Along with the core systems and features, Windows 10 has also passed on the all-time famous Black Screen issue to Windows 11. The users encounter the Black Screen error on Windows 11 at different instances for different reasons. So, it becomes necessary to evaluate all the causes and scenarios when users are stuck with no other option.
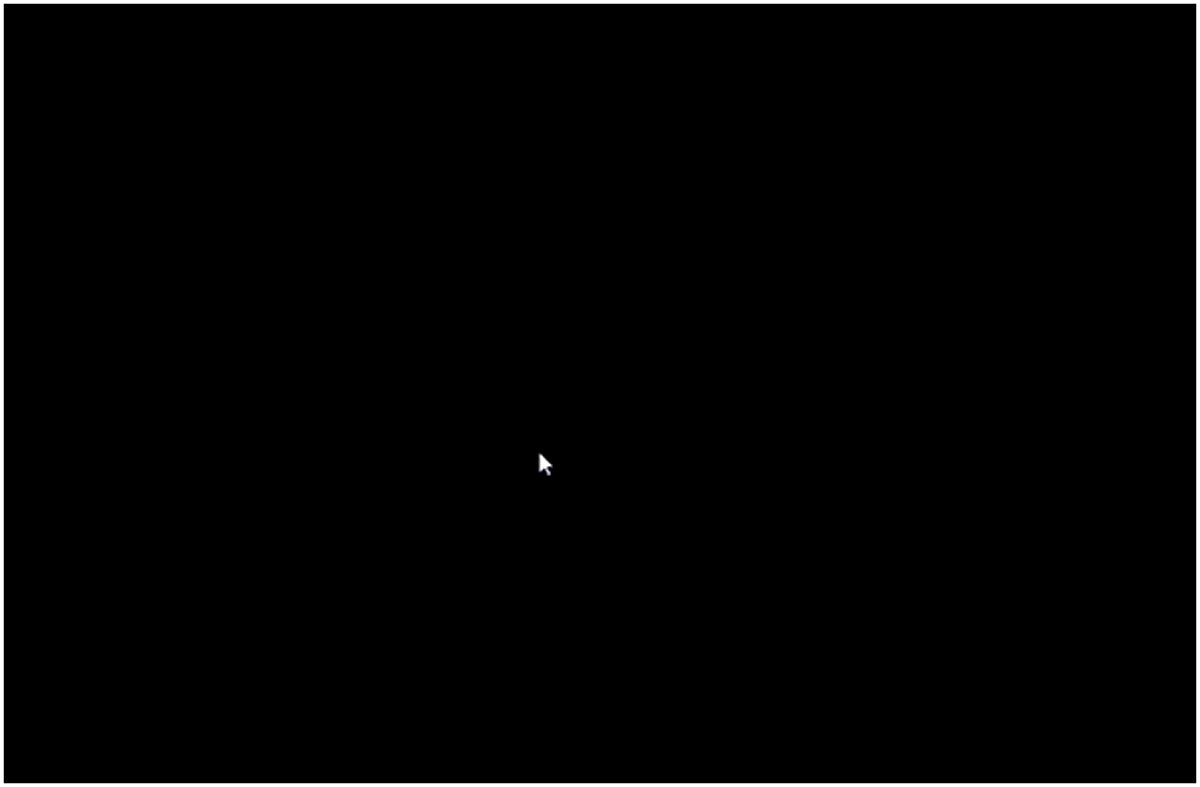
Some users may face the black screen after recently upgrading or installing new updates to Windows 11. You might take the bold decision to move to the next version after Windows 10 but sorry there are some more potholes to cross. It won’t be the same case for everyone, some users might be using the new version over months and suddenly they started getting such issues on their device.
Now, there is no sudden with the technology and there must be some background process or update behind the black screen issue on your Windows 11 desktop. Likewise, we have listed the multiple causes and reasons for the error.
- Recent Windows 11 Upgrade or Update
- Less Stable Windows Insider Beta or Dev Channel
- Outdated Windows 11 Build
- Old or broken Graphics & Display Devices Drivers (GPU or Video Card)
- Corrupted System Files
- Bad Apps with Viruses or Malware
The users are stuck on the Windows 11 Black Screen with a cursor without a single option. The force shut down may let you go for this time but may break your system anytime in the future. So we have come up with better troubleshooting methods to fix it from the roots. These solutions will also work for recent Windows 11 Upgrade users.
Fix: Windows 11 Touchpad not Working
Contents
Shut down or Restart Windows 11 with Shortcuts
Whenever you find yourself stuck at any instances on Windows 11 or 10 due to any Black Screen, Blue Screen, or not responding errors then try shutting down or restarting your PC. Now, it isn’t easy and simple to reboot in such weird situations where you are even not able to get any view. That’s when shortcuts and commands come to the rescue.
The Alt + F4 is the first and foremost shortcut to access all the power options on Windows 11. If it works on trying for 3-4 times then select Shut down or Restart from the drop-down and click on Ok. It may or may not work depending on the reason behind the error.
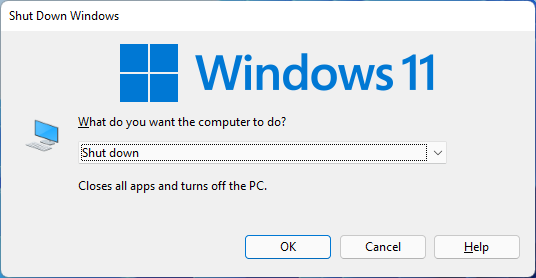
The Ctrl + Alt + Delete is the next shortcut for the quick options with the Power button on the bottom-right corner. It also has got other options to Lock, Switch User, Sign out, and Task Manager.
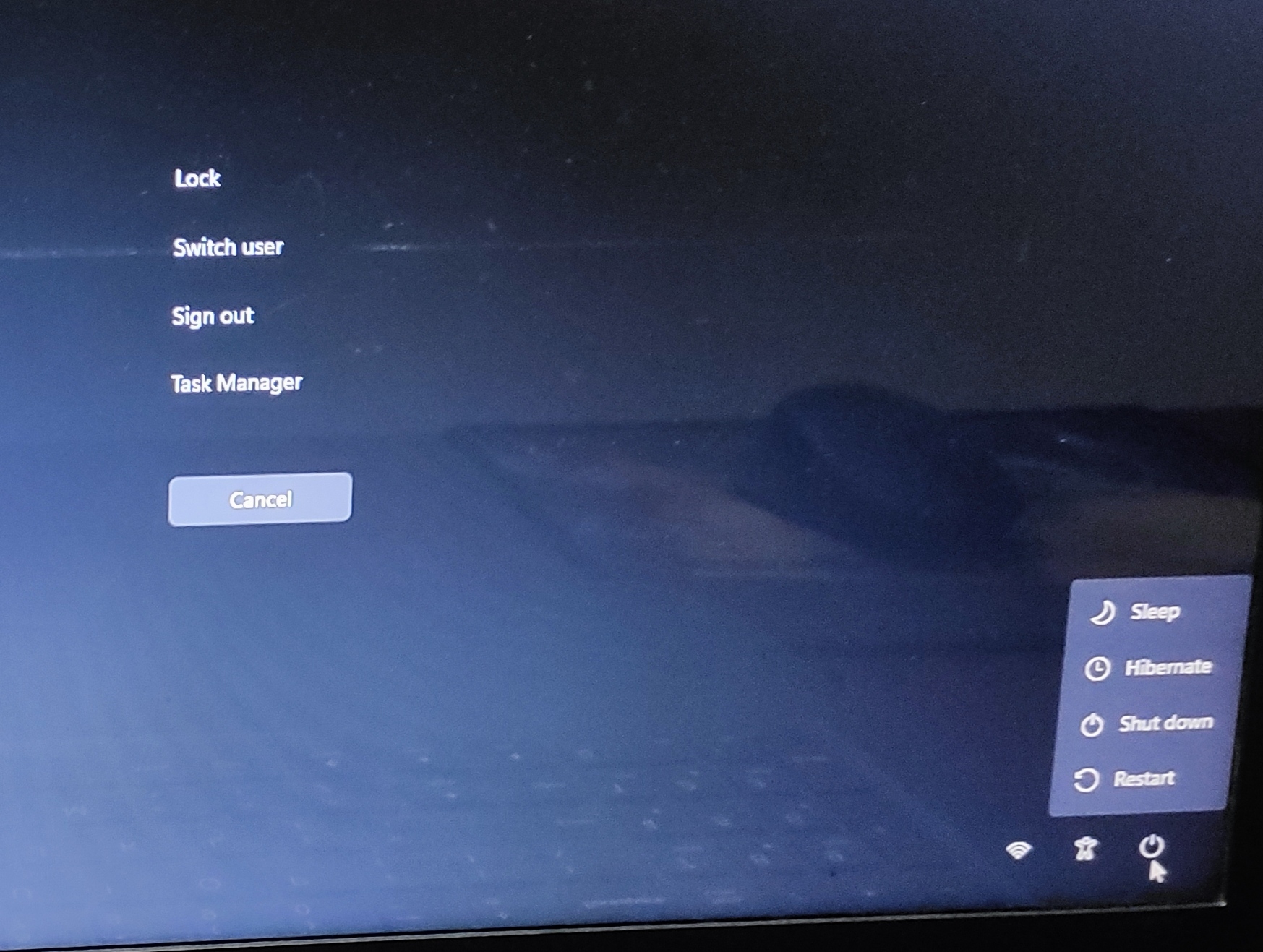
Hold the Ctrl + Shift + Esc keys to launch the Task Manager. Tap on the File option from the top menu to Run new task. Type shutdown -s and hit enter.
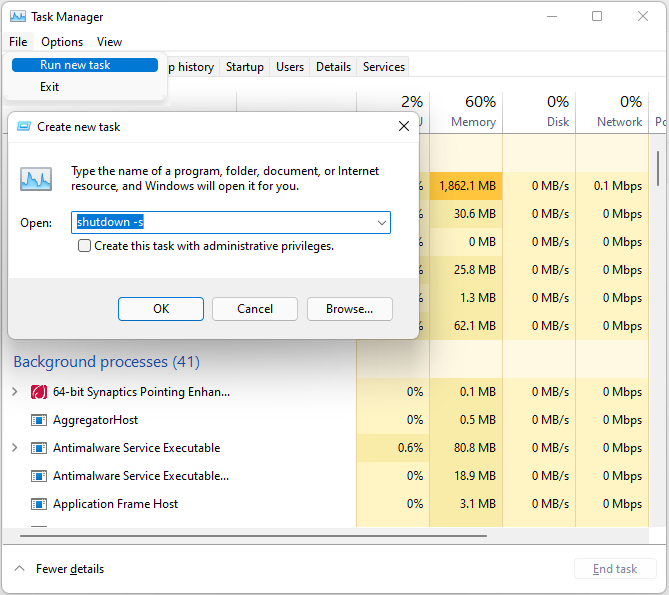
At last, if nothing works then keep holding the power button for a few seconds to forcefully terminate your Windows 11 PC. Then restart after a few minutes to check whether your PC is in the loop of black screen errors or not. If it’s even not in the loop then also apply our below solutions to not face it in the future.
Read Also: Fix Windows 11 Widgets after Update
Install or Uninstall the latest Windows 11 Updates
Microsoft itself has mentioned the Blank and Black Screen under the known issues section of Windows 11 build updates. Your device might be on the build with this issue. It’s also fixed with the next release hence the first update to the latest available build or go back to the previous one in case of no updates.
If you are on the Insider Beta or Dev Channel then we will recommend shifting to the stable release with our next solution.
From Settings
Launch the Settings app by holding Windows + I shortcut keys. Click on the Windows Update option from the left side menu. Check for updates to download and install the latest cumulative updates for Windows 11.
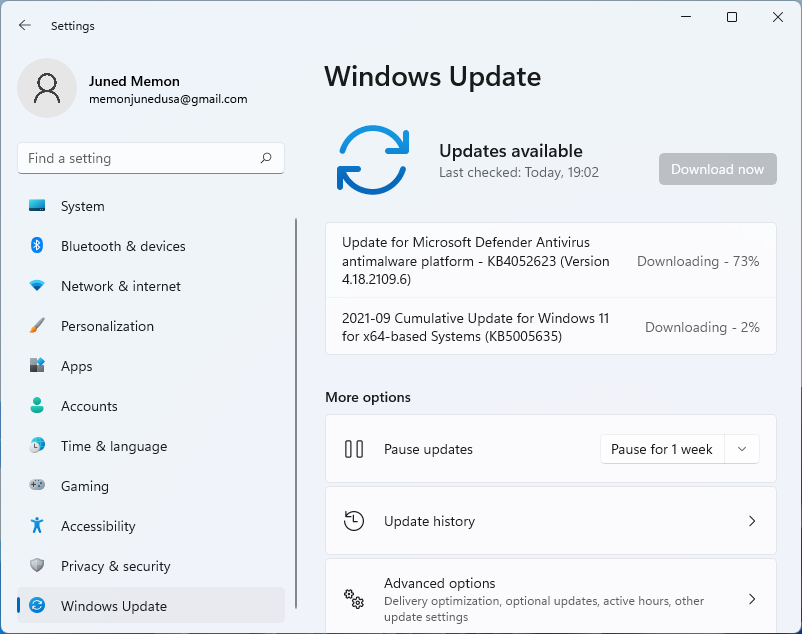
If you are not able to access the Settings app with the shortcut or start menu due to the error then launch the Task Manager with Ctrl + Shift + Esc shortcut, click on File to Run new task, and enter ms-settings:system.
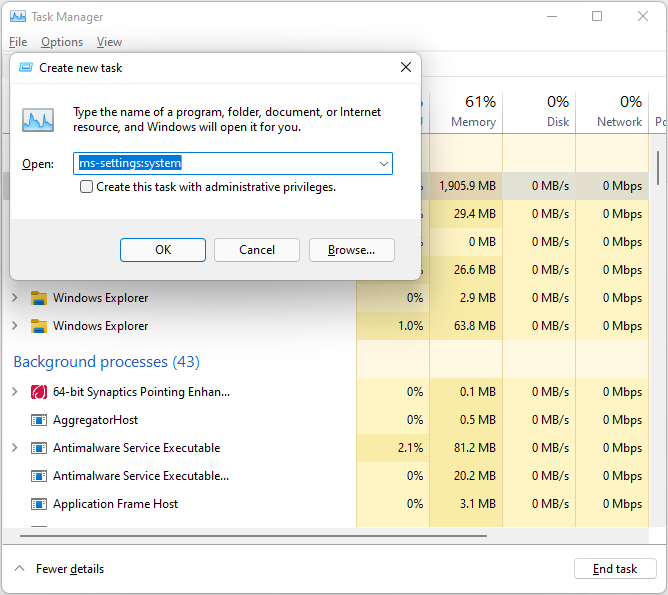
If your PC is already on the latest update and no cumulative update is found then go to Update history from the More options section on the Windows Update settings. Scroll down and click on the Uninstall updates to launch the Control Panel with the list of installed updates.
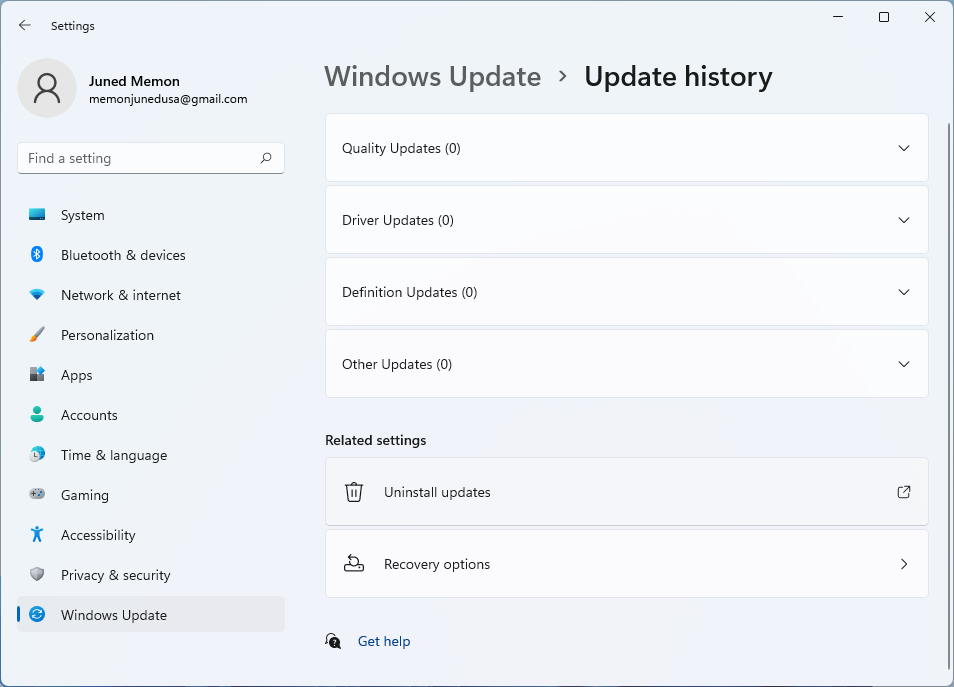
Right-click on the latest installed Update for Microsoft Windows (KB500xxxx) to Uninstall it from your PC.
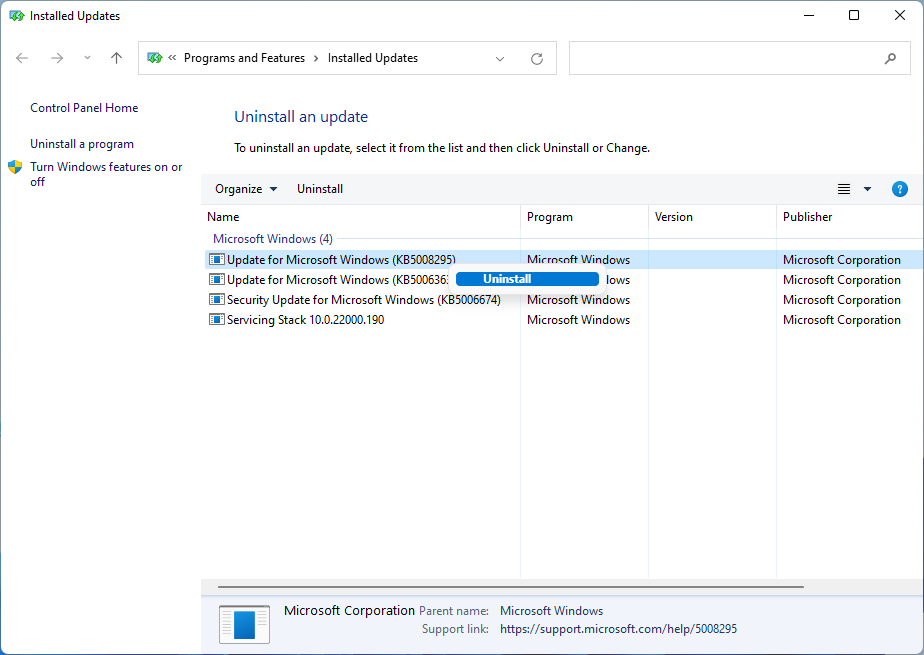
Read Also: Force Windows 11 Update
From Recovery Environment
Some users may not be able to access the Settings app hence we have also covered the steps to uninstall the latest feature update from Windows 11 Recovery Environment. Shut down your PC to apply the steps.
Turn on your PC and hold the power button when you see the Windows logo. It will forcefully shut down and interrupt the boot. Repeat it three times in a row to boot Windows 11 into Recovery Environment.
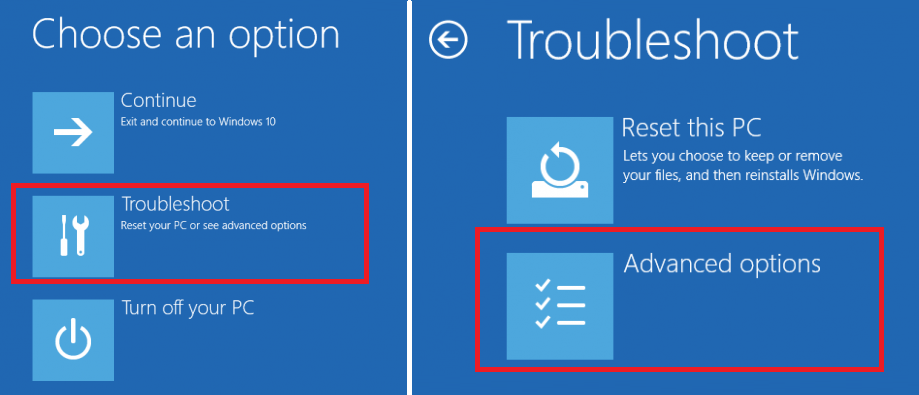
Then navigate to Troubleshoot > Advanced options > Uninstall Updates > Uninstall latest quality update.
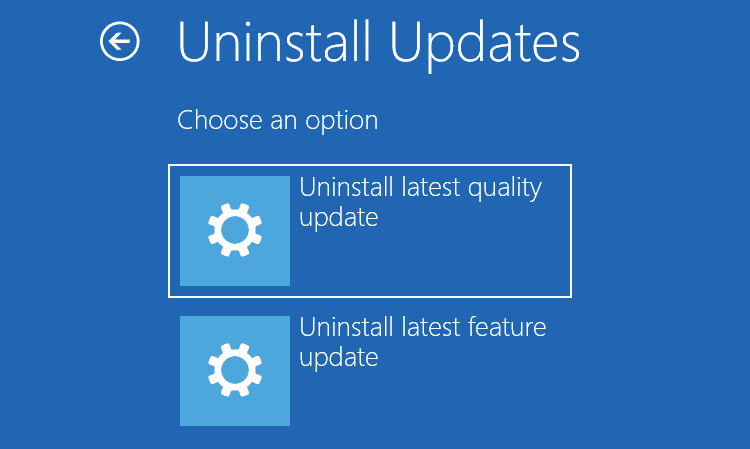
Reboot your PC once it has finished the process.
Boot Windows 11 into Safe Mode
The Windows 11 in Safe Mode will boot with the minimum functionality and hence it may also give you more options to troubleshoot the black screen error. First, you will need to open the recovery environment to select the Safe Mode options.
Interrupts the normal Windows boot process three times in a row by forcefully shutting down the PC when you see the logo to boot the Recovery Environment. Then follow the path as Troubleshoot > Advanced options > Startup Settings > Restart to Enable Safe Mode with Networking with the F5 key.
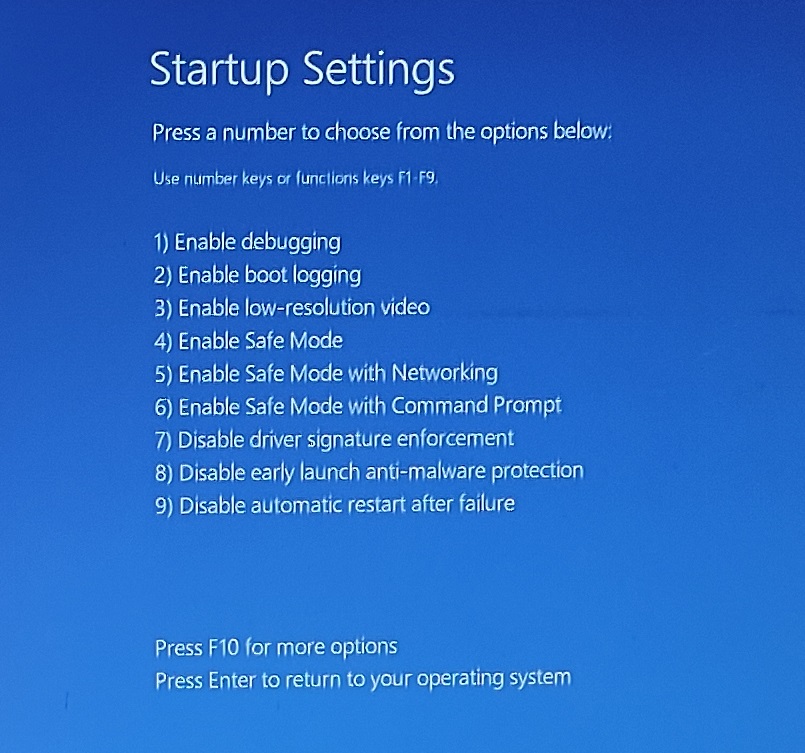
Once you were successfully able to boot into the Safe Mode then you can replace the corrupted drivers, update important drivers, remove unwanted apps, and more.
Shift from Windows Insiders to the Stable Channel
Many users joined Windows Insider Program through the Beta or Dev channel to receive the Windows 11 upgrade in the beginning. The insiders are expected to get such black screens or weird unresponsive issues. If you are still an insider then shift to the stable release for a reliable experience.
Some users may be able to access the Settings app after the various restarts, from the task manager shortcuts, or from the safe mode. Then go to the Windows Update option and click on the Windows Insider Program from more option. Expand the Stop getting preview build to toggle off Unenroll this device. That’s it, you will get the stable builds with the next release.
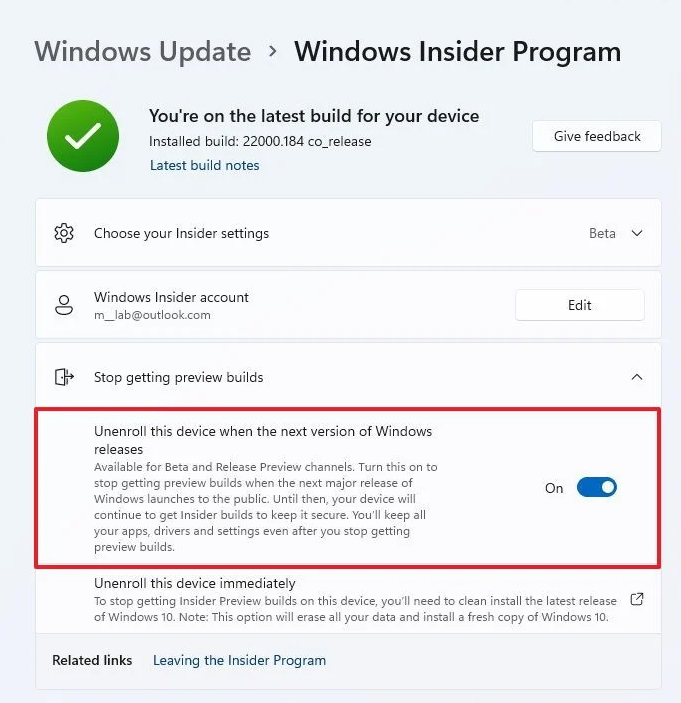
The Dev Channel users will have to manually reinstall Windows 11 with ISO file and bootable USB. Even the reset will keep the device on the Windows Insider channel.
Reset Windows 11
Last but not the least, Windows 11 reset this pc option will fix all the major and existing problems. It is the best troubleshoot option for the users not able to use their device after the upgrade. The Windows 11 reset has also got multiple options from which users can decide to keep or remove the user data with apps. Even there is also the cloud download option to download and install the latest Windows 11 build.
If you are able to use Windows 11 after the restart then launch the Settings app and scroll down to the Recovery option from the right side and click on the Reset PC option. Choose from Keep my files or Remove everything. The next prompt will ask to pick from the Cloud download or Local reinstall. If you are connected with WiFi with unlimited data then Cloud download will be the best else go with Local reinstall. Please be patient during the process, the reset will take some time.
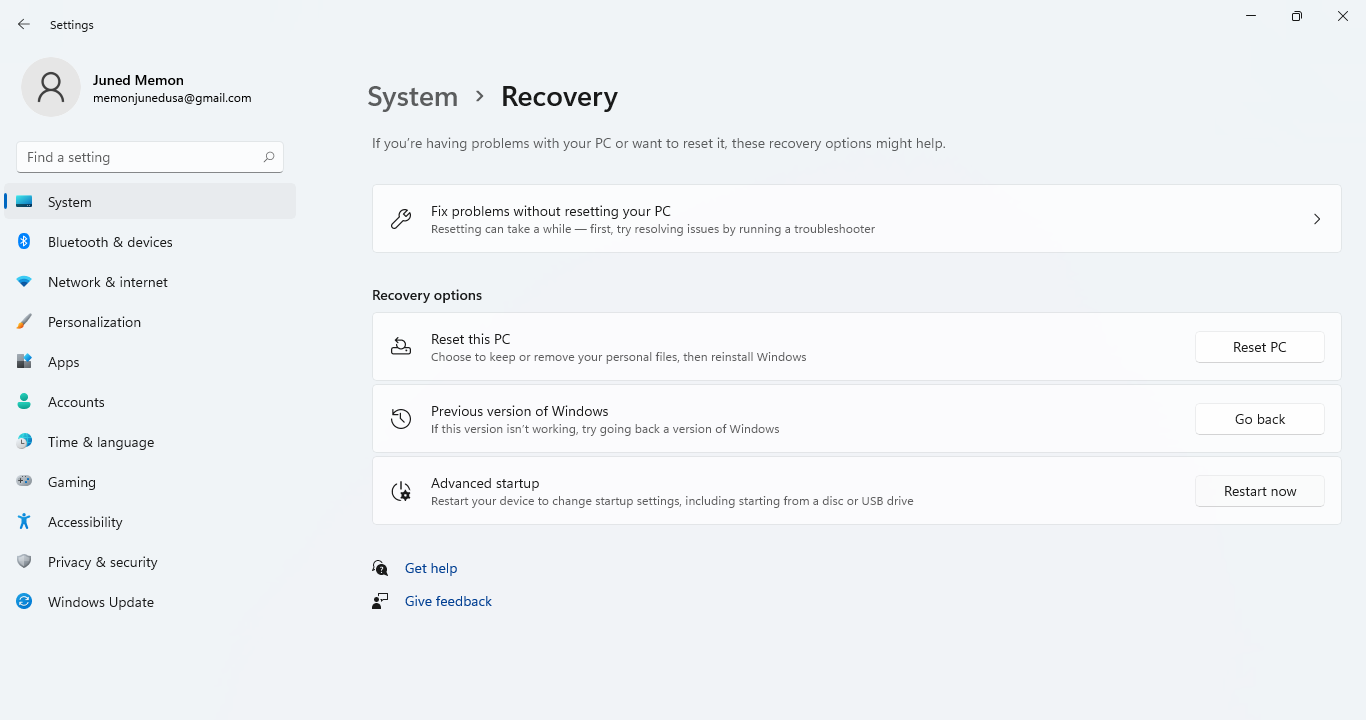
The users not able to access the Settings app can Reset this PC from the Windows Recovery Environment.
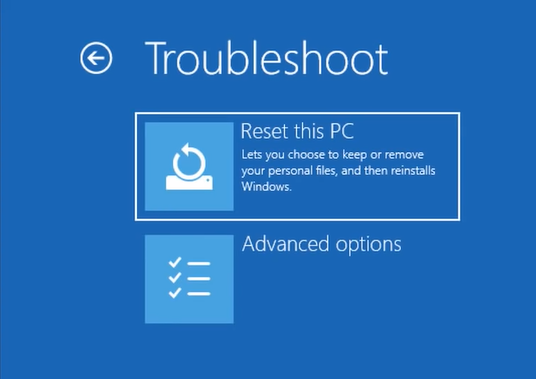
So these were the ultimate solutions to fix Windows 11 black screen issue. Additionally, you may choose to uninstall Windows 11 to go back to Windows 10. Hopefully, one solution must have worked for your device.