Well, as we know that Microsoft is taking a keen interest in making their customer satisfied with their product. In recent times Microsoft has released a new operating system after a long break of 5 years. Before 5 years it has released Windows 10 as a new OS. Now on the 5th of October 2021, they have released Windows 11 for Windows 10 users. To make Windows 10 and Windows 11 up to the mark Microsoft is releasing time to time updates.
Windows 11 is free for Windows 10 having system requirements fulfilled. The Redmond software giant is not giving new OS to all eligible systems at once. Some of the users got it on the 5th of October in the Settings menu and others are waiting for it until 2022.
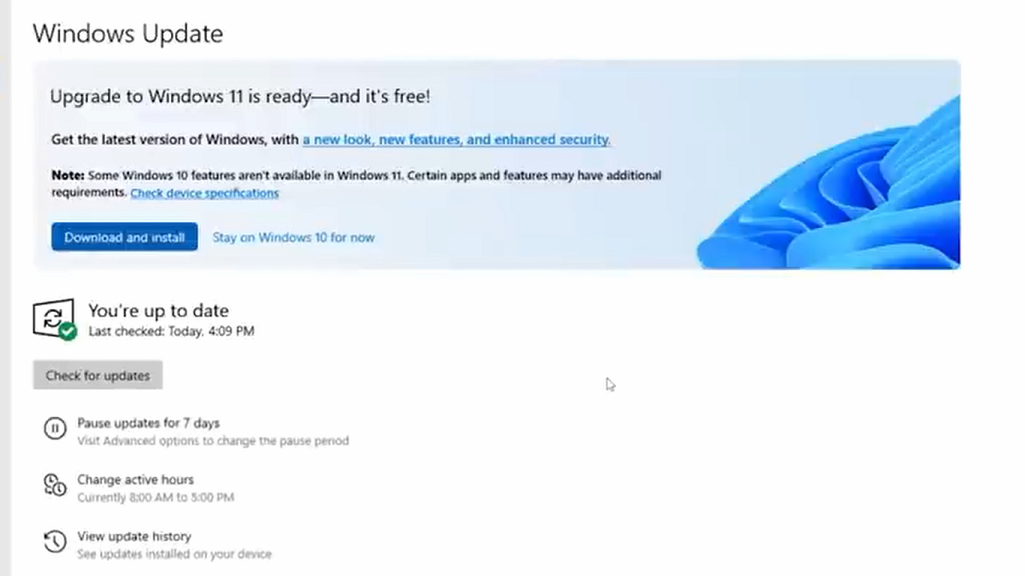
As you are reading this blog you don’t need to wait for Windows 10 successor anymore. We are here with 3 methods that will help you to get Windows 11 OS on your PC or Laptop. Before going to the actual workaround at first you need to check for the system requirement for Windows 11. Read the below guide to know what system requirement you will need to update Windows 10 to Windows 11.
Read Also: Fix Windows 11 Update Error
Contents
Windows 11 System Requirements
To have Windows 11 OS you need to have 2.0 TPM, it is one of the most important requirements. It requires 4GB RAM, a 720p display, 64GB storage, and a 64-bit processor. Windows 11 is not supported on the 32-bit PC. Apart from it, you should also have a graphic card with the capability of using DX12 and Intel or AMD CPUs. It should be supported with one of them explicitly.
In case, if this system requirement won’t match your system requirement then Microsoft will not invite you to have Windows 11 upgrade. Here you need to force an upgrade. You will know how to force an upgrade in the further guide.
Upgrade to Windows 11 using Windows Update
The easiest and simplest way to upgrade Windows 10 to Windows 11 is using Windows Update. If you are choosing this method then here you have to wait for Microsoft to make it available to your system. However, to have an upgrade you will need to check for updates. The below steps will show you how to check for updates.
- On your Windows 10 launch Settings app by holding the Windows key and I key.
- From the screen tap on the Update and Security option for the further process.
- Now from the left pane tap on the Windows Update option. By doing this it will be open on the right side of the same screen.
- If the screen shows you a message saying “Upgrade to Windows 11 is ready – and it’s free!” then it means that you have Windows 11 to download and install. In case, the screen shows a specific time then you should force an upgrade. As I have told you that in this blog you will see separate guides to force an upgrade.
- Now hit on Download and install button and then Accept the license agreement.
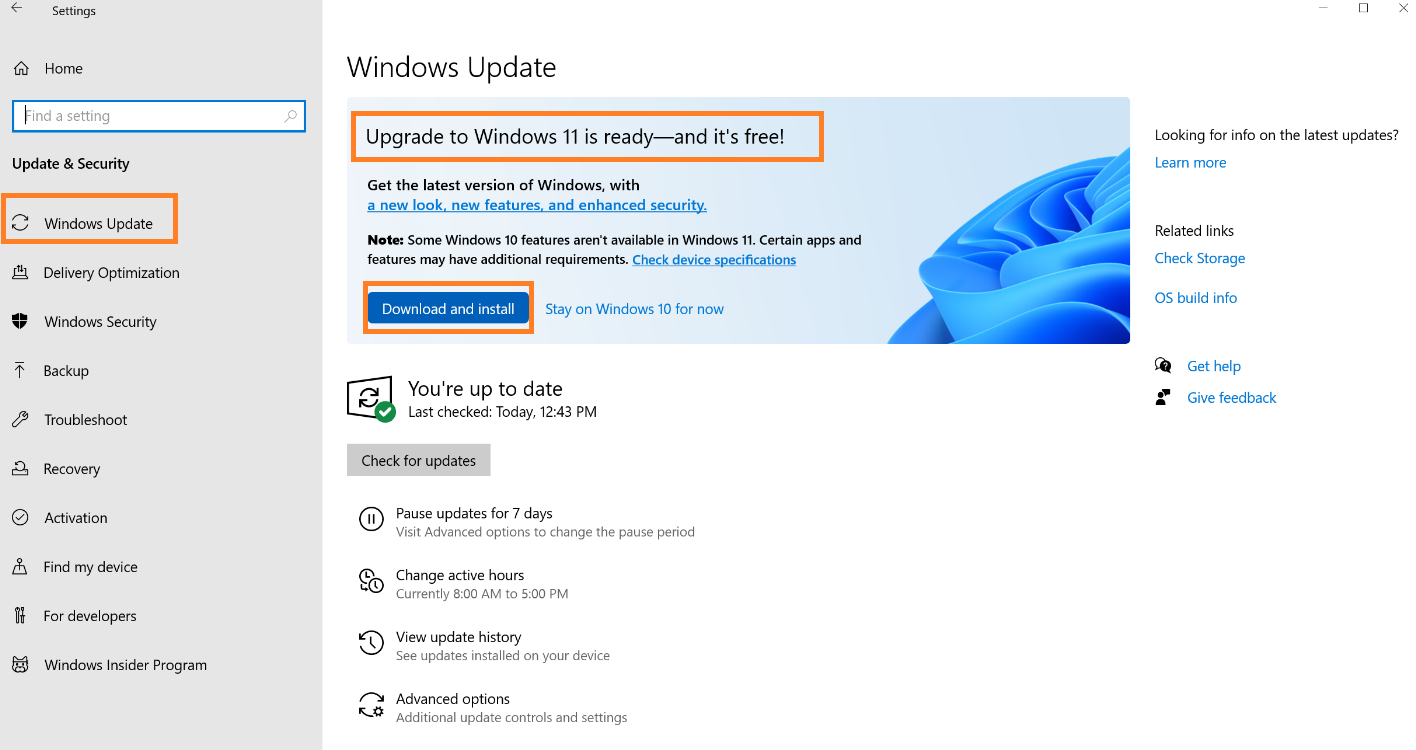
- The Windows will take a couple of minutes to download and install.
- At last, do Restart your Windows 10. Make sure you restart when the system asks you to restart.
After the fresh restart, you will be in Windows 11. Now you can enjoy all the features of Windows 11.
Force Windows 11 Update with Installation Assistant
You can use this method when all the system requirement is fulfilled and still Microsoft hasn’t sent you Windows 11 update. Use Microsoft’s Windows 11 Installation Assistant to forcefully download and install the latest Windows 11 update on your PC.
- At first, go to Windows 11 download page. On it look for Windows 11 Installation Assistant. Once you get it then hit on the blue button which says Download Now.
- By doing this Windows 11 Installation Assistant will be downloaded. Now launch it for the further process.
- Hit on Accept and install option from the bottom right corner.
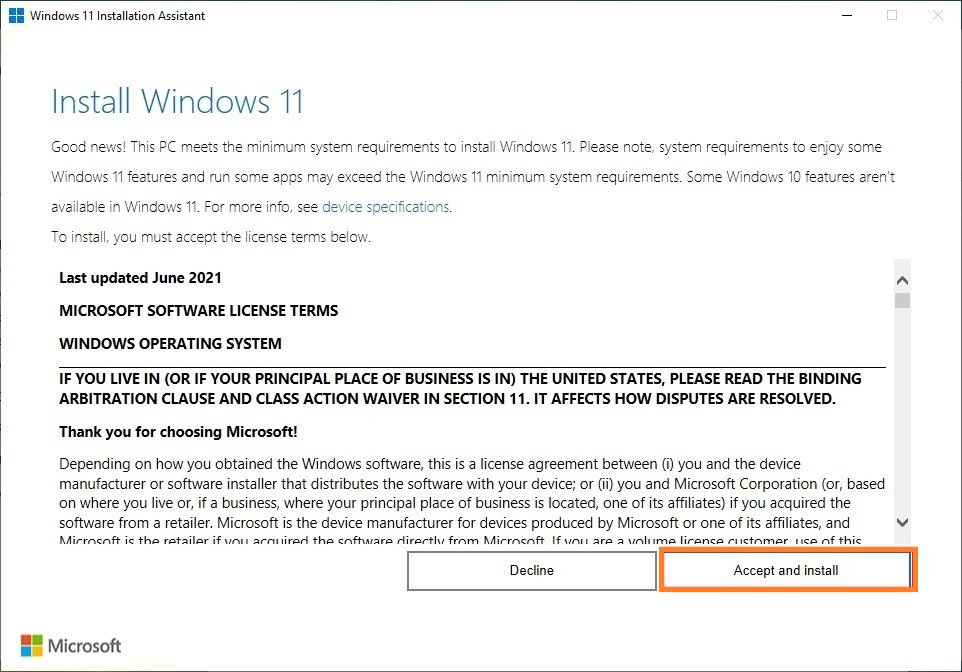
- The Windows 11 Installation Assistant will take a couple of minutes to forcefully download and install the Windows 11 OS Update.
- After all when it asks to restart then Restart it.
After some minutes you will have Windows 11 on your hand.
Forcefully, Clean Install Windows 11 Update
Here in this, you have to create Windows 11 installation media – bootable USB flash drive. It is used to force Windows 11 upgrade. You can use it even the system requirement is not fulfilled. Make sure 8GB of the drive is empty. If you have something important in the drive then transfer it to another drive. If you don’t do this then you will lose your important data.
- Using any browser search for Windows 11 Download page. Once you have it then in it find Create Windows 11 Installation Media. To download it tap on Download Now button.
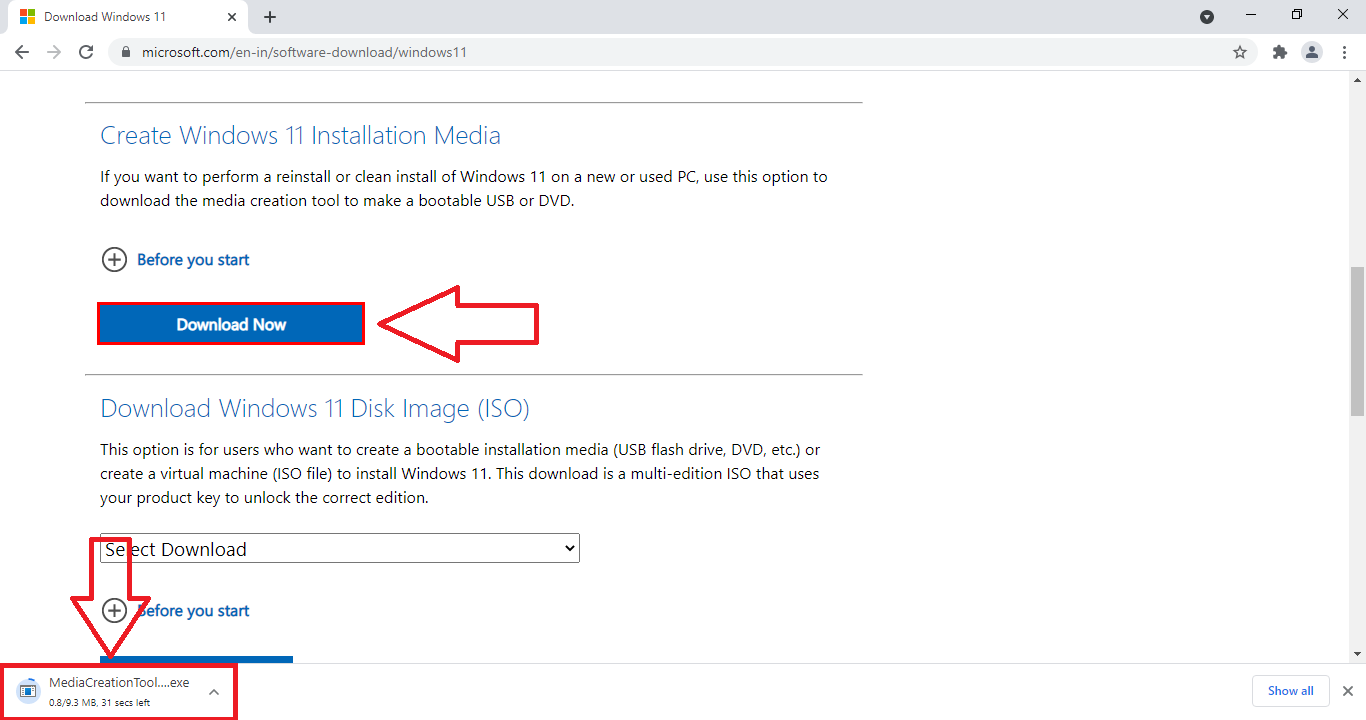
- Now open the Media Creational Tool and click on Accept.
- After this, you will have to select language and edition. Once it is selected hit on Next.
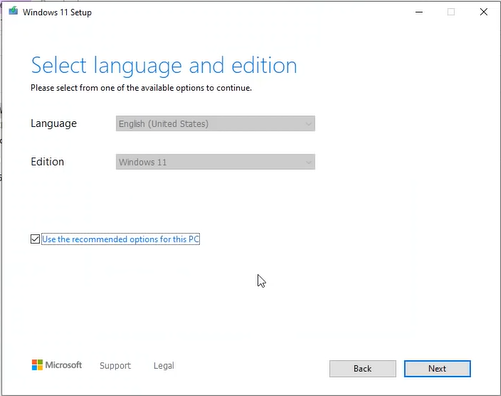
- It’s time to plug in the USB flash drive. Now select the USB flash drive and tap on Next.
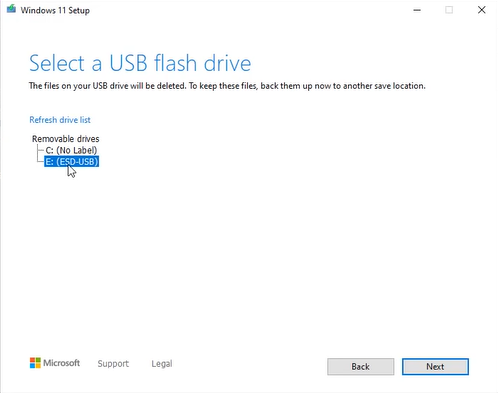
- The Windows 11 will be downloaded and will be copied to a USB flash drive.
- When the screen shows “Your USB flash drive is ready” then hit on Finish.
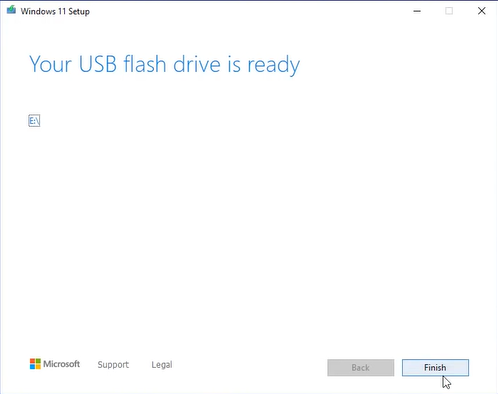
- Open the setup.exe file from the USB flash drive. At this step, the upgrade process will start.
- Now you have to follow the on-screen instruction to install Windows 11 on your PC.
After all the installation process will take a couple of minutes to complete. The automatic reboot will occur. You may have to pay the Windows 11 price to activate it from the settings. After that, you will have Windows 11 OS.
I hope that after reading this blog you don’t need to wait for Windows 11 update.