Have you recently upgraded to Windows 11 but facing issues and bugs while using it on your PC? There might be multiple causes behind the issues, and there are also different troubleshooting techniques to fix those issues on Windows 11. If you are often facing such problems with the newly upgraded system then stock Windows 11 experience will be the best solution. That’s users either need to reset or reinstall Windows 11 on their PC.
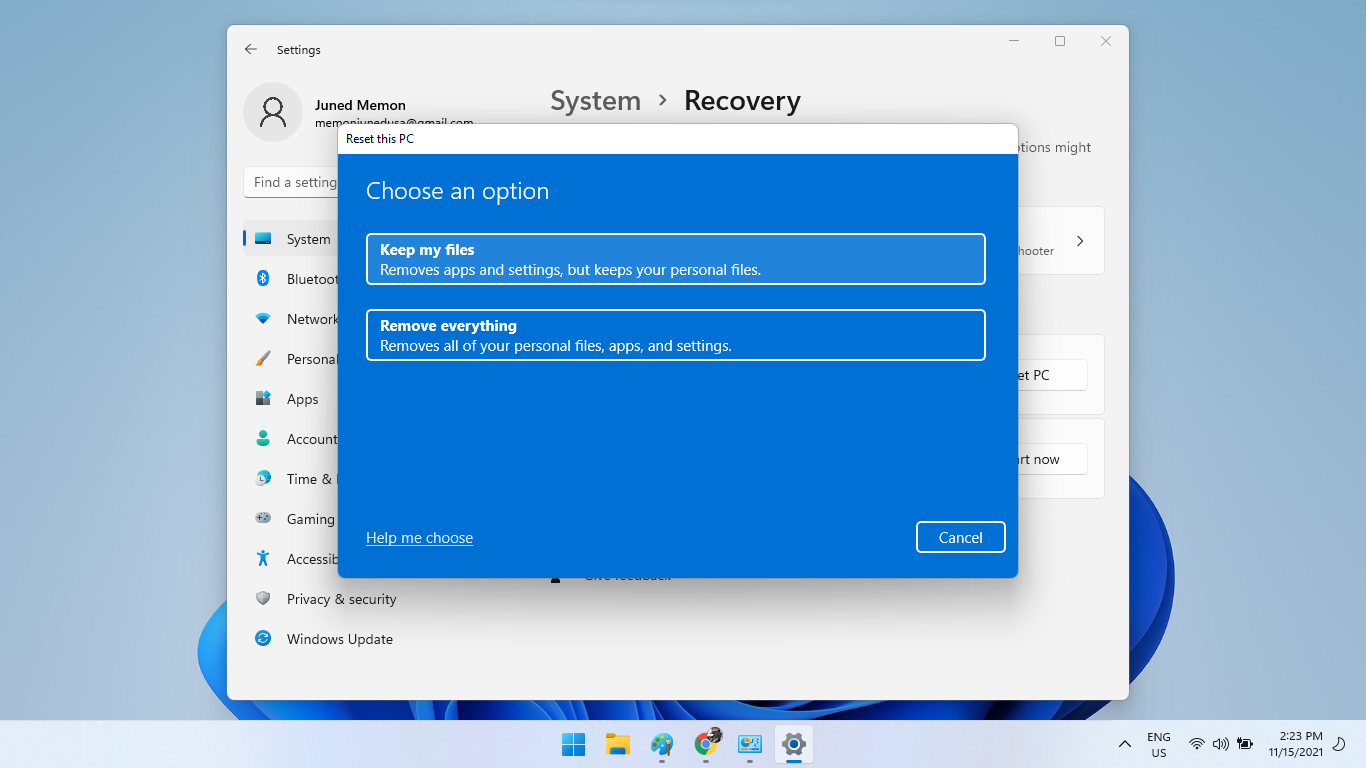
The upgraded Windows 11 system may give unsolvable errors with WiFI, Bluetooth (Fix: Windows 11 Bluetooth Error), Speaker, Taskbar, Start Menu, Battery, Touchscreen, Internet, Ethernet, Touchpad, Mice, Keybaord, SSD or HDD Storage Drives, Blue Screen Errors, and more. Windows 11 reset this PC option comes at an ultimate rescue with multiple reinstallation options.
We have covered the Windows 11 Reset from the Settings and the Recovery Environment. Both the choices give us multiple options to keep your personal files or remove everything. Further, officially download the new and latest version from the cloud then reinstall Windows 11 or just reinstall from the device. Now let’s get into the action without wasting more time in an introductory explanation to reset or reinstall Windows 11.
Read Also: How to go back to Windows 10?
Contents
Reset Windows 11 PC from the Settings
Windows 11 Settings App offers multiple options to perform a factory reset on a PC. It’s also recommended to backup to restore in case of unavoidable situations. Search and open the File History from the Start Menu. Then tap on the last System Image Backup from the left menu. Select the hard disk on which you want to save the backup and tap on the Start backup button. This backup can be used to restore your Windows 11 PC even after resetting it. Now let’s follow the steps to reset Windows 11 PC from the Settings.
- Launch the Settings app from the Start Menu, Action Center, or Windows + I shortcut.
- Scroll down and open the Recovery under the System Settings.
- Tap on the Reset PC button above the advanced startup options.
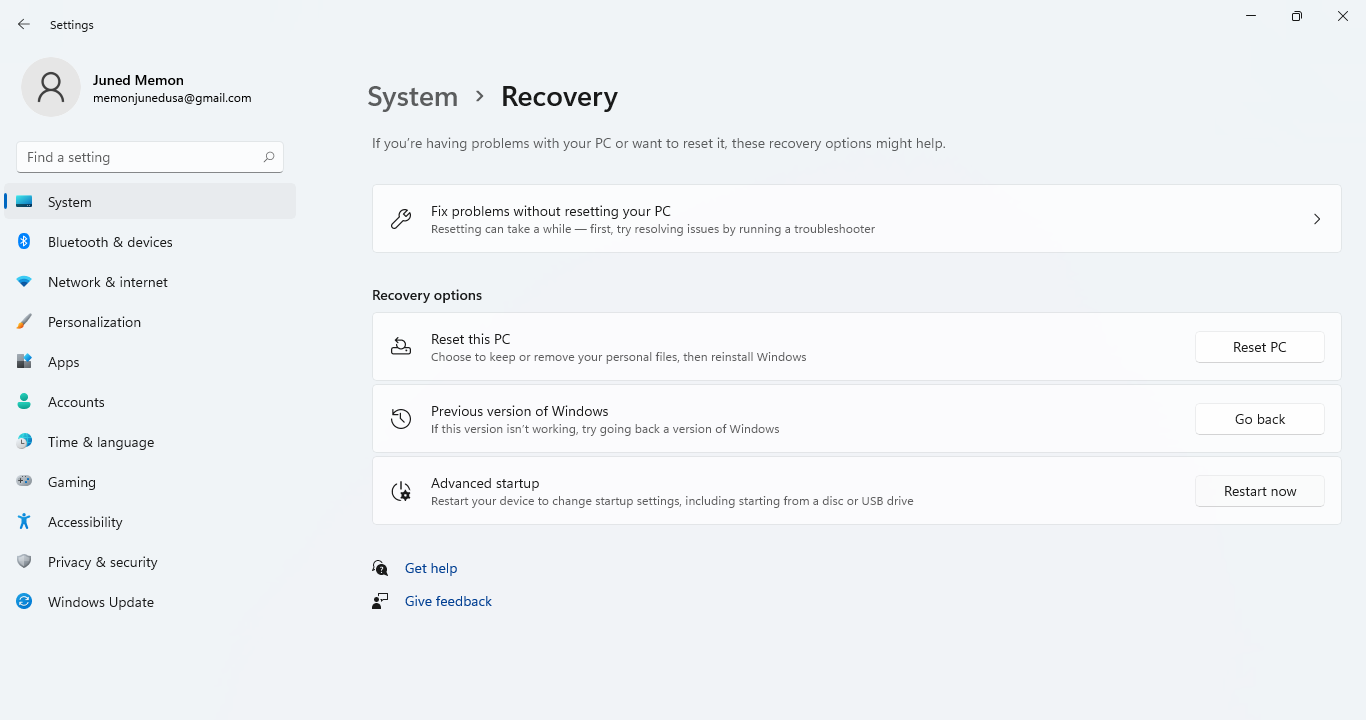
- The next prompt will offer the two explanatory options to either Keep your files or Remove everything.
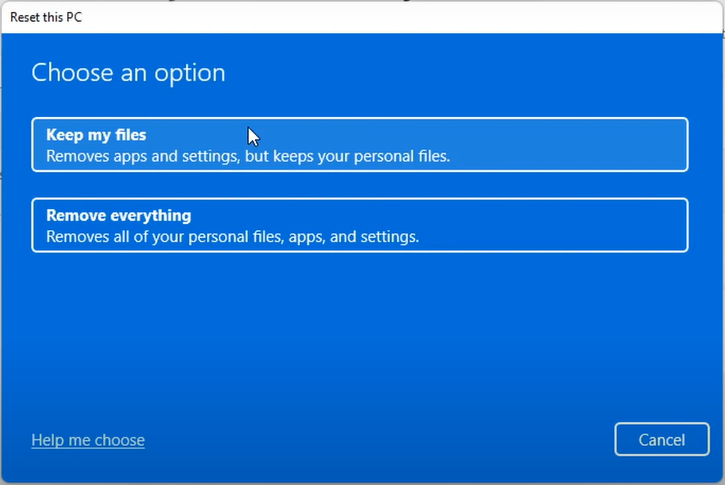
- Choose the Keep my files option if you do not want to remove your personal files from the desktop, downloads, documents, and other directories.
- Remove everything will remove all your personal files including apps and settings.
- Now, Do you want to Cloud download or Local reinstall Windows 11 from your device?
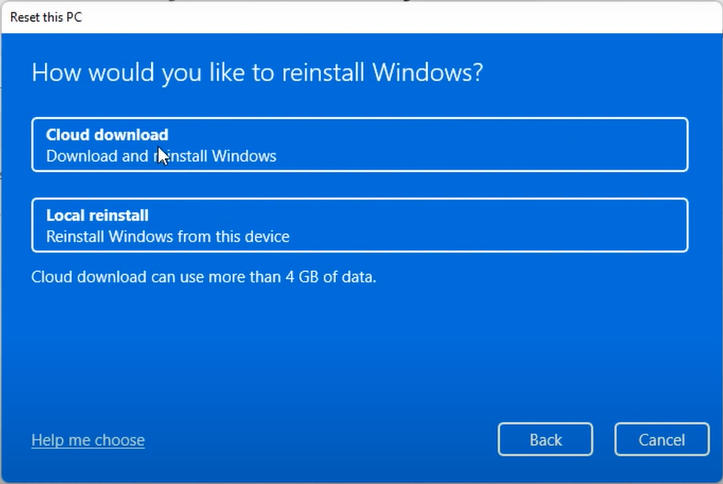
- Go to the Next final prompt to begin the reset or go back to change the reconfigure. You may see the list of apps going to be removed or change advanced settings as per your liking.
- That’s it, tapping on the Reset button will take a while with a few restarts.
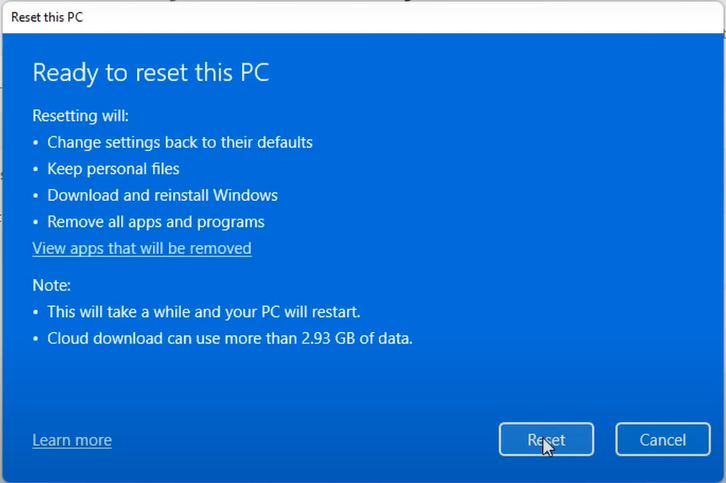
You will come to know once Windows 11 Factory Reset is complete. Usually, all the drivers are also reinstalled on the reset. If any of the devices such as Bluetooth, WiFi, Speaker, or Touchpad doesn’t work then restart your Windows 11 PC and check for the latest updates from the Windows Update Settings. You may check for the device’s drivers updates from the device manager.
Factory Reset this PC from Windows 11 Recovery Environment
Factory Reset from the Windows 11 Recovery Environment also offers the same above options to choose from the Keep my files or Remove everything and Cloud download or Local reinstall. Everything is the same except the Windows Recovery Environment. It offers Windows 11 reinstallation as a troubleshooting option.
Press the Windows Start Menu key from the keyboard, tap on the Power button from the bottom-right corner, hold the Shift key, and Restart to boot Windows 11 into the Recovery Environment.
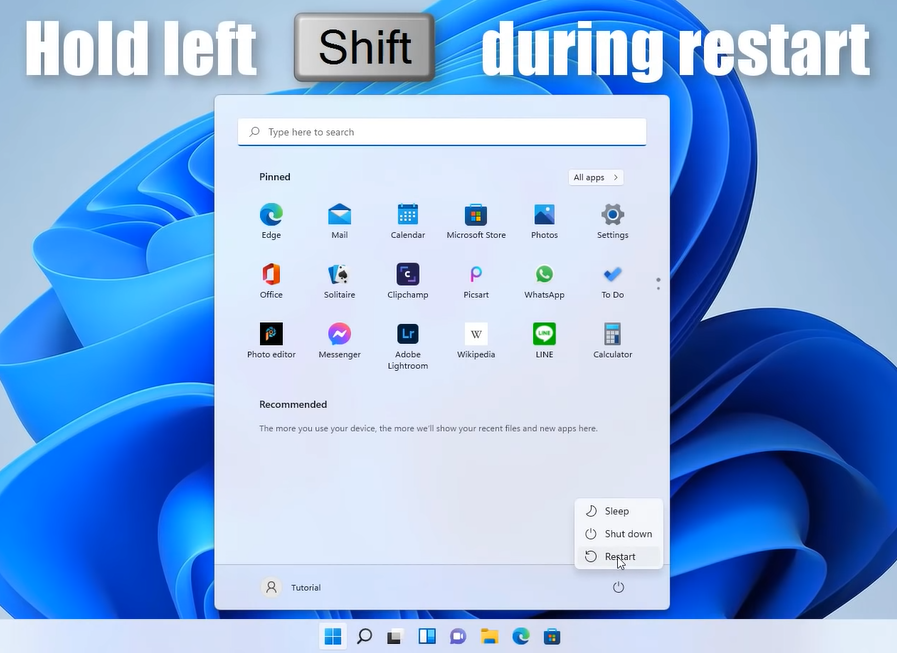
Then tap on the Troubleshoot to Reset this PC.
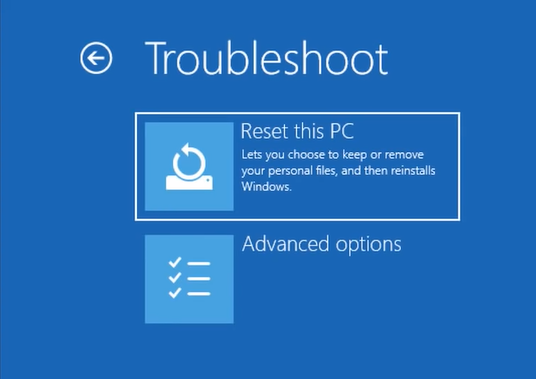
Choose wisely to keep or erase your files and reinstall Windows 11 from your device or the cloud.
Reinstall Windows 11
Last but not least, we have got this ultimate option to completely reinstall Windows 11 from the scratch on your PC. It requires an official Windows 11 ISO file. If you have already got it on your PC then you are all good to go else look at our guide to download the Windows 11 ISO file.
Double click on the downloaded file to mount Window 11 ISO file.
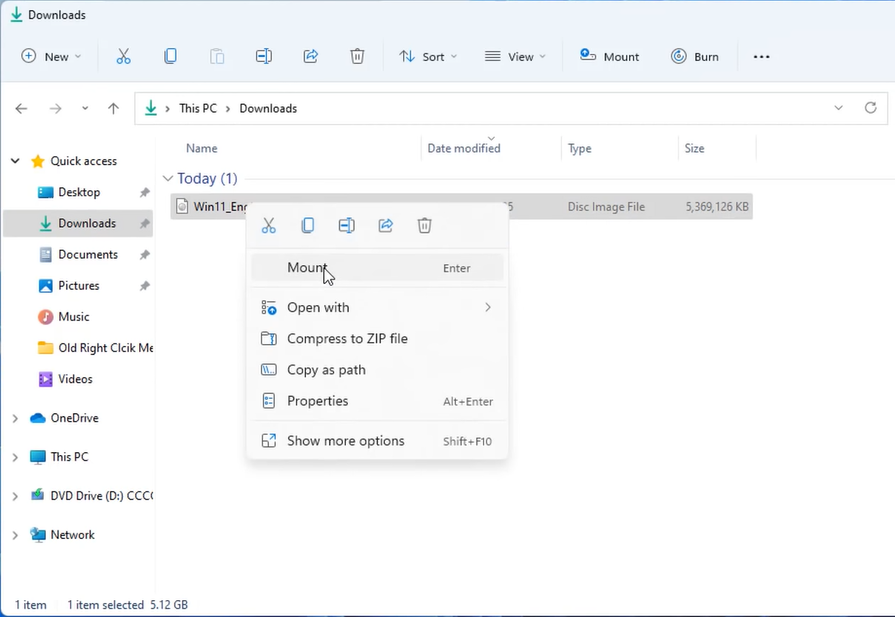
Open the mounted DVD Drive, it will appear at the last of the drives list in the file explorer, and Run the setup.exe file.
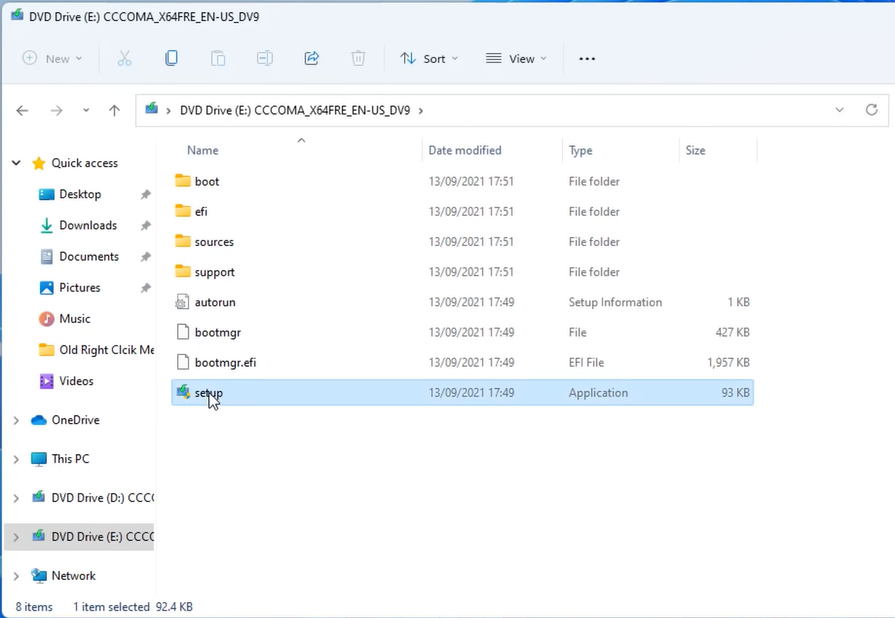
It will launch the Windows 11 Setup, tap on the Next button and accept the license agreements.
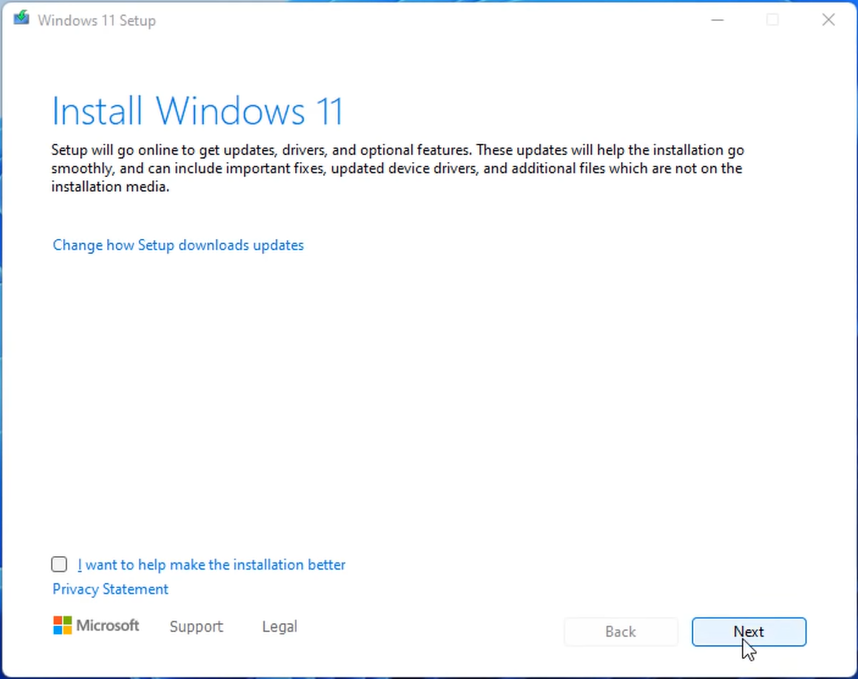
Here, Windows 11 Reinstallation will offer the three options to either Keep personal files and apps with settings, Only keep personal files without apps and settings, or Nothing.
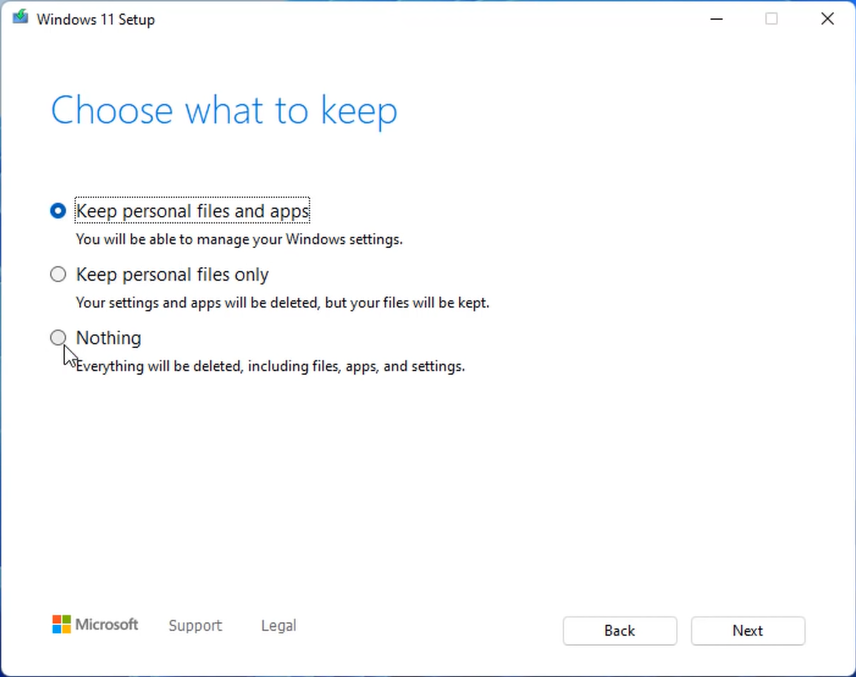
Choose your desired option to reset and go to the next step to get the latest Windows 11 updates, drivers, and optional features.
That’s it, Windows 11 is again ready to Install from the scratch. All your files, apps, and settings will be reset after the reinstallation of Windows 11.