Well, there are users who have reported on the various forums that their Windows 11 touchpad is not working. After deep research, we are here with Windows 11 touchpad not working causes and fixes. If you are one of them then read the whole article till the end.
We know that touchpad comes in all laptops. It is installed directly in the body of the laptop. The touchpad is known as a pointing device as you can use a pointer the same as you use in the case of a mouse. However, it becomes difficult and painful when you have Windows 11 but its touchpad has problems. The touchpad issues consist of many different problems such as touchpad completely non-functional, scroll not working, cursor jumping all over, slow operating of a cursor, and gesture not working.
All these Windows 11 touchpad problems occur on all brands laptops and PC such as HP, Dell, Lenovo, Asus, Acer, or others. As I have told you that we are here with causes and fixes so you don’t need to panic about touchpad problems. Before going on the fixes read the below causes so that you can know what causes Windows 11 touchpad not working.
- Improper restart, hibernate, or shut down may cause some of the devices such as Touchpad, Bluetooth, Speaker, etc to work properly on Windows 11. Hence, at first, we recommend shutting down or restarting your PC.
- If you have an old laptop with AMD CPU or lower than 8th generation intel chips then you might be getting the touchpad issues. Now intel CPU users are also facing touchpad problems.
- If the touchpad driver is out of date or corrupted.
- If the dust and debris are there on the touchpad.
- If you have an external mouse connected then it will create conflict with the touchpad driver.
- If you have installed a recent Windows Update.
Once you have done with the above causes then it’s high time to go on actual fixes.
Fix: Windows 11 Bluetooth Not Working
Contents
Clean Touchpad and Restart your Laptop
Well, it is seen that touchpad becomes unresponsive when dust and debris are accumulated in it. Cleaning the touchpad and restarting the laptop is a basic fix. If you have a touchpad problem then at first you should apply this fix.
Most of the users have also reported this issue when restarting the hibernate Windows 11 PC. It may have not enabled the touchpad device driver. The cleaning and restart will most probably fix this issue.
To clean the touchpad at first take two pieces of cotton. After this take some water or cleaning liquid including isopropyl alcohol in one piece and keep one dry. Make use of both pieces of cotton with liquid to clean and dry the touchpad.

Once the touchpad is properly clean then you have to restart your laptop. Use the Start Menu or Alt + F4 to restart your Windows 11 PC.
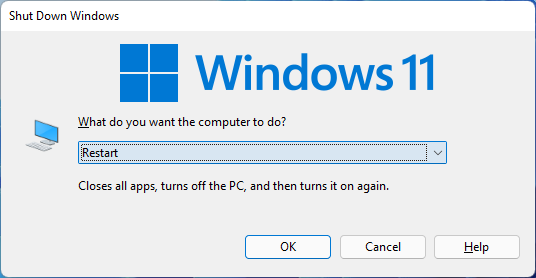
After restarting rub your finger on the touchpad to see its response.
Fix: Windows 11 Snipping Tool Can’t Open
Reset your Touchpad
Resetting the touchpad will lead to gaining all the original settings of a touchpad. If the settings of the touchpad are incorrect then you should apply this fix to correct its settings. To reset your touchpad apply the below steps in sequence.
- Hold Windows key and I key to have Settings screen on your Windows 11.
- From the left pane tap on the Bluetooth & devices option for the further process.
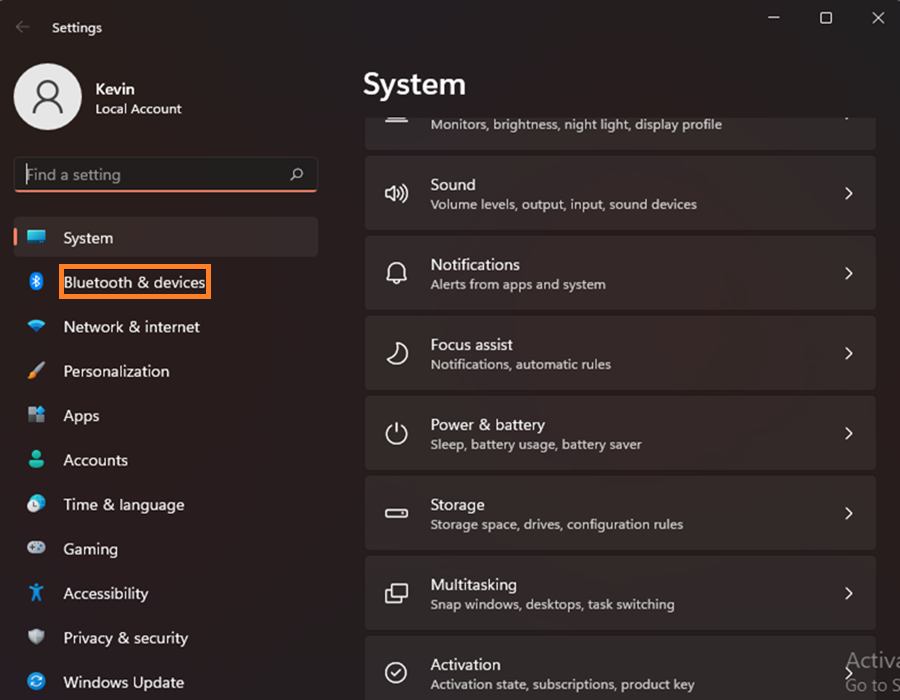
- On the right side screen, look for Touchpad. Once you get it then tap on it.
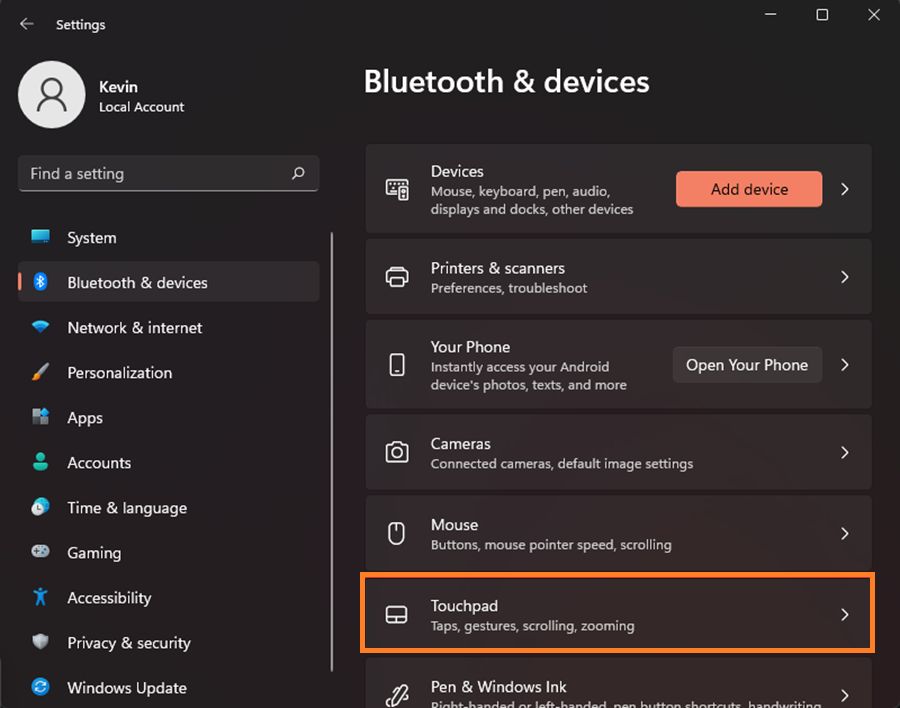
- Go to the More touchpad settings option.
- Now the different brand users with HP, Lenovo, Dell, Acer, ASUS, etc will get different settings. You just have to find a way to reset touchpad settings to default.
For example, I have got the Synaptics Touchpad on my Lenovo Laptop. Then I visited the Settings of Synaptics Touchpad, it opened the Synaptic Control Panel window with the Restore All Defaults button at the bottom-left corner.
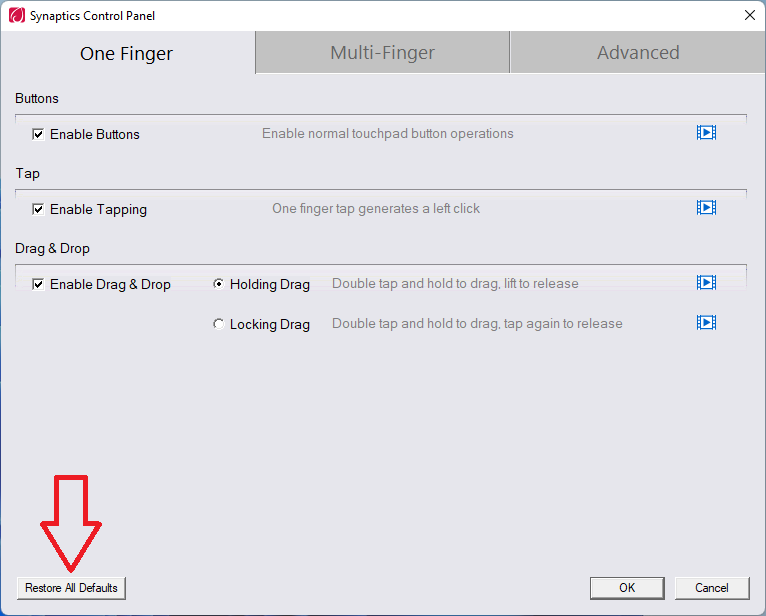
So, this is how you can restore your previous settings of the touchpad.
Enable your Touchpad
On Windows 11 you can enable and disable the touchpad on your wish. During installing Windows Update some time the system itself turned off. This causes the touchpad to be automatically disabled. If this is the case then follow the following steps.
- Launch Settings screen on your Windows 11 holding Windows key and I key.
- After this from the left pane tap on Bluetooth & devices option.
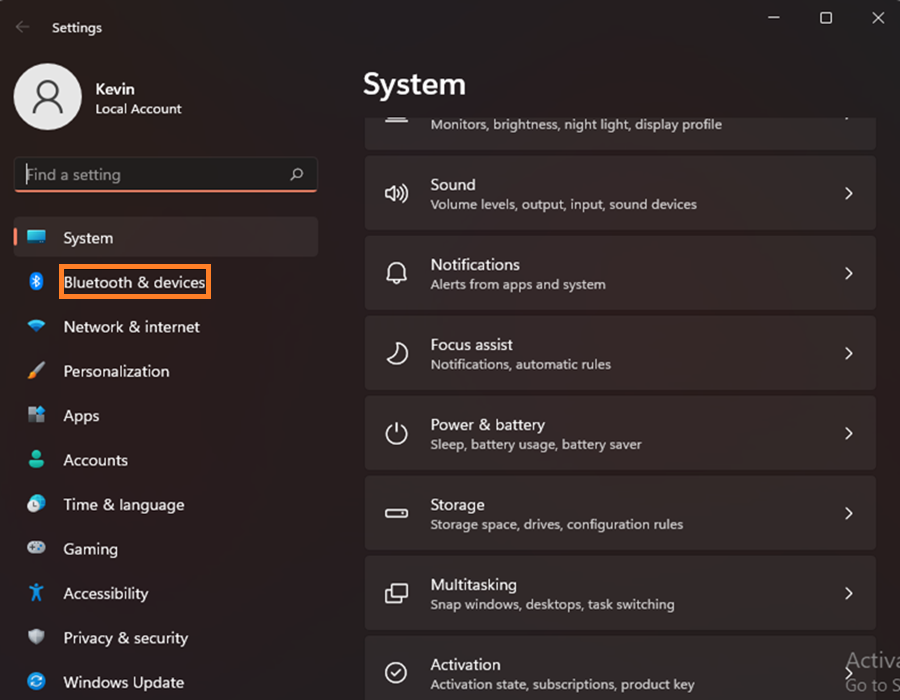
- Now tap on Touchpad from the right side screen.
- Here make sure you turn ON the Touchpad toggle.
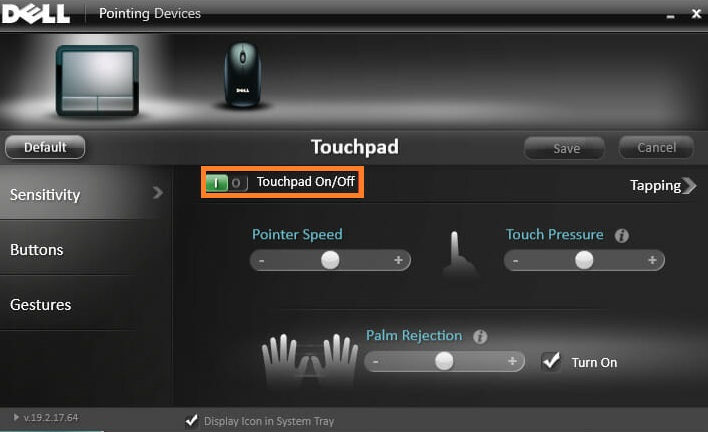
Now you have enabled touchpad using settings. You can also enable it using keyboard shortcuts. All laptops brand gives keyboard shortcuts for the immediate task. To enable and disable the touchpad there is an Fn key on all laptops. It can be from F1 to F12. There is different key for different brand of laptop. After all, check the touchpad is working or not. If yes then good if no then you need to apply the below fix.
Read Also: Enable Tablet Mode in Windows 11
Update Touchpad Driver
If above none of the fix work then it’s time to think out of the box. Till now you have just done cleanup, restart, reset, enable the touchpad. All these were basic fixes. For every hardware in Windows, there is a driver to run it properly. So, for a touchpad, we have a touchpad driver. If this driver is corrupted or outdated then your touchpad will not work. To fix it you have to update the touchpad driver on your Windows 11. It is said that Windows 11 updates drivers automatically but sometimes you missed it. For this reason, it is better to update the touchpad driver manually.
- Launch Run Dialog box holding Windows key and R key.
- In it type devmgmt.msc and then hit on OK button.
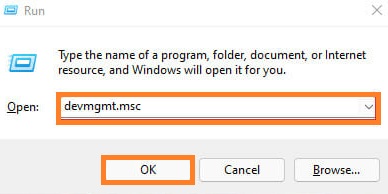
- Now you will have the Device Manager screen. In it look for Mice and other pointing devices.
- Do double tap on the device for expanding the list of drivers.
- After this do a right tap on the touchpad driver.
- From the open menu tap on the Update driver option.
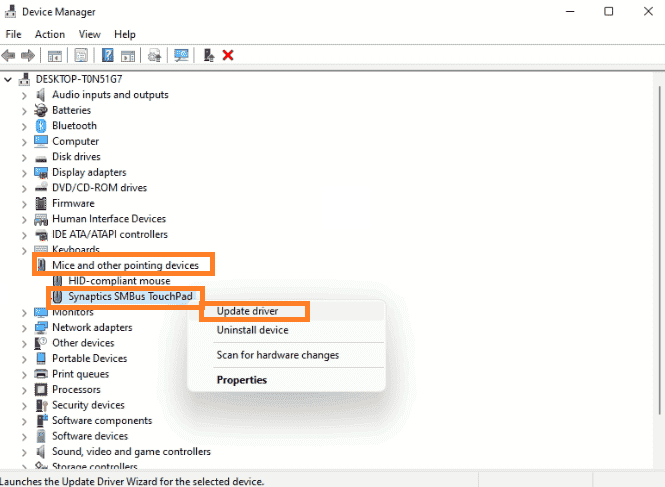
- For the further process select Search automatically for drivers. Here you have to make sure that you have a strong internet connection because the system will download the needed update file for the driver.
- After this follow on-screen instructions for the rest of the process.
Once the process is fully completed then do restart your Windows 11.
I hope that after applying the above fixes you have successfully fixed Windows 11 Touchpad problems such as touchpad completely non-functional, scroll not working, cursor jumping all over, slow operating of a cursor, and gesture not working.