Microsoft brought back Widgets in Windows 11 with new tweaks and changes. Widgets come preinstalled on Windows 11 and can be turned on or off from the settings. Earlier there were separate Clock, Calendar, and Notes Widgets on Windows 7 and Vistas but later Microsoft discontinued them by adding live tiles to the Start Menu of Windows 8 and 10.
Windows 11 Widgets are absolutely new for users with data from apps such as Weather, Microsoft Store, Photos, Microsoft Team, and Stocks. Due to the complexity of fetching data from all the apps in one place, Widgets often stops working. Sometimes Widgets show a blank screen or disappear from the taskbar. We have covered all the solutions to fix Windows 11 Widgets Not Working errors.
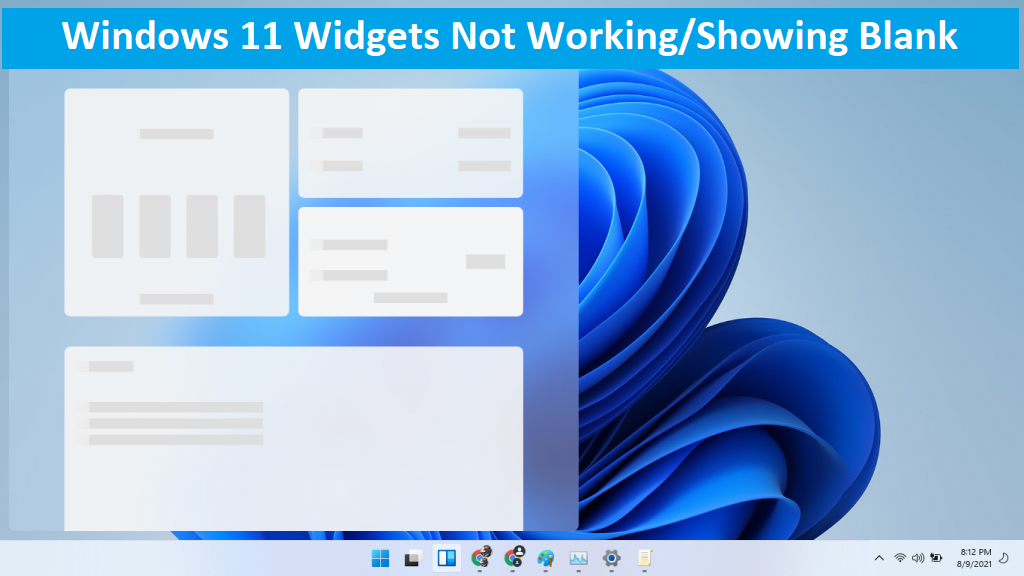
Read Also: How to move Windows 11 Taskbar?
Contents
Restart Windows 11 Widgets from Task Manger
Task Manager keeps track of all the system and external apps processes. Windows 11 Widgets can be restarted from the Task Manager. Make sure Widgets Icon is present in the Taskbar. Tap on the Widget Icon in the Taskbar or press its Windows + W shortcut and follow the below steps to restart Widgets from the Task Manager.
- Right-click on the Windows Start Button and tap on the Task Manager.
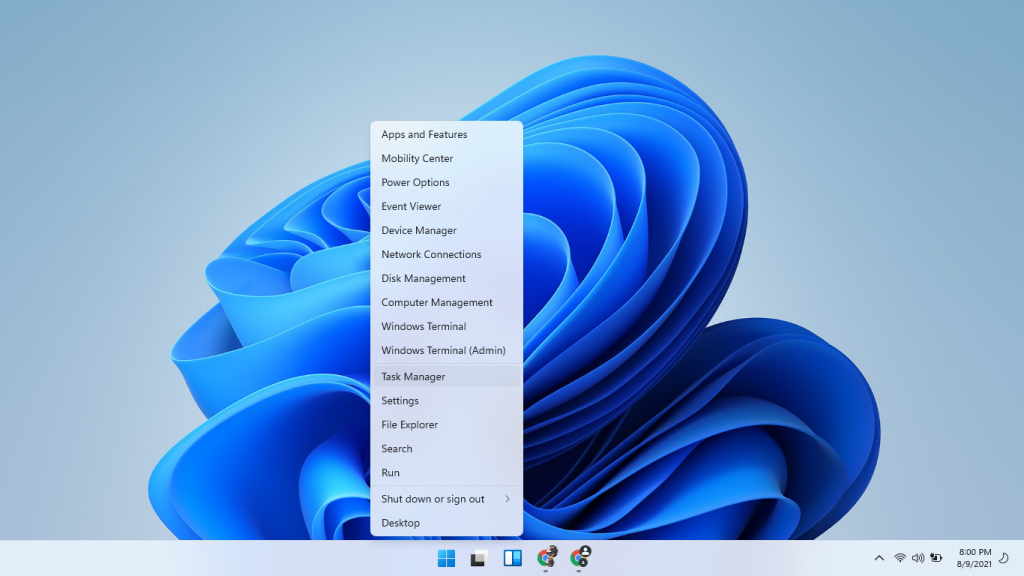
- If Task Manager displays fewer details just with the app’s name then tap on the More Details option at the bottom.
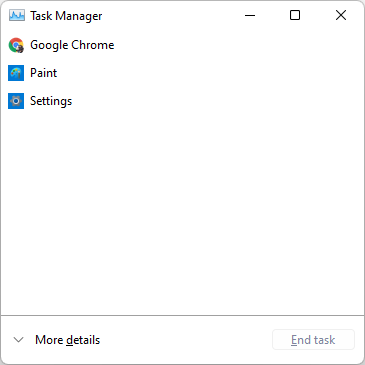
- Rearrange Apps and Processes in descending order by two times clicking on the Name column to Windows Widgets on the top of the list.
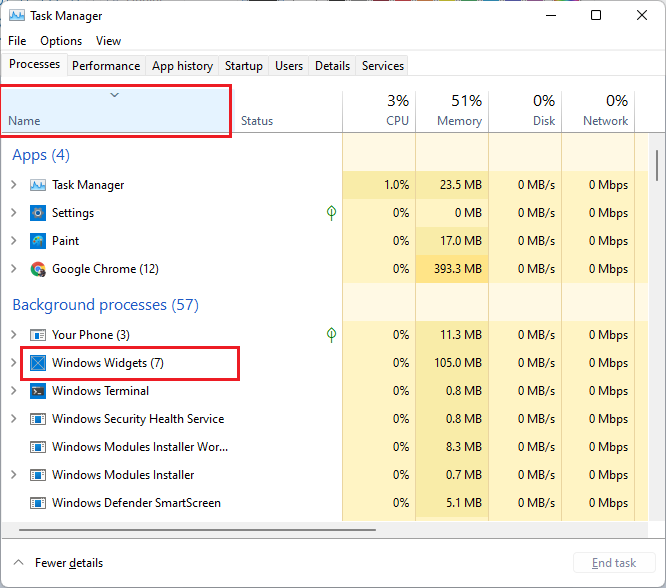
- Windows Widgets will appear in the Background Processes list, tap on the right mouse click, and End its task.
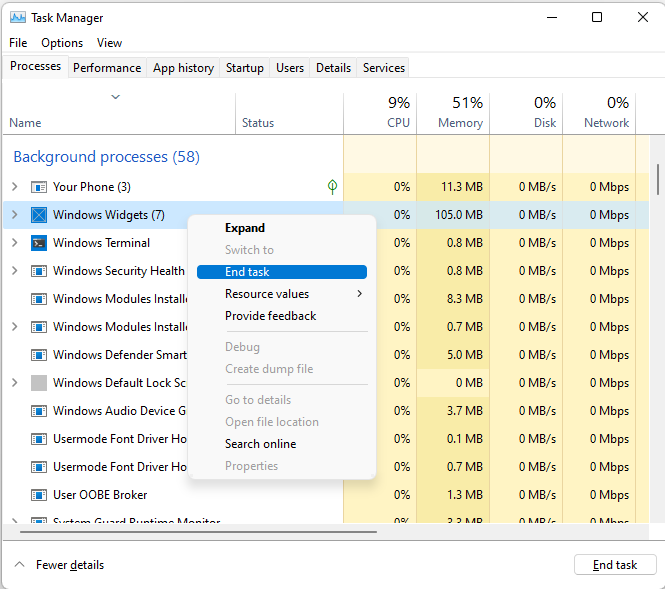
- Now again tap on the Widget icon on the taskbar or press Windows + W shortcut keys to restart the Windows Widgets.
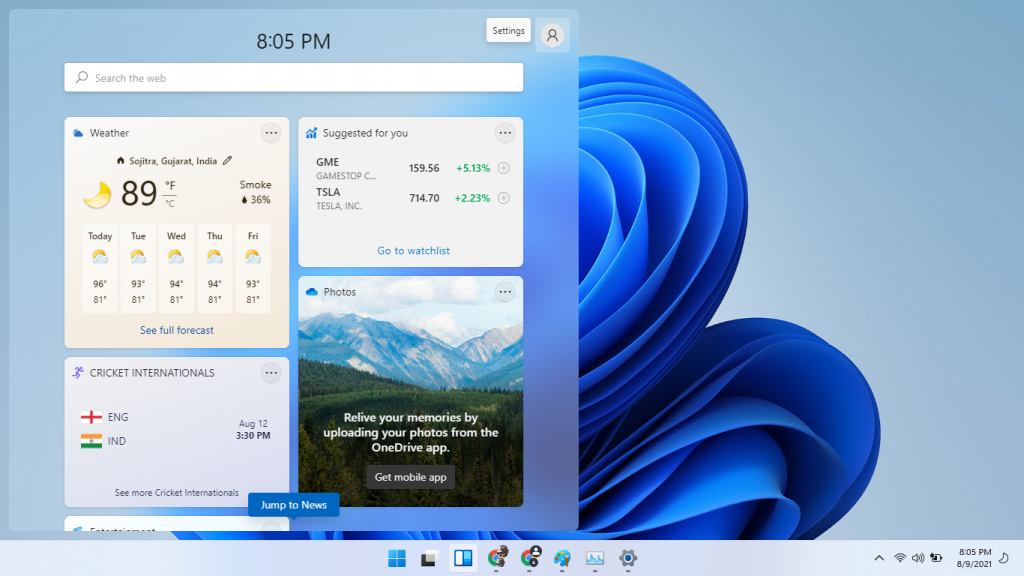
Hopefully, Widgets will start working again on Windows 11.
Read Also: Make Windows 11 Taskbar ICON Smaller
Enable Widgets from Group Policy Editor
Group Policy Editor is used to enable or disable system apps on Windows. Follow the steps to enable Widgets on Windows 11 or 10 from a Group Policy Editor.
Search for the Edit Group Policy in the Start Menu.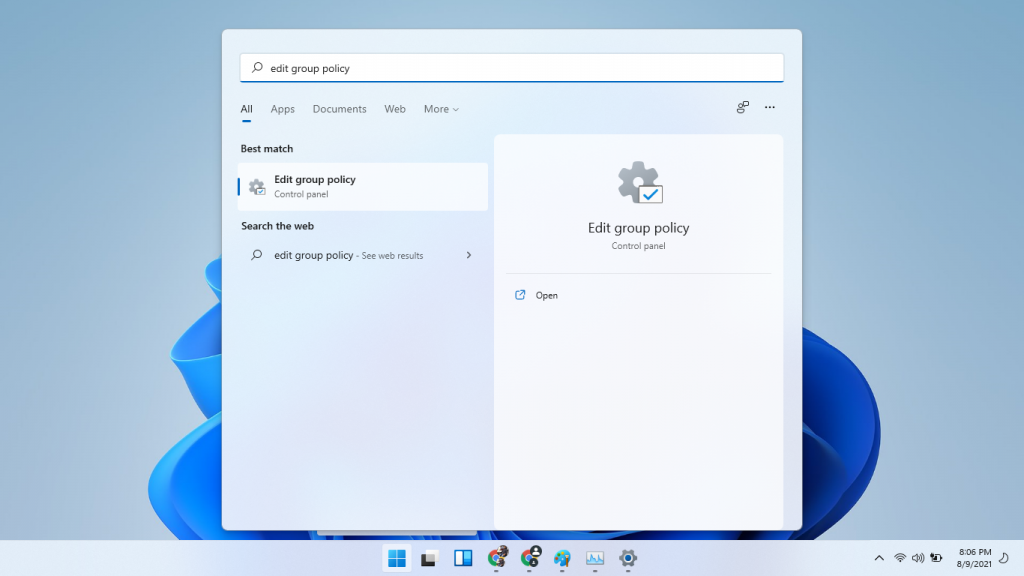
Tap on the Administrative Templates under Computer Configuration then expand the Windows Components.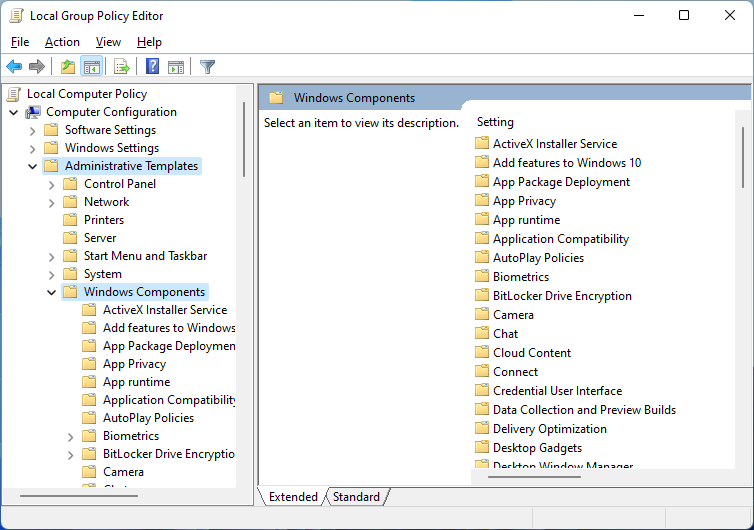
Then scroll down to the Widgets folder, Right-click on the Allow widgets file on the right panel, and click on the edit option.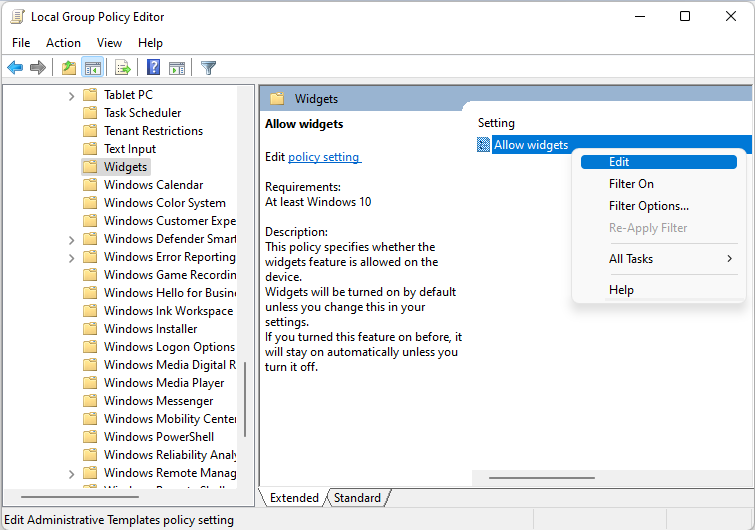
Choose the Enabled option and press the Ok button to save the settings.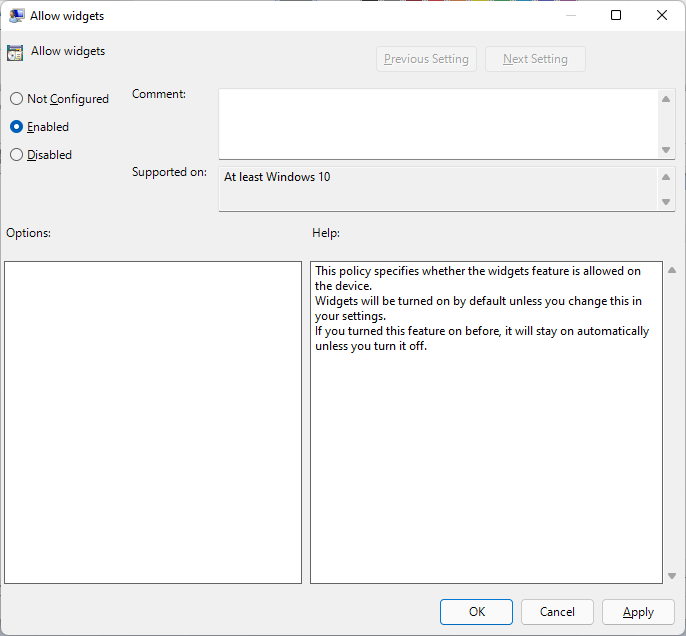
Restart your PC after saving the changes to enable Widgets in Windows 11 from the Group Policy Editor.
Microsoft Account
Widgets are personalized as per the users and their Microsoft Account. You might have not connected your Microsoft Account with Windows 11. Widgets might not be able to fetch data due to the unavailability of Microsoft Account. If you have already logged into your Microsoft Account on Windows 11 then sign out and re-login.
Press the Widgets icon, tap the Profile on the top left corner of Widgets, and Sign in with your Microsoft Account. If you are already logged in then Sign out and again login with the same account.
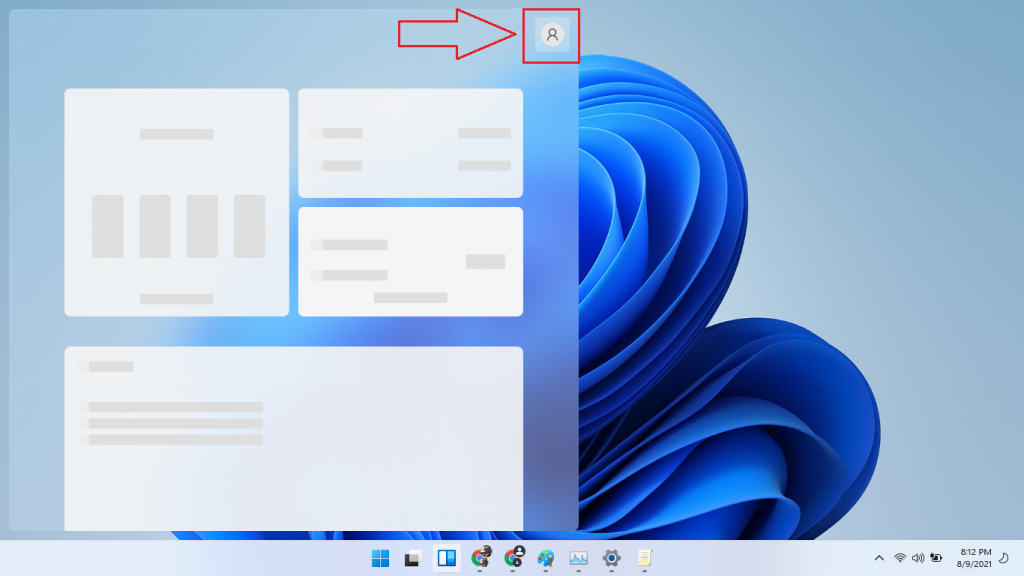
Go to Settings, Accounts, and Sign in with your Microsoft Account to Windows 11.
Check Your info in Accounts Settings and make sure that Windows 11 is using Microsoft Account in place of Local Account.
Turn ON Widgets from Taskbar Settings
Widgets Icon can be turned on and off from the Taskbar Settings. Right-click on the Taskbar and click on Taskbar settings. Toggle ON the Widgets icon in the Taskbar. These settings also include Search, Task View, and Team chat toggles. Also, change the Pen, Touch keyboard, and Virtual touchpad icons from the taskbar corner.
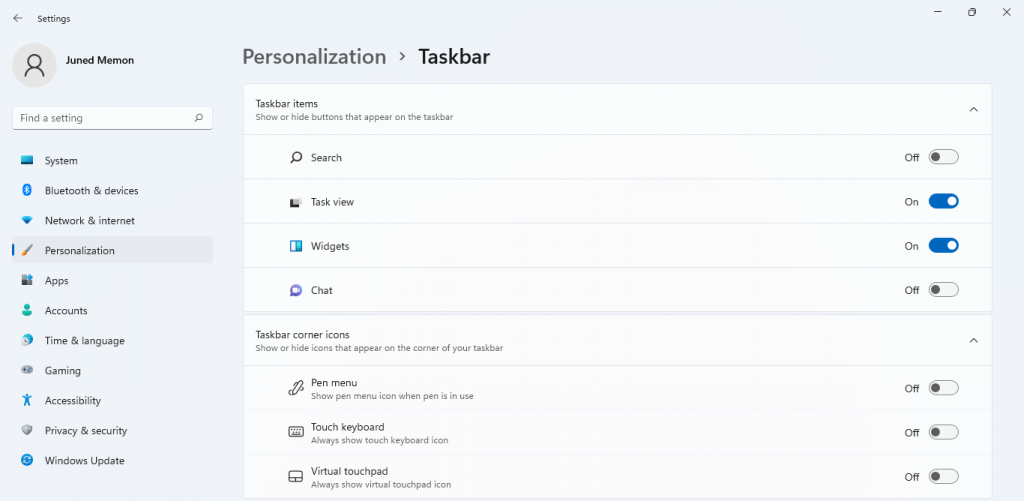
Change Microsoft Edge Settings
Windows 11 Widgets uses the Microsoft Edge WebView in the background. Problems with the Microsft Edge will cause issues with Widgets. Make sure to update Microsoft Edge by Going into its Settings. Tap on the Menu icon on the top left corner (Three Horizontal Dots), take mouse cursor over the second last Help and feedback, and click on About Microsoft Edge to check for updates.
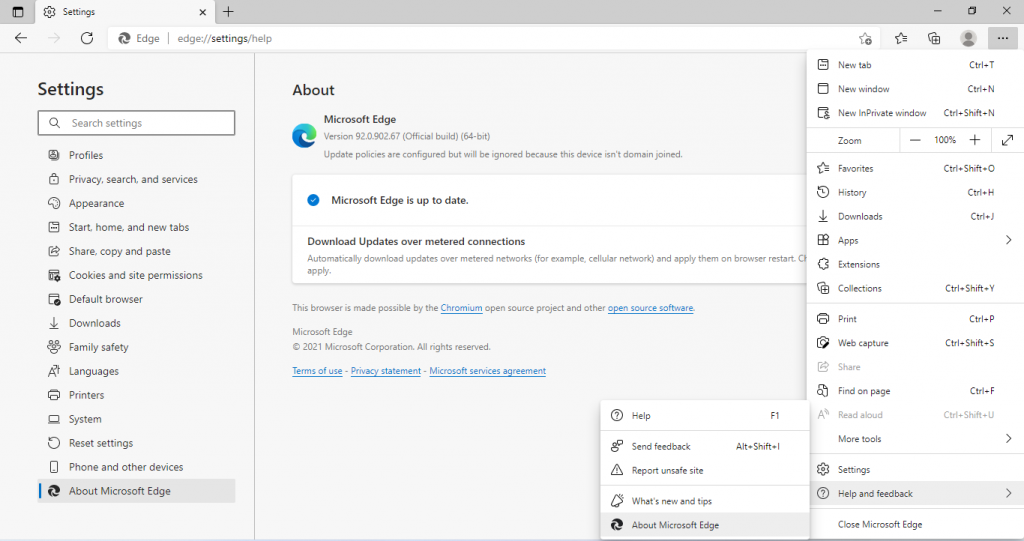
Also, set Microsoft Edge as the default browser from Settings > Apps > Default Apps > Microsoft Edge. Choose Microsoft Edge as Default App for .htm, .html, FTP, HTTP, HTTPS, and MICROSFT-EDGE options.
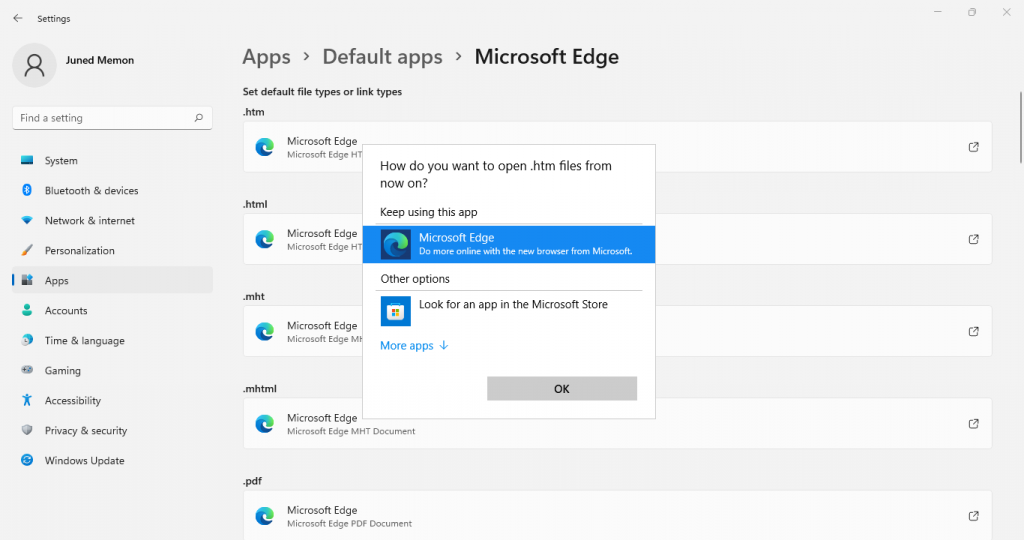
Do restart your PC to apply these changes and recheck for Windows 11 Widgets working properly on your device.