Using Windows 10 is beneficial and good because it gives a regular update but at the same time, some users also face the problem of Windows 10 update stuck at 0, 99, 100 or at somewhere in the middle. No doubt it has new features in an update but it also creates the problem during installing the update in Windows 10. There are many causes of windows 10 update stopped processing. The main cause of this problem is software conflicts and the issue which did not come in the light until windows updates started installing. First of all, you must know that Windows 10 update is really stuck because some times windows update take more time to install. If windows 10 update haven’t terminated yet and rather failed then refer to our detailed Windows 10 Update failed to install solutions.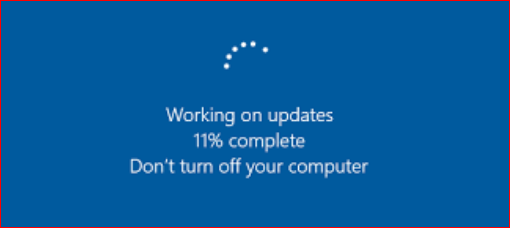
So, I am here to give you the best solutions by which you can install the update in windows 10 easily without facing any issues. But make sure you apply the same steps given in this blog. Let’s have solutions for configuring update for windows 10 stuck.
- Restart your computer
- Boot Windows 10 into safe mode
- Perform a clean Window installation
- Disable all Non-Microsoft services
Contents
Restart Your Computer
Many times actually users are confused that the computer is really halted or taking time to update installation. In this situation, you just restart your computer. To restart your computer follow the following steps:
- Step 1: Hold Ctrl+Atl+Del on the keyboard.
- Step 2: Now tap on the Power Icon.
- Step 3: Finally hit on Restart.
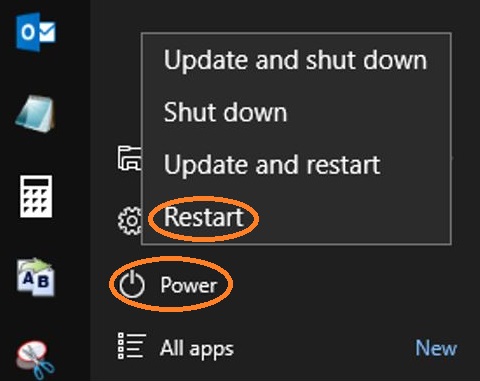 Note: If your computer is really stuck the above steps will not be performed so, just go on 4th step to restart your computer.
Note: If your computer is really stuck the above steps will not be performed so, just go on 4th step to restart your computer.
- Step 4: Do hardware reboot: This step is applied when your computer is stuck. Hold the Power button until it turns off. Now hold once again power button to turn on.
So, this is how you can restart your computer if Windows cannot check for updates and it may abolish your problem of windows 10 update stuck.
Boot Windows 10 into Safe Mode
To fix Windows 10 update stuck you can try restarting your Windows to the Safe Mode, it might fix the problems with your Windows updates. This trick can disable everything except important windows system services and processes. It ensures that if any software conflicts are creating a problem with the update are removed and once you have updated install you can restart windows 10 to exit safe mode. So, follow the below points to boot windows 10 into safe mode:
- First of all, hold the Windows button and power button to have the settings menu.
- Now choose Update and Security and click on Recovery.
- By clicking on Recovery you will have option name as Advanced settings, hit on Restart Now.
- Now your Computer will restart and will give options.
- Just tap on Troubleshoot and click on Advanced options.
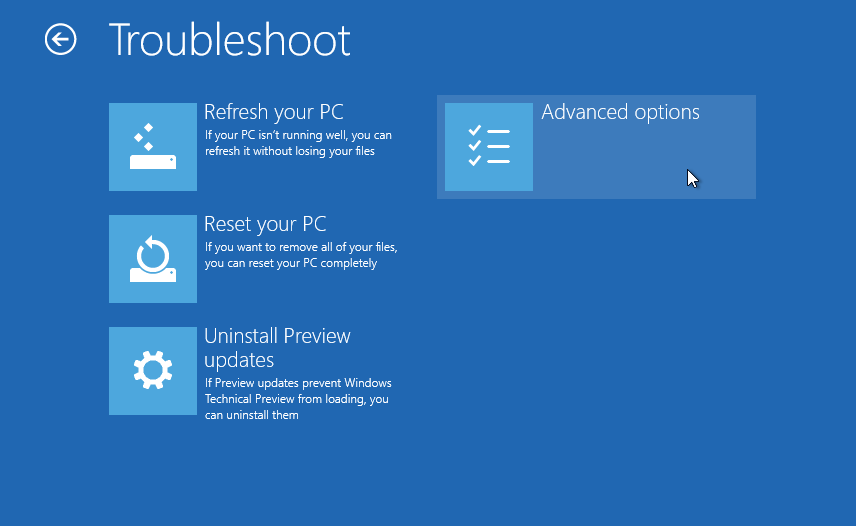
- Finally, you will have Startup Settings and Hit Restart.
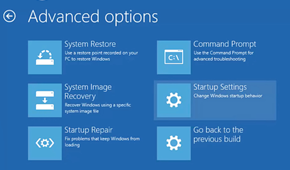
Your computer will restart again with option name as Safe Mode (choose it by holding F4) or Safe Mode with Networking (tap F4).
So, this is how you can boot your computer into Safe Mode. If you did not get a result you may go on our next solution.
Perform a Clean Windows Installation
If you are having a problem with Windows 10 Updates then you can do the clean installation because it will delete all third-party software from the hard drive and later you can update your Windows easily. If you apply this process it will solve any problems related to windows 10.
Note: Before applying this method you must backup your important data because it will delete all data from the system partition of the hard drive. To perform Windows 10 installation you need to connect bootable media.
So, now follow the following point to perform a clean window installation:
- First of all, open the computer with a USB flash drive.
- Now hold any key to boot from media.
- In new interface name as Windows Setup just tap on Next.
- Now tap on the Install Now button.
- If you are installing the first time windows 10 type product key and if you are reinstalling the operating system (OS) so, you just click on I don’t have a product key and hit Next button.
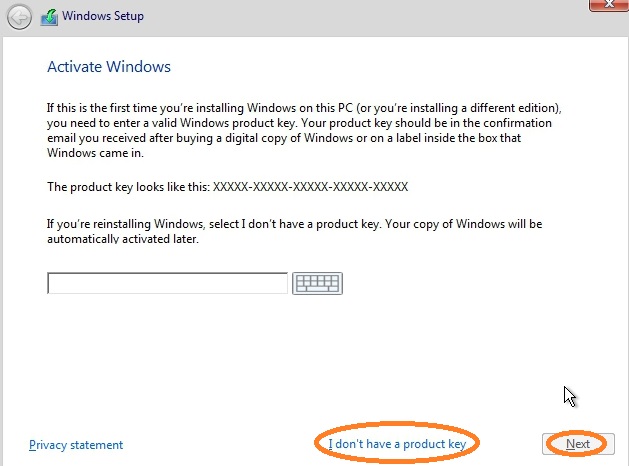
- Now select the operating system you want to install and click on Next button.
- Tap on I accept the license terms and click on Next button.
- Now tap on the Custom: Install Windows only (Advanced) to continue.
- With the current installation of windows chooses the partition and tap on the Delete button and hit Yes.
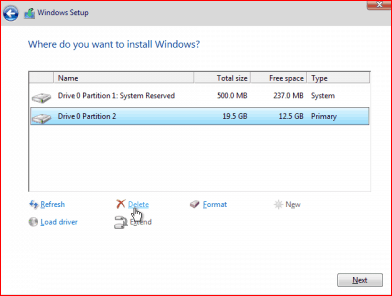
- Finally, Select Drive 0 Unallocated Space and tap on Next button to have a clean installation of Windows 1o.
So, this was the process of performing clean window installation.
Disable all Non-Microsoft Services
This solution is a simple solution but it has solved many issues. Try it and have your problem solved easily. To disable all Non-Microsoft services follow the below points:
- Hold window logo key and R key to an open Run dialog box.
- Now write msconfig in the Run dialog box and tap on OK button.
- Tap on the services tab and do tick on Hide all Microsoft services.
- And finally, click on Disable all button and hit the OK button.
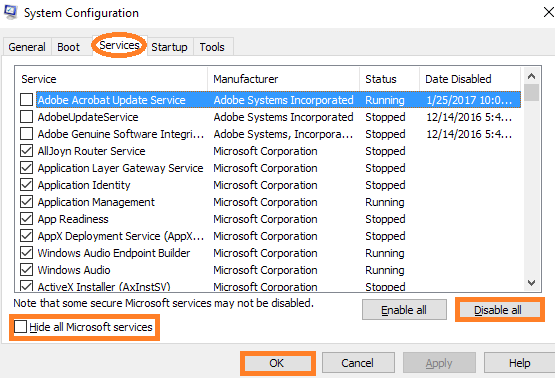
- Do restart to your computer to save changes you make and download the update again.
Note: Once you have finished the update successfully open the System Configuration dialog box and enable all Non-Microsoft services. And do untick on Hide all Microsoft services and click on Enable all button and hit the OK button.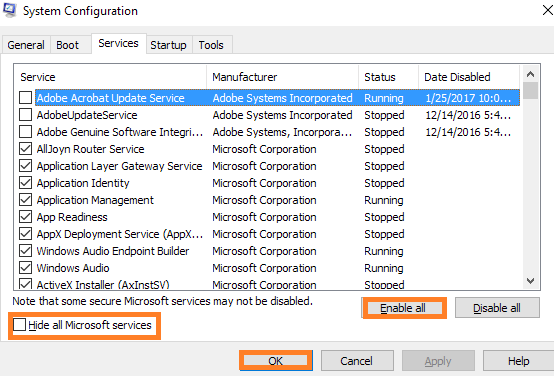
Read Also: Download Windows 7 Service Pack 3 64 bit Update Offline
So, above all are the solution which will help you out to solve the problem of Windows 10 update stuck at 99. I must say that apply all solution one by one because anyone solution may come in your use and can have your problem solved.