Safe Mode in Windows 11 is mostly used for troubleshooting problems with devices. If you are stuck on a blue or black screen on Windows 11 then its Safe Mode is the best rescue. Even high CPU, Disk, or Memory usage can be resolved in this mode. It’s like a total system refresher to load only important drivers and system files by terminating the extra load on the system.
Earlier it was easy to access the Safe Mode menu on Windows by pressing the F8 key but it was deprecated with UEFI Boot Mode. Well, there are several methods to boot the Safe Mode on Windows 11 from the Settings or even without logging into Windows and return back to the normal mode. First, let’s understand it’s working then we will see the methods to start the Safe Mode on Windows 11.
Contents
- 1 What is Safe Mode in Windows 11?
- 2 Restart PC into Windows Recovery Options
- 3 Forcefully Shut down your PC to launch the WinRE
- 4 Change System Configuration
- 5 Advanced startup from the Settings
- 6 Windows Terminal (Admin)
- 7 Restart from Windows 11 Lock Screen
- 8 Bootable USB
- 9 Advanced Commands for Minimal Boot
- 10 The F8 or Shift + F8 Key
- 11 How to exit Safe Mode on Windows 11?
What is Safe Mode in Windows 11?
Just like the previous Windows 10, 8, or 7, Safe mode only runs the essential drivers along with the system programs. This Mode will narrow down the functionality of the operating system to catch the problems. The macOS, Android, iOS, Linux, and other OS also have the Safe Mode feature.
Safe Mode in Windows 11 is developed to diagnose problems and errors with the system. It’s impossible to fix the errors along with thousands of processes running simultaneously on the system. It will stop all the nonessential processes and make it easy to fix the error with the system. So let’s see the methods to boot Windows 11 into Safe Mode on the PC.
Read Also: Where to download Windows 11 Pro
Restart PC into Windows Recovery Options
Microsoft has kept the same Windows Recovery Options for Windows 11. These options are used for Troubleshooting, Accessing the advanced options, Resetting PC, Boot to UEFI, Uninstall previous updates, launch the Startup Repair, and Access the Startup Options.
Further Startup Options will comprise Safe Mode and Safe Mode with Networking options. It’s easy to launch the Windows Recovery Options on Windows 11 by holding the Shift key when Restarting the PC.
Press the Windows Start, tap on the Power button in the right-bottom corner of the Start Menu, hold the Shift key, and Restart the PC.
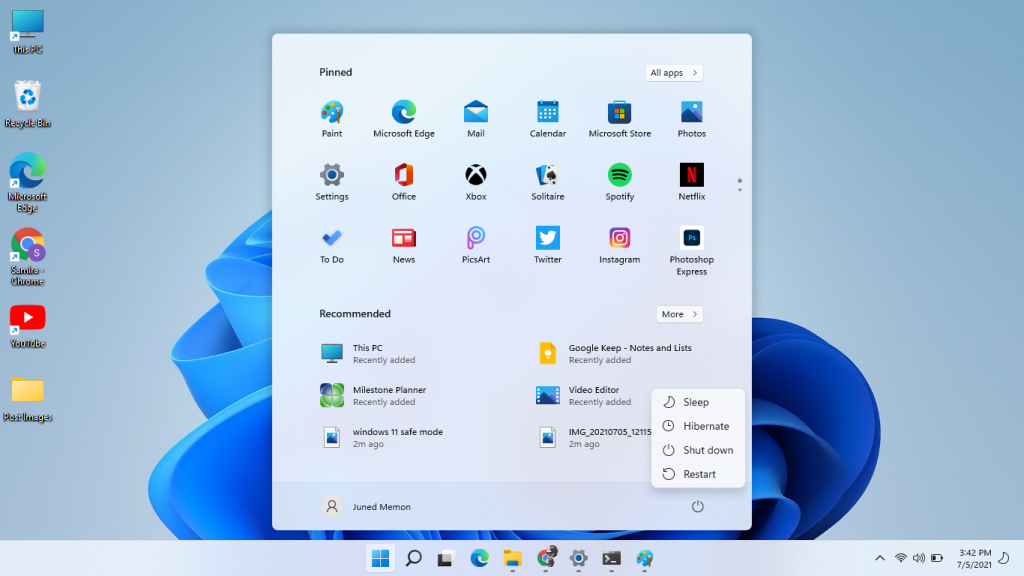
It will launch the Windows Recovery Environment (WinRE) with Choose an options Screen.
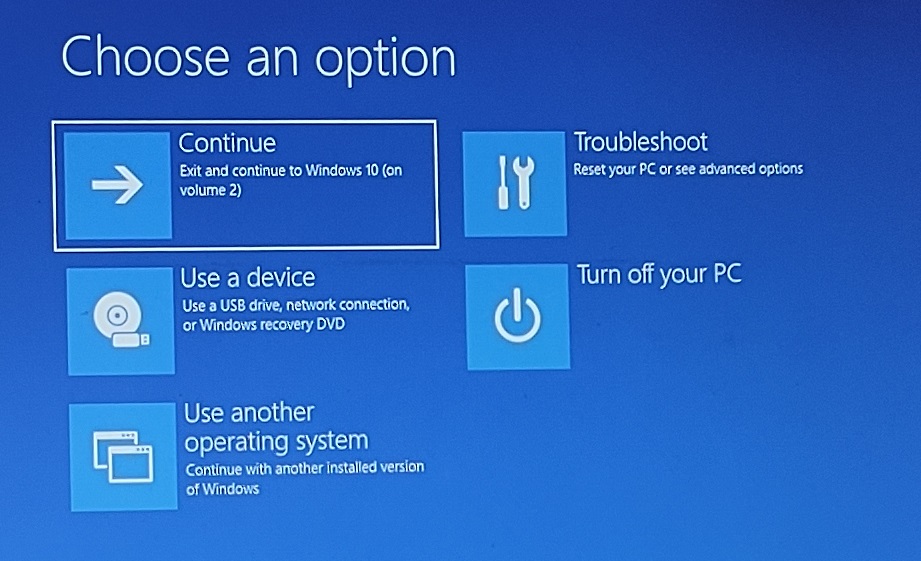
Choose to Troubleshoot from the list.
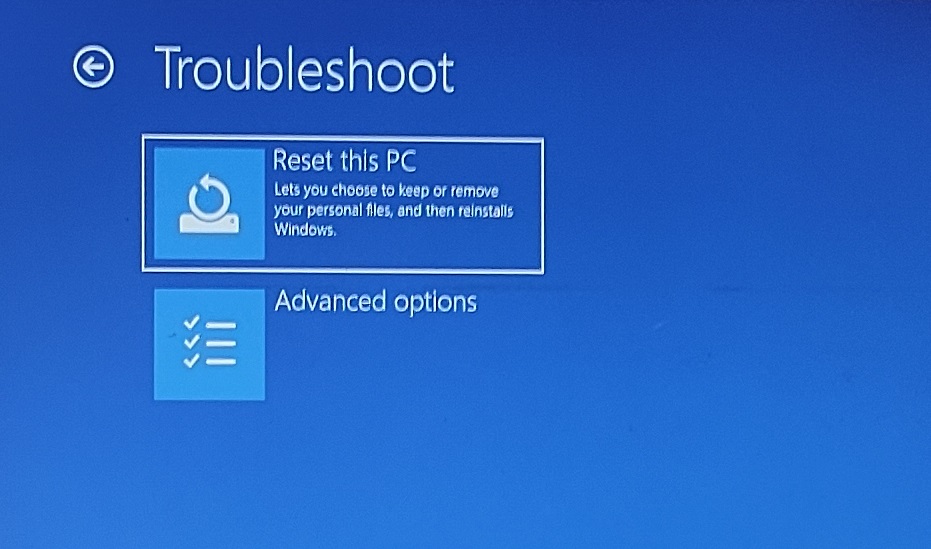
Well, the Troubleshoot will have a Reset this PC and the Advanced options. Go to the Advanced options screen.
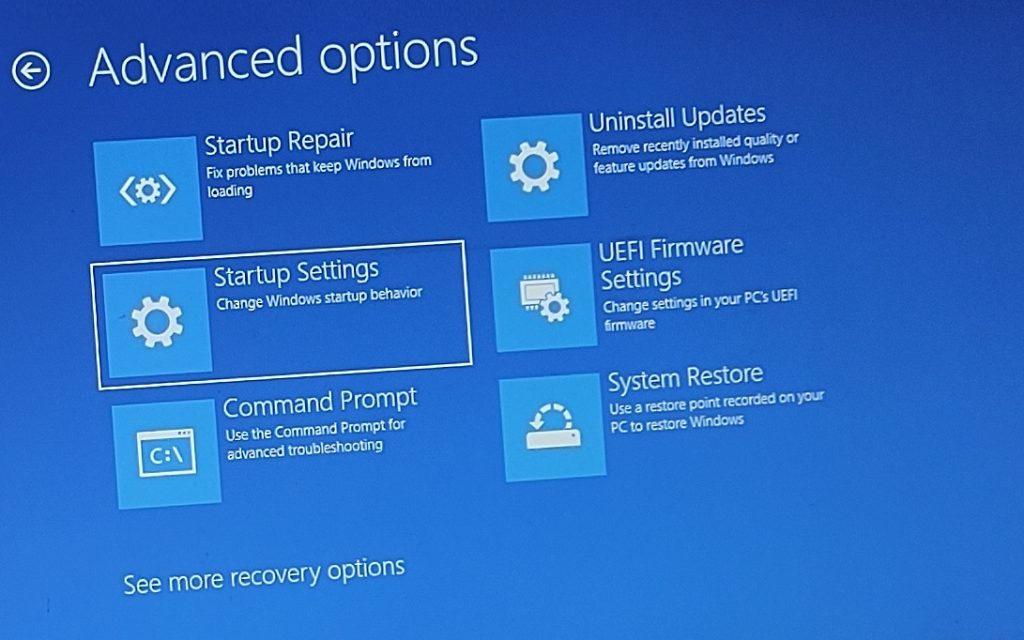
There will be multiple Advanced Troubleshooting options, head to the Startup Settings and Restart.
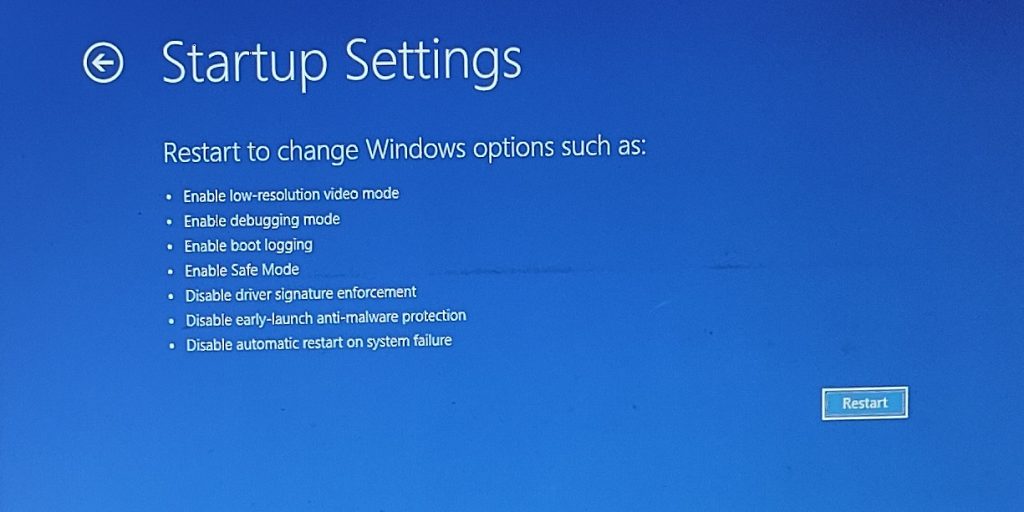
The Start Options screen will list the multiple options along with the Safe Mode and Safe Mode with Networking. Press the 4 or F4 key to boot Safe Mode in Windows 11.
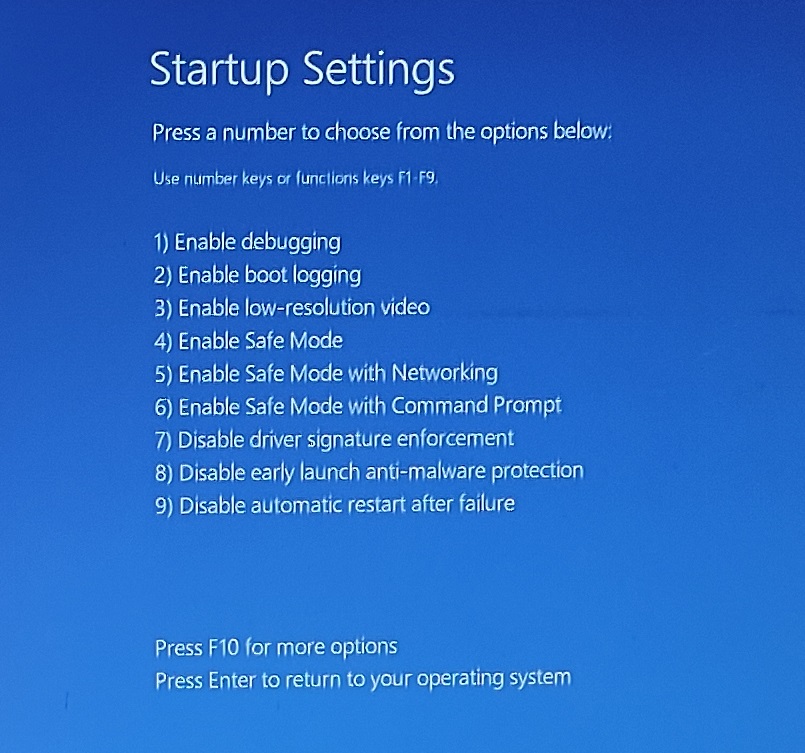
Enter the sign-in password or pin to continue with the Startup setup. The desktop will appear with default icons with a black background and a Safe Mode watermark in all four corners.
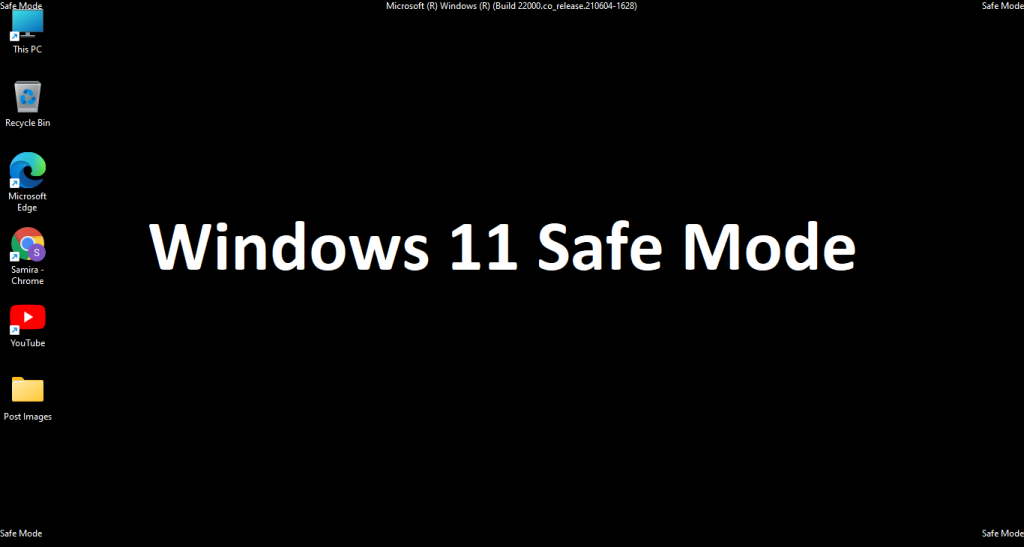
Well, the Safe Mode with Networking will boot with the same screen but along with the important Networking Drivers to browse the Internet.
Forcefully Shut down your PC to launch the WinRE
Microsoft though disabled the direct access to the Start Options through the F8 key but have kept a way to launch the WinRE without booting to Windows 11. Suppose your PC is stuck on the Startup and you are not able to boot the Windows then apply this method to launch the recovery by forcefully turning off your PC.
Hold the power button for a few seconds to forcefully shut down the PC from whatever screen. Do it three times in a row to again launch the recovery options. Press the power button to turn on the PC, let the Windows 11 logo appears on the screen, and immediately shut down by holding the power button.
Diagnosing PC or Preparing the Startup Repair will appear on the black loading screen, wait until it prompts the Advanced options.
Navigate to the Safe Mode option from the Troubleshoot > Advanced options > Startup options > Restart.
Change System Configuration
Windows 11 System Configuration consists of Normal, Diagnostic, and the Selective startup options. Its Boot tab is used to change the dual boot or multi-boot settings such as the default OS and its timeout period. All the enabled and disabled services are listed in the Services tab. Non-Microsoft services can be hidden and the rest all can be disabled from this tab.
Also, change the Startup Programs and access the System Tools from the System Configuration. Well, let’s also enable the Safe Boot from System Configuration.
Launch the RUN dialog by pressing the Windows + R key, type msconfig, and Enter to launch the System Configuration on Windows 11.
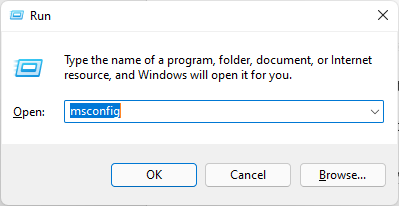
Navigate to the second Boot tab on the top menu. Tick mark the Safe Boot option with only the Minimal option and tap on the Ok button.
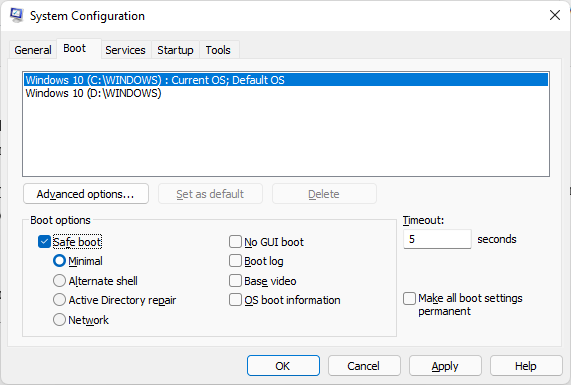
It will immediately ask to Restart to apply the changes to Boot Safe Mode on Windows 11.
Advanced startup from the Settings
Microsoft have changed the Settings layout for Windows 11 but have brought more accessible options. One of them is the Recovery options to launch the Advanced startup from the Settings itself.
Launch the Windows Start Menu and tap on the Settings app icon.
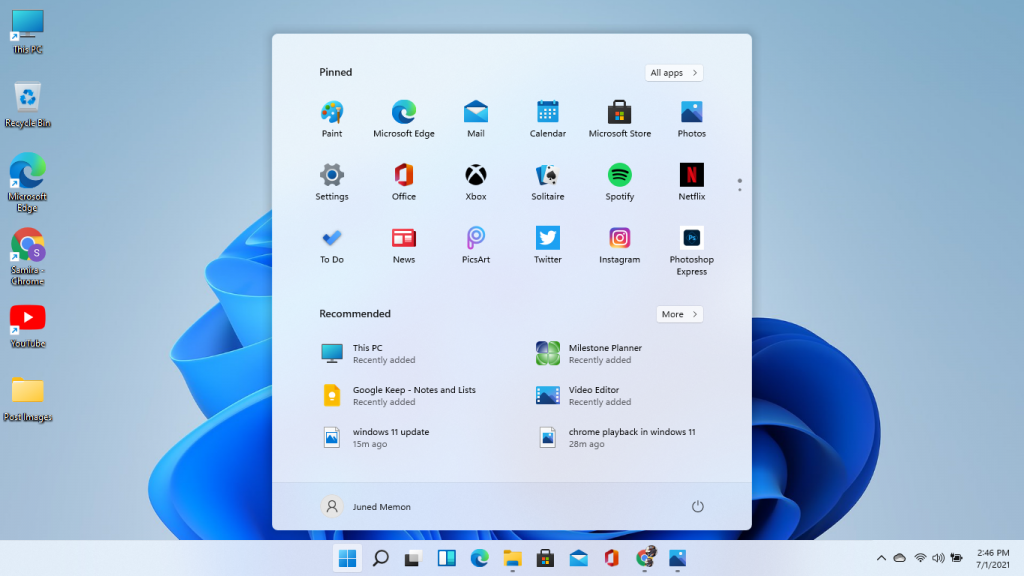
Scroll to the Recovery option on the right side System settings.
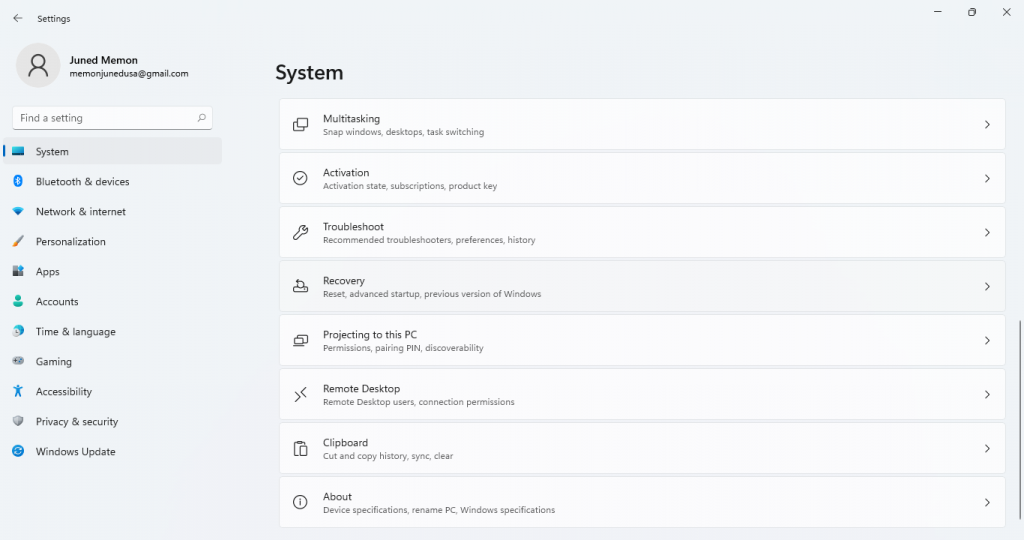
Windows 11 Recovery options have got four major options to Fix problems without resetting PC, Reset PC, Go back to the previous version of Windows, and the Advanced startup options. Just Restart with the Advanced Startup options and boot your PC into the Safe Mode.
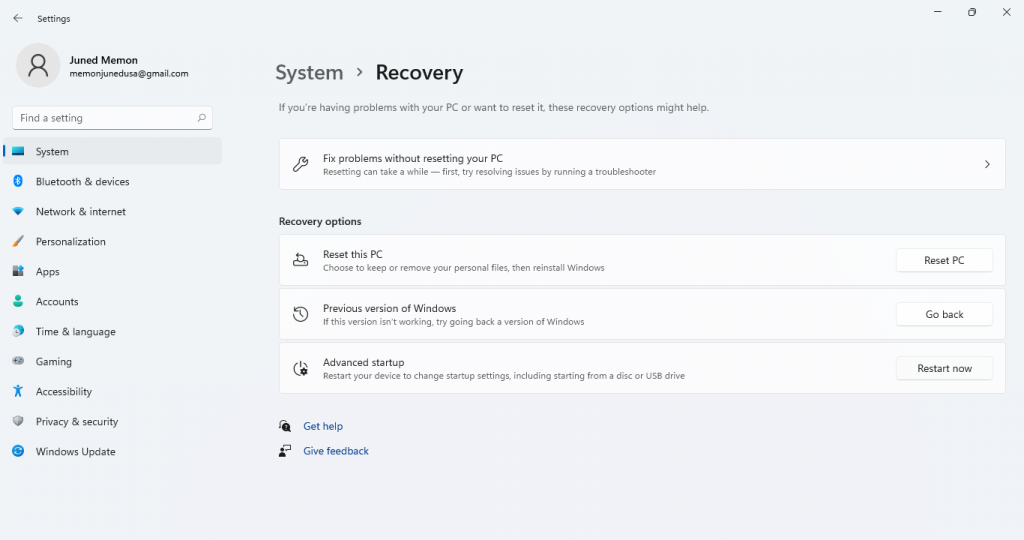
Windows Terminal (Admin)
Windows Command Prompt is actually much useful for performing and accessing the advanced settings. One such useful command is also used to launch the advanced recovery options. Right-click on the Windows 11 button and tap on the Windows Terminal (Admin) option. Allow for the permissions to launch the tool. Now type shutdown.exe /r /o and hit Enter. It will launch the blue Choose an options screen to take you to the Safe Mode path.
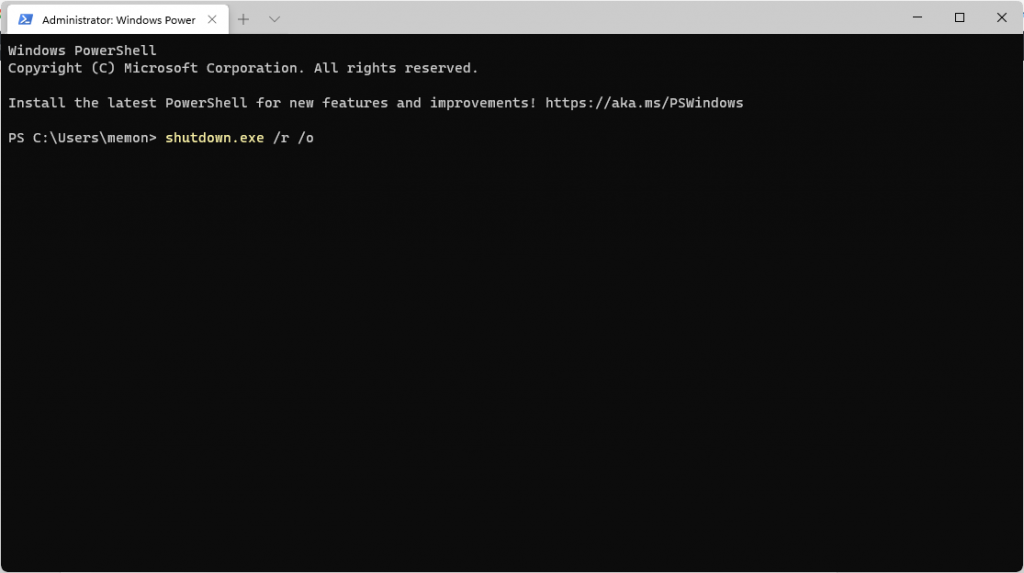
Restart from Windows 11 Lock Screen
Microsoft has also got the Power button and Restart option on its lock screen. Press the mouse click or keyboard key to enter the password or pin. Hold to the Shift key to tap on the Power button and Restart your PC with the Advanced options.
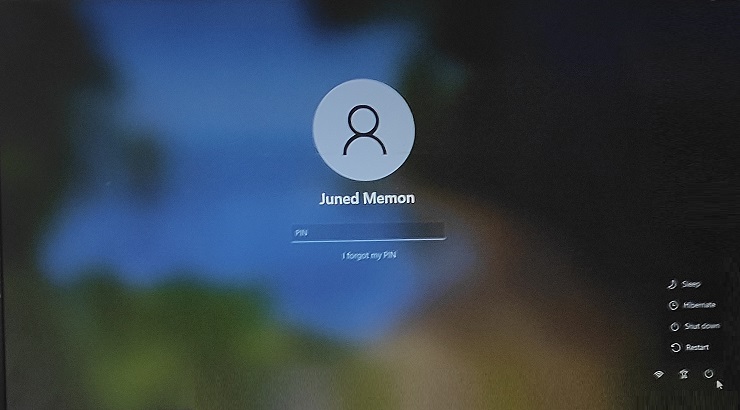
Perhaps, Safe mode will also ask for the password or pin and give the same lock screen as the normal boot Windows. Enter your password or pin to enter the Safe Mode in Windows 11.
Bootable USB
Windows 11 or Windows 10 Bootable USB can also be used to launch the Recovery Options. Turn off your PC or Laptop and plug in the Bootable USB. Press the power button and keep tapping your PC or Laptop boot key. The F2, F10, F12 and ESC are the most common boot menu keys for Windows PCs.
Select the bootable USB from the Boot Menu to start the Windows Installation.
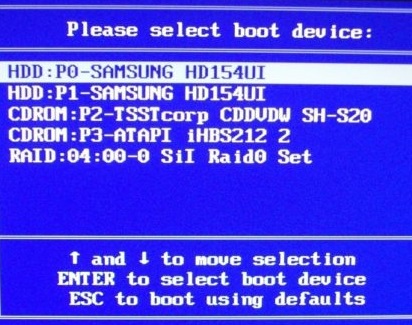
The setup will prepare for a while and take you to the Windows Setup screen. The next step will take you to the start of the Installation screen. Click on the Repair your computer link at bottom of the installation to start the process.
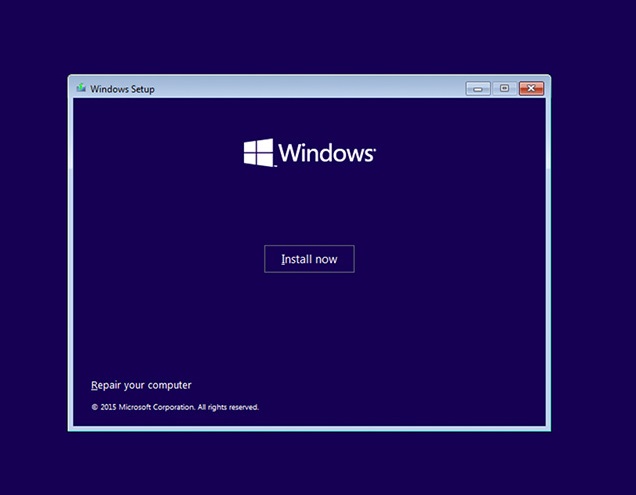
Now, it will take you back to the Advanced options to navigate to the Startup options then to the Safe Boot mode.
Advanced Commands for Minimal Boot
Advanced options also contain the Command Prompt option to troubleshoot the PC. The Command Prompt from the recovery options is mostly used for scanning and fixing the problems with the hard drives. Well, there are thousands for different commands to fully use this option. Enter the bcdedit /set {default} safeboot minimal command to indirectly set the System Configuration option and Continue to Windows 11.
The F8 or Shift + F8 Key
Windows 11 requires the Secure Boot option enabled in the UEFI Boot. The F8 or Shift + F8 key press to boot the Startup options will only work with Legacy BIOS. Somehow if you were able to ditch the UEFI requirement by the Windows 11 then give a try to this method.
Keep pressing the F8 or Shift F8 key before the Windows Logo appears on the Screen. It will take you to the classic startup options of Windows 7 with the black background. Navigate the options by using the up and down arrow keys. Select the Safe Mode option and press Enter.
How to exit Safe Mode on Windows 11?
Once you are done with the Safe Mode troubleshooting and editing then its time to exit the safe mode and boot normally. Press the Ctrl + Alt + Delete keys to load the lock screen options. Tap on the Power Button in corner and Restart. Also, access the power options from the start menu or lock screen. If you have enabled it from the System Configuration then untick the Safe boot option from its boot settings.
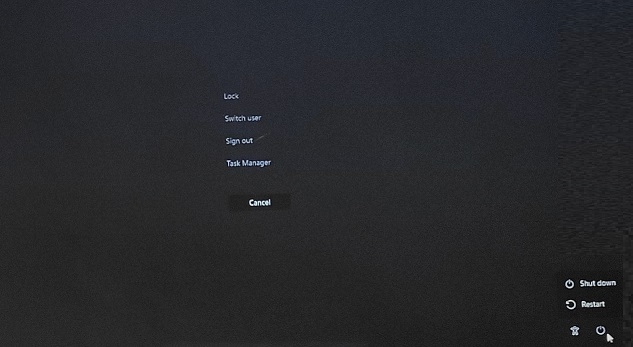
Hopefully, you are able to access the Windows 11 Safe Mode without errors. Also, share your views on how the troubleshooting worked with its options.