Sometimes website server becomes unresponding and this may turn out into a fatal Err_Connection_Refused error in our chrome. This tutorial is about How to fix “ERR_CONNECTION_REFUSED” error in Chrome? This error generally appears while you browsing the specific site on your chrome or if these are your very bad days then this error will also appear on all sites. You may be able to search on Google but as soon as you would click on any search result then you would be forwarded to the ERR_CONNECTION_REFUSED error page. Some might be able to access only Youtube or some other big sites.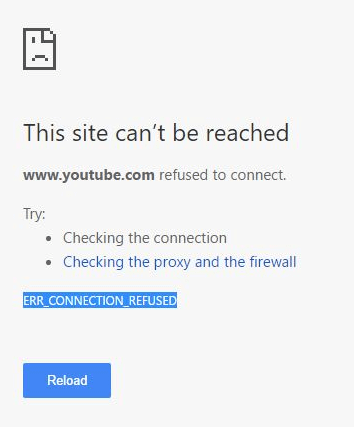
Contents
- 1 How to fix ERR_CONNECTION_REFUSED error in Chrome?
- 1.1 Make sure that it isn’t the Site side issue
- 1.2 Check if it is your Router issue
- 1.3 Try Rebooting Windows in Safe Mode
- 1.4 Restart DNS Clients Service
- 1.5 Change IPv4 DNS Address
- 1.6 Command Prompt Commands
- 1.7 Try Disabling all Extensions of Chrome
- 1.8 Reset all Chrome Settings
- 1.9 Reinstall Chrome Browser
- 1.10 Uninstall all unwanted Softwares from your PC
- 1.11 Disable Antivirus
- 1.12 Try Another Browser
How to fix ERR_CONNECTION_REFUSED error in Chrome?
ERR_CONNECTION_REFUSED error might appear for numbers of reasons like:
- Wrong setting configuration on your Chrome Browser
- Wrong proxy or DNS settings
- Due to malicious installed extensions on your browser
- Due to some proxy monitoring installed software on your windows
- Due to changes in the settings of your router
- Installed antivirus might have blocked you from visiting any site
- Sometimes site you want to visit might be down or under maintenance
There may be any of this reason behind this error and hence it might take some time to fix this error. But don’t worry because we went through tens of blogs, videos, and forums and we have mentioned every possible solution and these solutions have worked for most of the chrome users and hence these solutions will work for you too.
As I already said, it will take some time to resolve ERR_CONNECTION_REFUSED error hence without wasting our time in discussing the definitions, causes and reasons let’s directly move to the solutions. Apply these solutions in the order I have written, it will ease you in fixing this error.
Make sure that it isn’t the Site side issue
If you are only seeing ERR_CONNECTION_REFUSED error only on one or two sites then make sure that the site you want to visit isn’t down or under maintenance. You can check that by visiting the site from your phone or other PC. You can also check the status of any site by visiting isitdownrightnow.com and enter the site name in search box and it will display the results on the next page as below.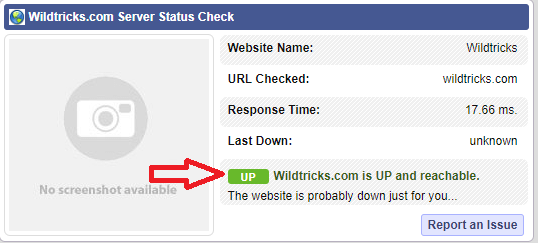
Check if it is your Router issue
If DNS_PROBE_FINISHED_NO_INTERNET would appear then it was your internet connection fault but sometimes due to changes in the settings of your router might block you from accessing the internet hence first you must check if your router is not at fault. You can check that by connecting your phone to the same wifi and then check whether your phone browser is also showing the same ERR_CONNECTION_REFUSED error or not if you are visiting the same site as on your PC. If it does then disconnect from wifi and check it by connecting to carrier data and if this error doesn’t appear while you are connected to carrier data then there must be something wrong with your router settings. You must try resetting your router if this is the case you can reset your wifi router by long pressing the reset or power button on your router at least for 10-15 seconds. This will also reset your wifi password to default password and it is generally written on the back sticker on your router.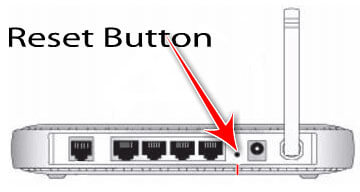
Try Rebooting Windows in Safe Mode
As per the windows troubleshooter experts, major network issues on the windows can be fixed by rebooting the windows in the safe mode hence you must try this method. Follow below settings to reboot windows in the safe mode:
- Close all running programs on your PC.
- Open start menu and Press and Hold Shift key on your keyboard while clicking on Restart.
- Now select Troubleshoot> Advanced Option.
- Now select Startup Settings> Restart
- Now press number 4 which is corresponding to Safe Mode.
- Now your window will start in Safe Mode.
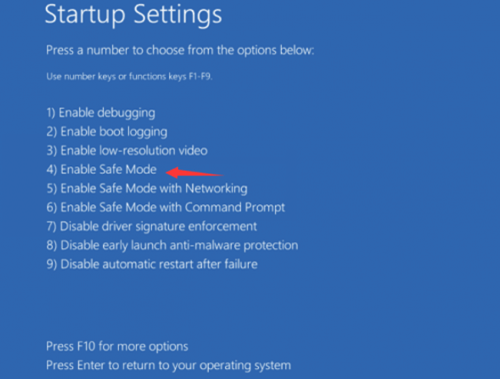
Restart DNS Clients Service
DNS Client Service helps browser to connects with sites with your computer’s network IP address. Indeed it plays an important role in allowing you to visit different websites hence restarting DNS Clients Service might help you to resolve ERR_CONNECTION_REFUSED error. Follow below settings to restart DNS Clients Service:
- Open RUN Window by pressing Windows + R
- Type services.msc and hit Enter
- Click on first option and press D in order to search for DNS Client option
- Right Click on DNS Client option in the list and then click on 5th option of Restart
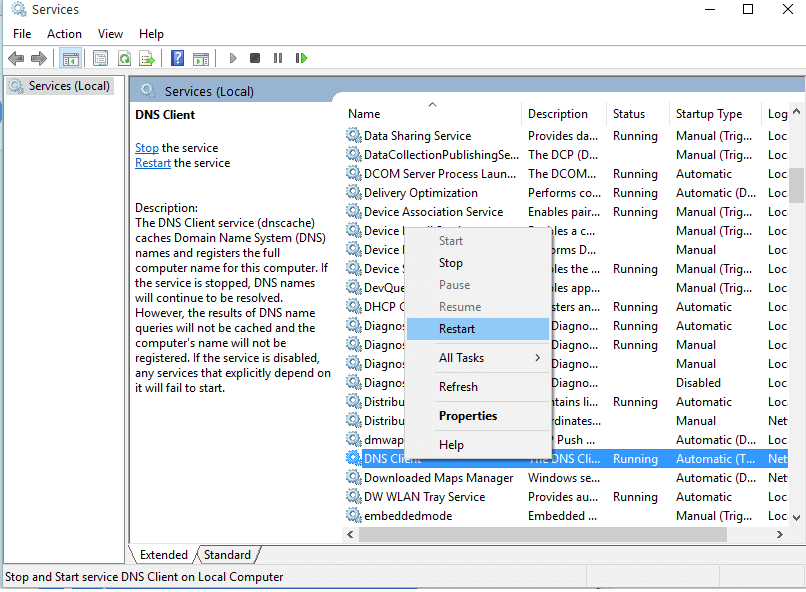
Change IPv4 DNS Address
IPv4 DNS Address obtained automatically by your network configuration, edit that by entering IP manually. This might get rid of this ERR_CONNECTION_REFUSED chrome error. Follow below settings to Change IPv4 DNS Address:
- Open Control Panel
- Change View By Option to Large or Small Icons
- Click on Network and Sharing Option
- Click on Change Adapter Settings option in left sidebar window
- Right Click on your connected network and open its Properties
- Click on Internet Protocol Version 4(TCP/IPv4) and click on Properties option
- Change 2nd option of Obtain DNS Address Automatically to Use the following DNS Servers Addresses:
- Preferred DNS Server: 8 : 8 : 8 : 8
- Alternate DNS Server: 8 : 8 : 4 : 4
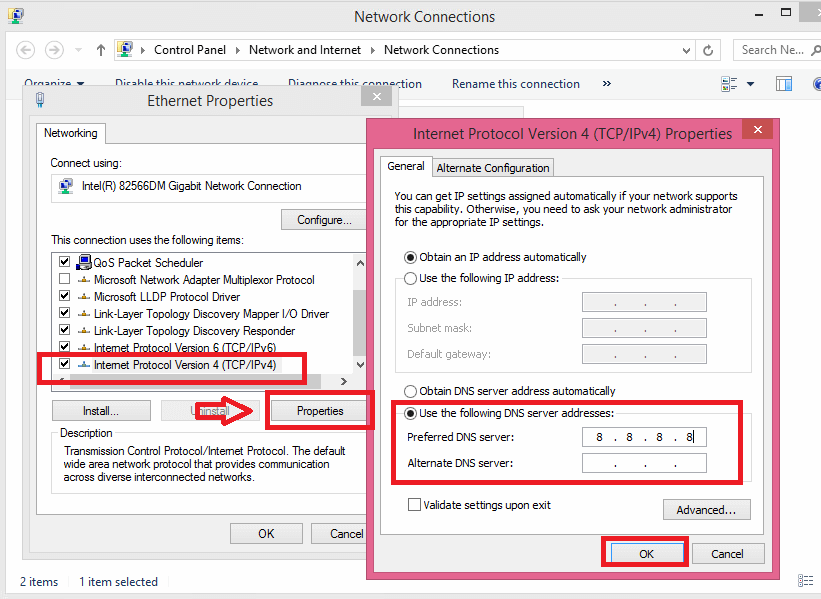
- Do not forget Check Mark, Validate settings upon exit option
- Click on OK to save the changes and you will see some troubleshooting windows
- Close all windows and restart your PC
Now open Chrome and check it out whether the ERR_CONNECTION_REFUSED error is resolved or not, these many solutions will most probably solve ERR_CONNECTION_REFUSED error in chrome and if it still doesn’t then go to the next solution.
Command Prompt Commands
Above solutions would most probably solve ERR_CONNECTION_REFUSED error in your chrome browser but if still this isn’t helping you out then apply this simple command prompt solution. This command prompt command will reset all ipconfig and DNS settings on your PC. Open Command Prompt as admin on your PC and apply this all command one by one and hit enter after each command:
- ipconfig /release
- ipconfig /all
- ipconfig /flushdns
- ipconfig /renew
- netsh int ip set dns
- netsh winsock reset
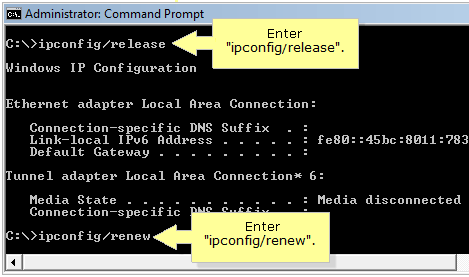
Try Disabling all Extensions of Chrome
Extension of chrome can control the proxy settings of your PC and hence sometimes installed extensions on your chrome may causes this ERR_CONNECTION_REFUSED error on your chrome browser. Follow below settings to disable all chrome extensions:
- Copy and paste this URL in address bar of your chrome: chrome://extensions
- You will be redirected to the extension management page
- Disable or remove all extensions one by one
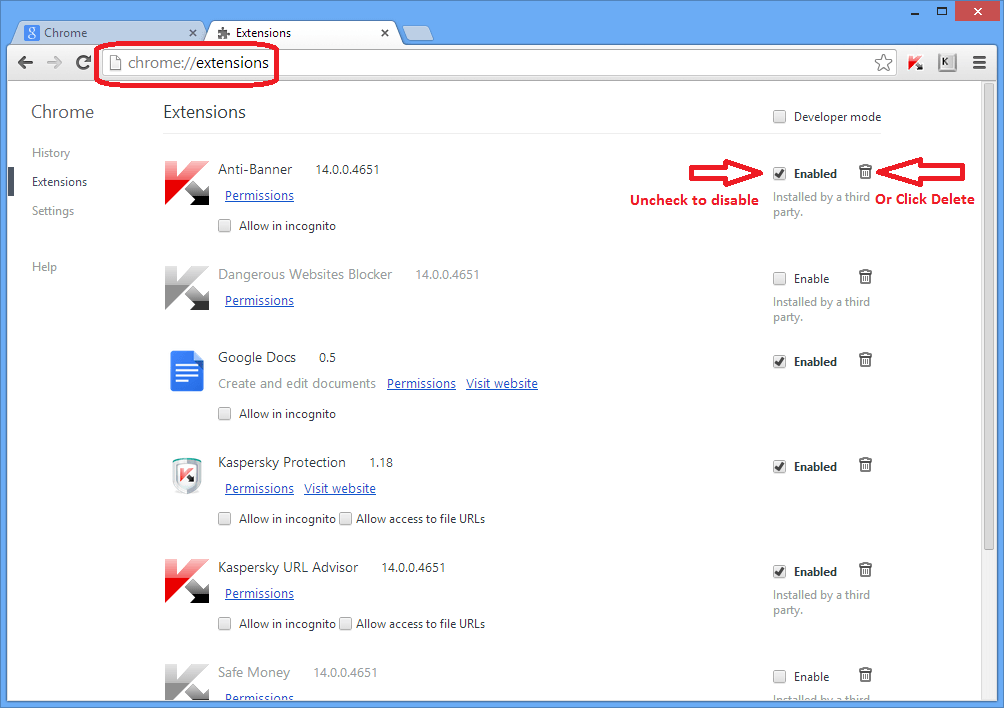
Once all extensions are removed restart your chrome browser and check whther ERR_CONNECTION_REFUSED error is resolved or not.
Reset all Chrome Settings
Resetting all chrome settings to default might help you out to fix ERR_CONNECTION_REFUSED error on chrome. This solution also works when Rats WebGL hit a snag error appear in chrome. Follow below settings to reset all chrome settings to default.
- Copy and paste this URL in address bar of your chrome: chrome://flags
- Click on Reset all to default
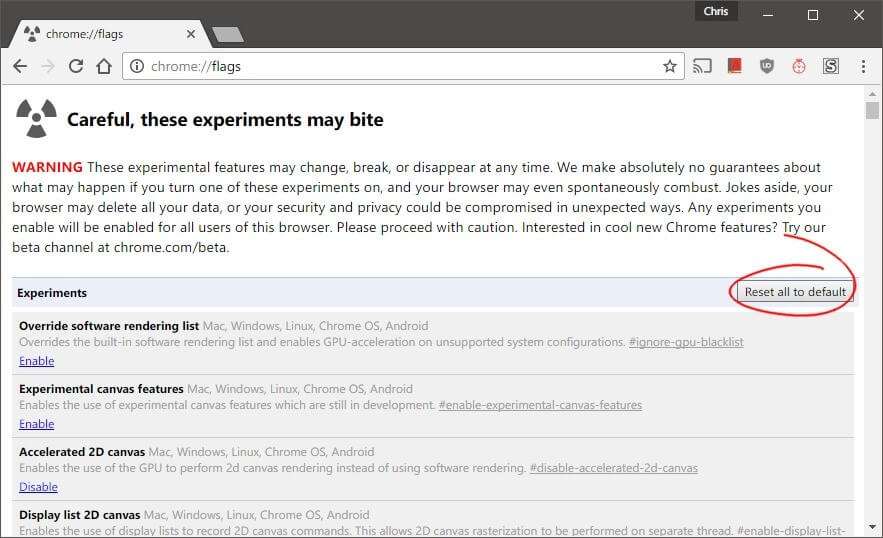
Reinstall Chrome Browser
If none is helping you out to fix ERR_CONNECTION_REFUSED error on your chrome browser then try reinstalling chrome browser and this might help you out. Follow below settings to Uninstall chrome browser:
- Open Control Panel
- Change View By settings to Large or Small Icons
- Click on Program and Features
- Double Click on Chrome
- Click on Uninstall Chrome
Once you uninstall chrome from your pc then you can download it again from other browser and reinstall it again.
Uninstall all unwanted Softwares from your PC
Some softwares such as VPN or hotspot shield may change the proxy settings of your PC hence you must uninstall all unwanted softwares from your PC, this might resolve ERR_CONNECTION_REFUSED error on your chrome. Follow below settings to reach to uninstall manager:
- Open Control Panel
- Change View By settings to Large or Small Icons
- Click on Program and Features
- Now the list of installed softwares will appear
- Check out which are unwanted softwares, I am not talking about games
- Double click on software to uninstall it from your PC
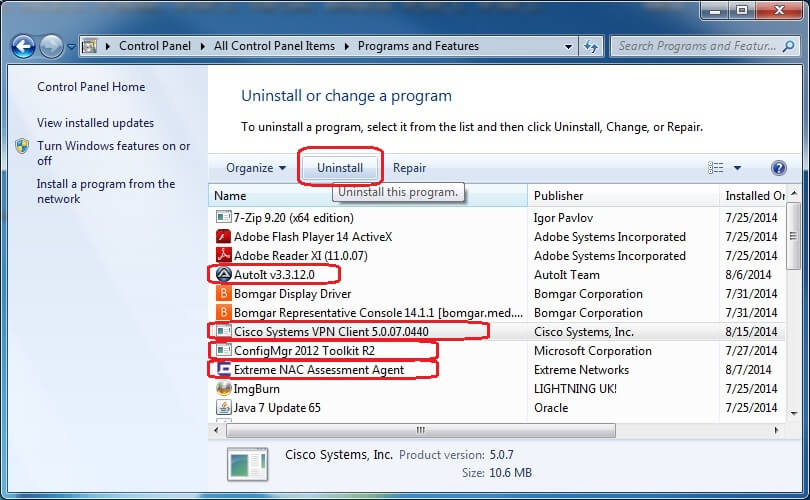
- You can’t uninstall another software while previous software is uninstalling from your PC, hence you need to do it one by one
Once you uninstall all Softwares from your PC, try rebooting your PC and check whether ERR_CONNECTION_REFUSED error is still appearing in chrome or not.
Disable Antivirus
Sometimes antivirus may block several sites hence try disabling antivirus on your PC. Disable antivirus until you manually turn it off, after disabling antivirus reboot your PC and check whether ERR_CONNECTION_REFUSED error is still appearing on chrome or not.
How to disable Windows Defender:
From your Windows Settings, you can turn windows defender off for a temporary time only hence you need to follow other settings to turn it off until you turn it on back.
- Open RUN by pressing Windows + R keys
- Type gpedit.msc and hit enter
- Browse through the following path:
- Computer Configuration > Administrative Templates > Windows Components > Windows Defender
- Double click on Turn off Windows Defender
- Check Enable option and click on Apply
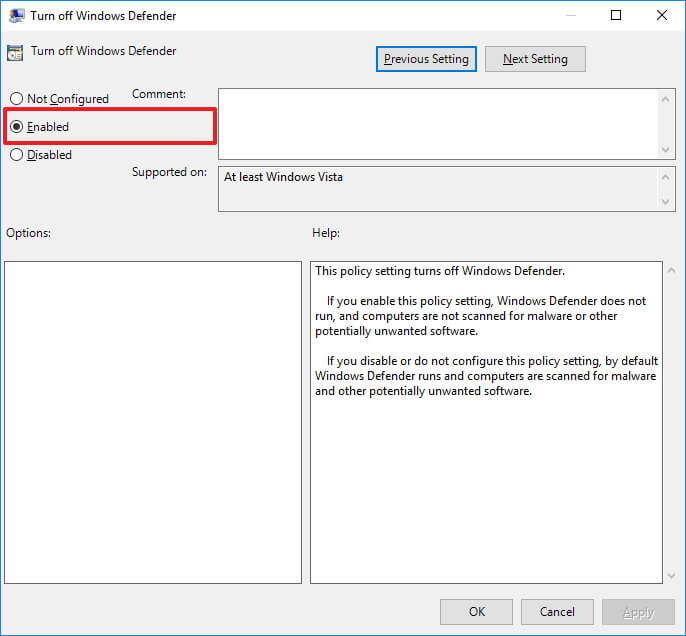
- Close all windows and restart your PC
Now check whether ERR_CONNECTION_REFUSED error is still appearing in your chrome browser or not.
You can turn Windows Defender again by same steps, but this time check disable option and click on apply.
How to disable Avast or any other Antivirus:
- Look for Avast or Installed Antivirus Icon in windows taskbar
- Right click on Avast or Antivirus icon
- Click on Avast Shield Control / Disable
- Click on Disable Permanently / Until I turn ON
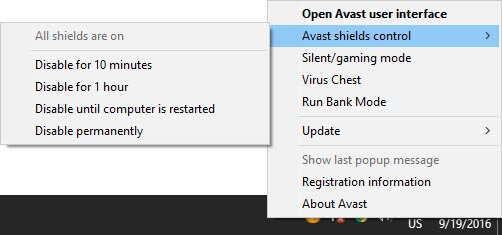
- Reboot your PC
Now check whether ERR_CONNECTION_REFUSED error is still appearing in your chrome browser or not. If you are using avast antivirus then you must remove avast safeprice from chrome.
Try Another Browser
Check installing other browsers such as Mozilla Firefox and Opera and check whether ERR_CONNECTION_REFUSED error still appearing or not. If this error doesn’t appear in other browsers then there is something wrong with your chrome. You can keep using other browsers permanently or reinstall chrome to use it again. We have already mentioned the method of reinstalling chrome on your PC.
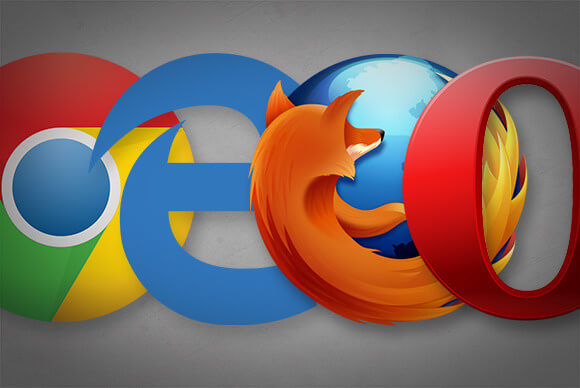
Read Also, How to fix Following Chrome Errors:
So these were number solutions that can be applied to solve ERR_CONNECTION_REFUSED error on chrome. This error won’t appear long after applying these many solutions. If you have got any queries then I would be glad to answer that in the comment section below.