While browsing internet through Chrome, suddenly “ERR_NAME_NOT_RESOLVED” error might appear on the Screen. The fast advancement in technology is making our lives so easy and comfortable. Everything we need to know is just a few clicks away. However, our chrome browsers might disappoint us by failing to give us the results we were expecting. Instead, it brings an error message that is usually known as Err_name_not_resolved. The error message on chrome normally appears something like in an image below.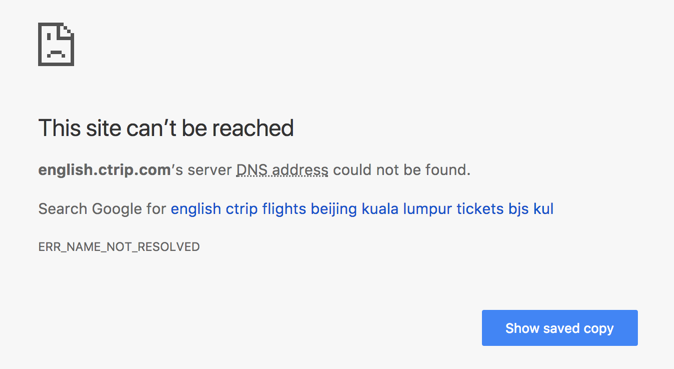
Err_name_not_resolved error normally happens when your browser experiences difficulties finding an IP address that matches correctly with the hostname of your target website. There are many possible reasons why you experience this once in a while.
It has clearly been explained in about resolving host theory and how to fix this problem in chrome. One of the main causes is corrupted DNS, you might also not have a reliable network connection, due to ISP issues, damaged cables, faulty router, DNS Address Could Not Be Found and others.
In some cases, malware activity or virus can become the reason of this error. It is therefore advisable to always take time to understand the main cause of the error. This is because; it makes it easier to find an effective solution. Below is a list of the six most effective ways of fixing the Err_name_not_resolved error.
Contents
Flush and Renew DNS
Flushing and renewing DNS is an easy and very good way of fixing the err_name_not_resolved error. This method is not only easy to perform but it is also very effective. It takes only three simple steps to get it done. These steps are:
- Click on Start Menu or Press Win Once this is done, type “cmd“. Right-click on the Command Prompt in the end result and then select Run as administrator. Always keep in mind that it is very important to run Command Prompt as administrator. Once that is done, Click on Yes icon when requested to confirm your action.
- Type the following lines. At this point, keep in mind that you are expected to Hit Enter after every line of code and then wait for the finishing point of each procedure, and then type the subsequent line.
- ipconfig /flushdns
- ipconfig /renew
- ipconfig /registerdns
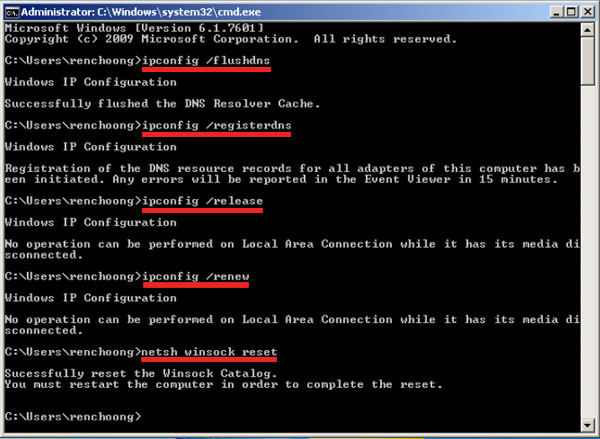
- Close Command Prompt and then restart your computer. Then see if the fault is fixed.
Clear Browser Cookies
Browser cookies can also block your Internet DNS and therefore cause the ERR_NAME_NOT_RESOLVED error. This error can thus be corrected by clearing the browser cookies.
In Google Chrome, the following steps are followed:
- Type “chrome://settings/clearBrowserData” in your address bar and then hit Enter.

- Only check Cookies and plugin data and other sites. (This means this is the only type of data you want to clear.) Then click on the Clear browsing data.
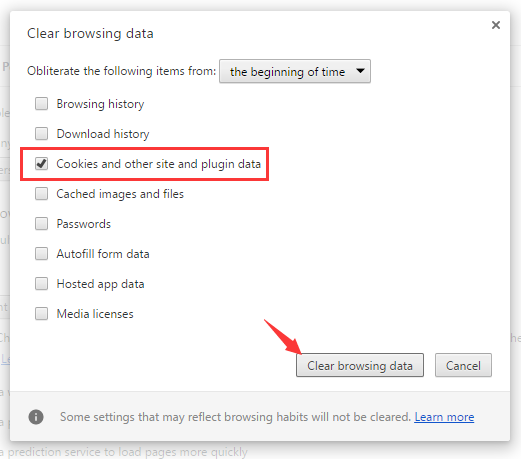
- If you have correctly followed the two steps above, you will have successfully cleared all data on your browser. You can check to confirm whether the problem is fixed.
Change Default DNS Server with Google DNS or Open DNS
This solution can only be applied after you have cleared the Domain Name System cache, with the steps given above. If the Domain Name System server you are using has a bad configuration, it may cause the err_name_not_resolved error to appear. With Google DNS or OpenDNS, you are assured to get dependable DNS servers. Follow the steps below to change the DNS:
- Open “Control Panel” and tick on the Icon titled “Network and Sharing Center”.
- After you have opened the windows, search for “Change adapter settings” selection and click on it.
- Go to your active network adapter and right click on it and from the context menu choose “Properties”.
- Look for “Internet Protocol Version (abbreviated as TCP/IPv4) and then double click on it.
- Type in 8.8.8.8 for the DNS server of your choice If you want to use Google DNS for an Alternate DNS server type 8.8.4.4.
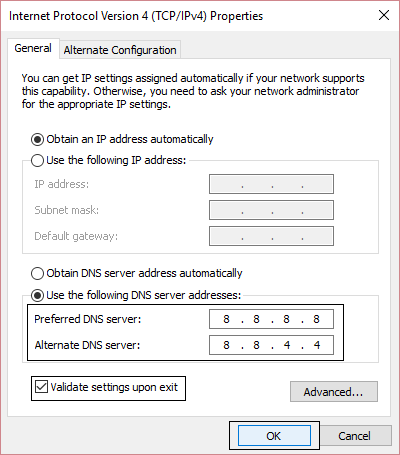
- Type in 208.67.222.222 for the DNS server of your choice. If you want to use OpenDNS for Alternate DNS server type 208.67.220.220.
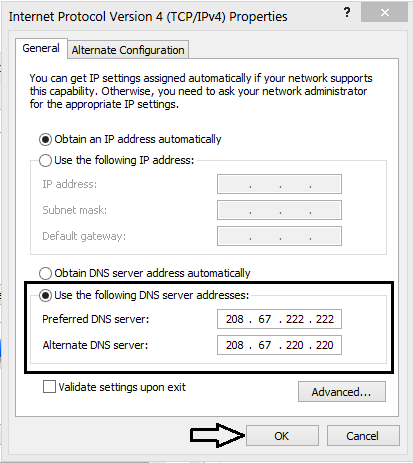
- Click OK and then restart your Chrome browsers.
Check Firewall Settings
Ensure that your firewall settings are not too restrictive. If you have too restrictive firewall settings, there’s a good chance of having blocked web browsers which in return blocks your ability of accessing a lot of websites.
This might be the cause of the err_name_not_resolved error. An easy way of doing this is by disabling your firewall and then checking if the problem experienced has been resolved. Depending on your firewall hardware or software, there might be need of lowering the security level.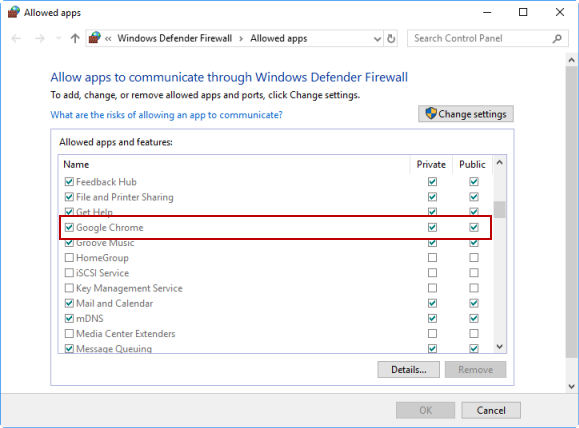
Also, ensure you include Google Chrome in your allowed application list of the available Windows 10 Defender.
Restart Router
If you haven’t taken time to switch off your router for months, it might start to build up a lot of glitches. It is therefore important to restart your router as this is the best way of starting anew. Follow the steps listed below:
- Don’t press the Power button; instead unplug the router to completely shut it down.
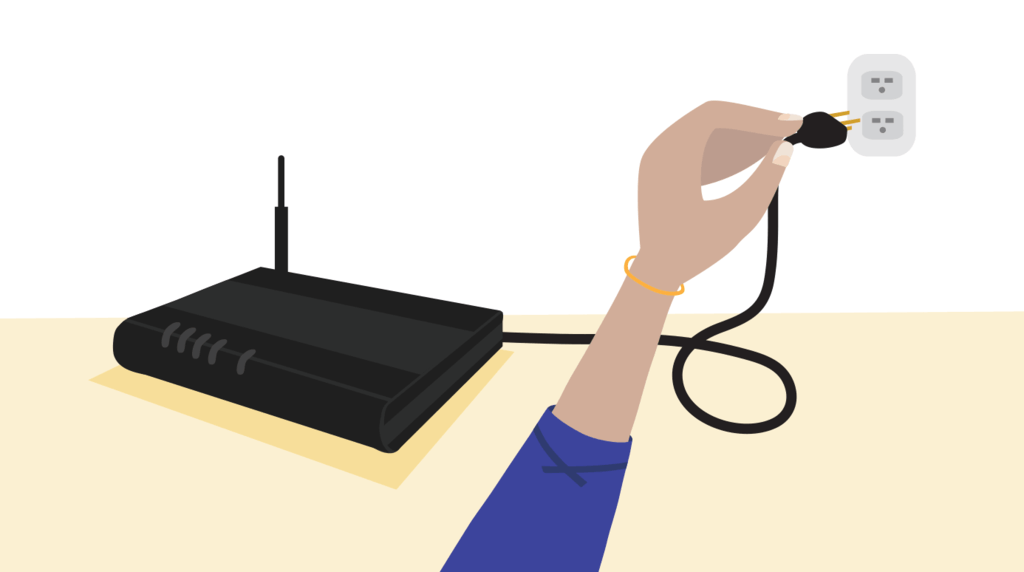
- Shut down your computer.
- Wait for a few minutes before turning your computer and router back on.
- Open your Chrome browser to verify that you have resolved the problem.
Disable Prediction Service
Go to the overflow button that is usually located at the top right and then open Chrome’s settings. Scroll down until you get to the ‘Advanced Settings’ icon. The next step will be getting to Privacy group of settings where you will find the option titled as “Use a forecast service to fill pages more quickly” and then turn it off. Reload or refresh the page to verify whether you have resolved the err_name_not_resolved error.
Other Solutions
Most of the time, the top most four solutions listed above are normally enough to resolve the err_name_not_resolved error. However, if none of them works, you can try out the additional solutions given below:
- Just as mentioned before, it is always important to diagnose the cause of the problem before embarking on solving it. You need to ensure that the error isn’t brought about by external factors. Once this is confirmed you can try restarting your device into safe mode leaving the network on and ensure that internet or network connection is good and running.
- Another option would be contacting your internet providers to find out whether they have intentionally blocked the site.
- You can as well try to try connect with other networks. If there is a Wi-Fi hotspot nearby and it is using a network that is different from yours, you can try connecting to it. This is however only possible if you are using a laptop or a device that picks Wi-Fi connection.
- Ensure the Chrome browser you are using is the latest version. If not sure, there will be no harm resetting it to factory settings.
- Trying to access the page in incognito form can also be another option since it disables the extensions. This comes in handy if the problem was being caused by the extensions.
Read also, How to fix following Chrome Errors:
- ERR_SSL_PROTOCOL_ERROR
- Err_network_changed
- DNS_Probe_Finished_Bad_Config
- ERR_SPDY_PROTOCOL_ERROR
- ERR_CONNECTION_REFUSED
It is however important to understand that the website you are trying to access is really not accessible, which can therefore be causing the error. Although there are different causes for this, the main reason is normally a changed name server or DNS by the site owner. If that is the case, you can inform the site owner about the error using the contact information provided on the cached page. You might as well need to wait for a few days for the site owner to make the necessary changes and for the DNS changes to completely propagate.