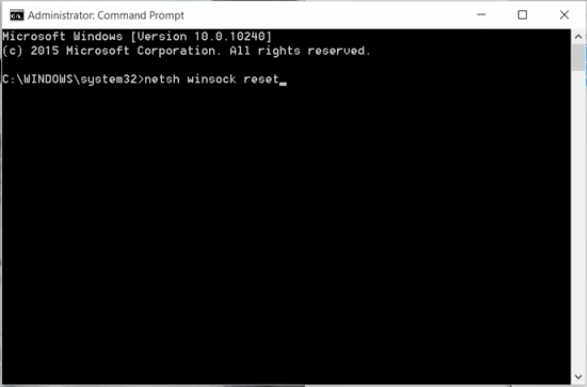Due to some bugs in the latest update of the network configuration in windows 10, 8 and 7 DNS_PROBE_FINISHED_NO_INTERNET OR DNS PROBE FINISHED NO INTERNET error appears frequently on Chrome which ruins away our whole mood while doing some important stuff on the Internet. Though we may have complete internet connectivity but this error has gone viral and we are won’t be able to use the internet in Google Chrome. This error appears due to some problem caused by firewall or some DNS connection or due to some flaws in APN.
Like ERR_CACHE_MISS Error, DNS_PROBE_FINISHED_NO_INTERNET or DNS PROBE FINISHED NO INTERNET error may appear due to the list of reasons. The first reason may be an incomplete internet connection or it may be due to some DNS connection or due to some flaws in APN. As this error in Chrome may appear due to different reasons hence we will apply a number of solutions out of which one solution will surely fix this error on your Chrome. First, we will show you the way to fix this error through command prompt if this won’t help you out then you can try by changing TCP/IP4 proxy. We are also going to update latest driver update so that your PC will turn to the more efficient machine.
If you felt that error is appearing due to incomplete internet connectivity then you must check in any browser like Internet Explorer or Edge.
The error appears something like this:
This webpage is not available
Fix DNS_PROBE_FINISHED_NO_INTERNET chrome error
or DNS PROBE FINISHED NO INTERNET
“Check your Internet connection
Check any cables and reboot any routers, modems, or other network devices you may be using.”
“Allow Chrome to access the network in your firewall or antivirus settings.
If it is already listed as a program allowed to access the network, try removing it from the list and adding it again.”
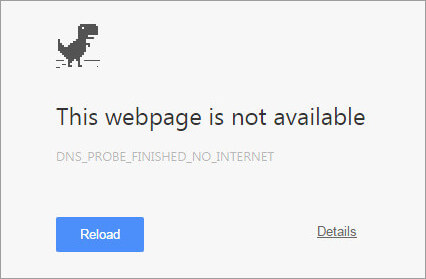
Below we have provided the best solutions and most probably one will solve your error.
Fix Using Command Prompt
Like DNS PROBE FINISHED NXDOMAIN error, DNS_PROBE_FINISHED_NO_INTERNET error can also be solved using the command prompt. Open Command Prompt using Run As Administrator. Click on start menu and search for cmd. Right click on Command Prompt and click on Run As Administrator.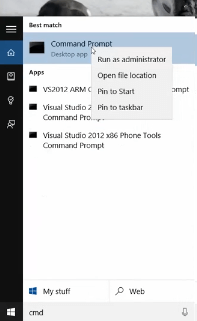
>>>If you are on mac then open c:\ root. (Dns probe finished no internet mac)
Now enter this command in command prompt.
netsh winsock reset
And just restart your PC and that’s it. It must resolve DNS PROBE FINISHED NO INTERNET error.
Change DNS – TCP/IPv4
You can solve DNS_PROBE_FINISHED_NO_INTERNET or DNS PROBE FINISHED NO INTERNET error by changing DNS address in TCP/IPv4 settings.
How to change DNS in Windows 10:
- Right-click on Windows Logo then click on Network Connection.
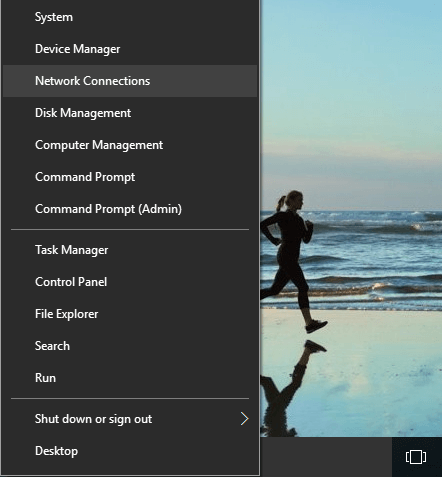
- Now Right click on network you are connected with, then open Properties.
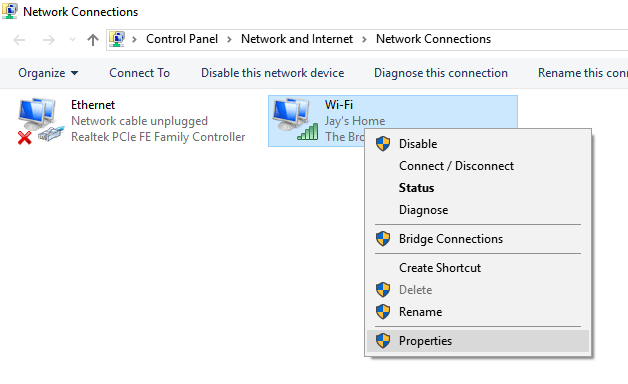
- Now Find and select Internet Protocol Version 4 (TCP/IPv4) and click Properties.
- Now select Use The Following DNS Server Address.
- Preferred DNS Server: 8.8.8.8
- Alternate DNS Server: 8.8.4.4
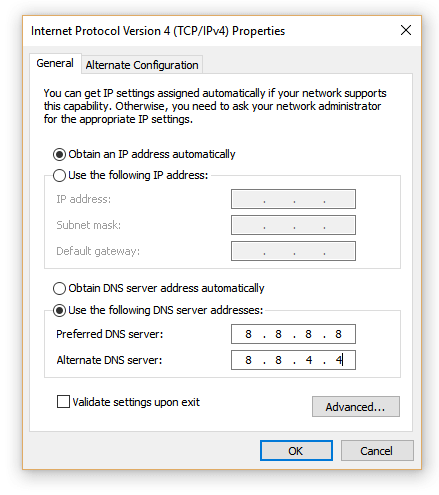
Now Apply the settings and restart your PC and DNS_PROBE_FINISHED_NO_INTERNET must be resolved now.
Update & Download Latest Drivers
As per the computer experts, 70% of the error in windows PC may occur due to old versions of drivers installed your PC. Hence DNS_PROBE_FINISHED_NO_INTERNET error might be appearing due to old drivers.
Download Latest Version of Drivers for Your PC:
You must update your device drivers at least once in three months to maintain the efficiency of your PC. If DNS PROBE FINISHED NO INTERNET isn’t solved by applying above solutions then apply this method. It will most probably solve any error related to network configuration.
How to update Driver of PC:
- Open Run (Windows+R).
- Type devmgmt.msc and hit Enter.
- Now you will see one option of Network Adapter in the list.
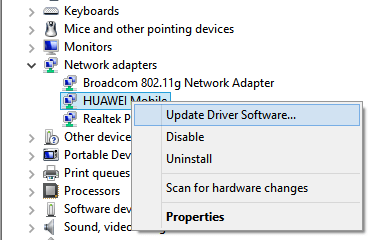
- Expand Network Adapter and Right Click on Your Network Connection.
- Now click on Update Driver Software.
- Now click on Browse my computer for driver software.
- Now select the option of Let me pick from a list of device drivers on my computer
- Now select your compatible network hardware and click Next.
- Now after successful update of drivers, you will see the dialog box of successful driver update.
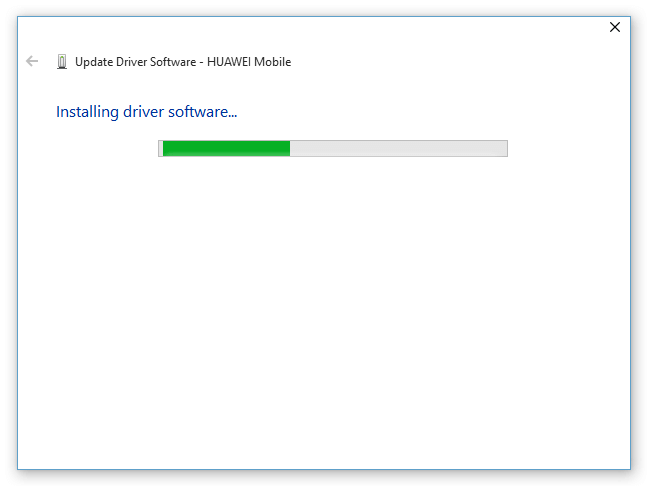
That’s it. Now restart your PC and your problem must be solved.
Also Read About Other Google Chrome Errors:
- DNS_Probe_Finished_Bad_Config
- WebGL hit a snag
- Server DNS Address Could Not Be Found
- Your Connection is Not Private
From above all three solution of DNS_PROBE_FINISHED_NO_INTERNET or DNS PROBE FINISHED NO INTERNET error solution 1 of cmd is working for most of users, but if it didnt then you can apply next 2 solutions. And if even solution 2 and solution 3 arent resolving Google Chrome issue then you must contact your ISP provider. Do share your views on which solution resolved your issue in comment section below. And if you have any question then we would glad to reply your queries.