Cache related many errors keep appearing in the chrome browser and ERR_CACHE_MISS error is one of them. I have discussed the 4 methods to resolve ERR_CAHCE_MISS error in Google Chrome. You must have seen this error in chrome while browsing through any website, or while submitting any form, or while using Chrome Development tools. You might also see this error while browsing or testing your own site or web project.
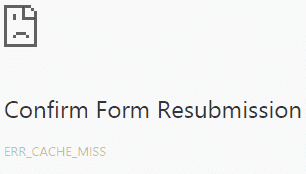
Cache related error may appear for many reasons hence different solutions will work for different chrome users. In this tutorial, we will discuss What is ERR_CACHE_MISS error? When and Why does ERR_CACHE_MISS error appear? and finally, it would be easy for you to understand that How to fix ERR_CACHE_MISS error in Google Chrome?
Contents
What is the ERR_CACHE_MISS error?
The err_cache_miss error appears while submitting any data or browsing through any site. This error won’t allow you to proceed further, and you won’t be able to complete your current task such as signup on any website or submitting forums. This error will appear with Confirm Form Submission title and will crash the current webpage. Below is the screenshot of this error.
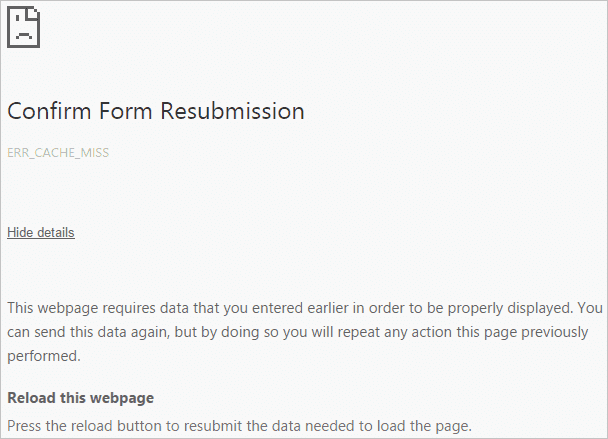
When & Why does this ERR_CACHE_MISS error appears?
You must have heard about submitting forums it is sending data to the server of any site. To sign up on any website is also same as filling forums because you are sharing your data to the servers of the sites so that they can save your data in their database. First, your all data such as name, age, dob and require details are collected as the cache data of the browser. Further on this cached data of browser would be passed to the servers and if your browser cache data doesn’t respond or if servers don’t receive this data then it will reply with ERR_CACHE_MISS error. Like while resolving ERR_CONNECTION_REFUSED error First, it is recommended to reload the page and check whether if your browser cached data can resend the data or not and if it isn’t then you need to input your all data again.
How to fix ERR_CACHE_MISS error in Google Chrome?
If you are frequently getting the ERR_CACHE_MISS error in Google Chrome then you need to apply all below solutions. Different solutions are working for different users and hence we have discussed most recommended solution first and rest afterwards.
Solution 1:
Update Your Chrome Browser to the Latest Version
As per the several forum discussions and experts advice, you must update our chrome browser regularly. ERR_CACHE_MISS Error look like a bug in the chrome and as thousands of users must have reported this issue to the Chrome Authorities hence most probably this issue would be fixed up in the next version of chrome and it might be released in the market. Follow below steps to update your chrome to the latest version:
- Open Chrome
- Copy and Past this URL in Address bar: chrome://settings/help

- Tap on Update Chrome Option Or It may begin Updating Chrome Automatically
- If you don’t see any Update Chrome option, then you are already on the Latest Version
- Once Update Download is finished tap on Relaunch Chrome
OR, You can also follow below steps to update Chrome to the Latest Version
- Open Chrome
- Click on Vertical Three Dots (Top Left Corner)
- Tap on Settings
- Again Tap on Menu named as Settings (Top Right Corner)
- Click on About Chrome
- Tap on Update Chrome Option Or It may begin Updating Chrome Automatically
- If you don’t see any Update Chrome option, then you are already on the Latest Version
- Once Update Download is finished tap on Relaunch Chrome
If even after updating chrome to the latest version doesn’t work for you guys and ERR_CACHE_MISS error is still appearing then go for the second solution.
This will also help you out to fix Err_internet_disconnected and ERR_CONNECTION_RESET error on your chrome.
Solution 2:
Delete Browsing Data
Deleting browsers caches and cookies of all time might help you guys to get rid of this ERR_CACHE_MISS error. Deleting Browing Data include the option of History, Cookies, Caches, Password, Auto Inputs and many other clearing options but here clearing Caches and Cookies are must, else you need to decide whether to select or unselect other options. Follow below settings to Clear Caches and Cookies of all time in Chrome:
- Open Chrome
- Press Ctrl + H
- Click on Clear Browsing Data in left sidebar
- I would recommend keeping all options Checked except Passwords and Autofill options
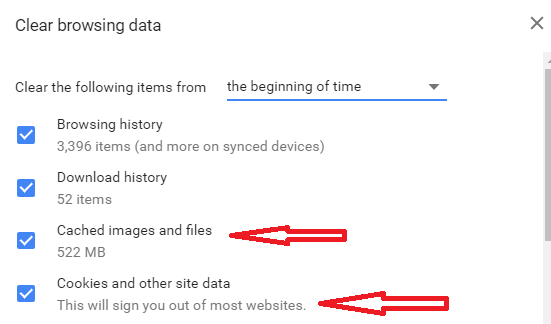
- Toggle the time option to From The Beginning of Time
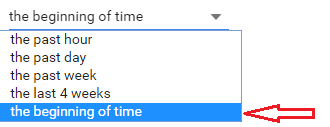
- Click on Clear Browsing Data and Confirm
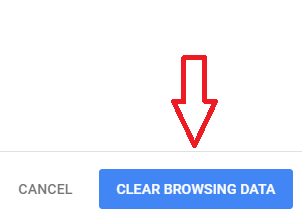
Wait for 2-3 minutes and Browsing Data would be cleared. Once Browsing Data is cleared, restart chrome and check whether ERR_MISS_CACHE error is still persisting or not. If ERR_MISS_CACHE error still appears again then go for the third solution.
Solution 3:
Solve ERR_MISS_CACHE error through Command Prompt
This is pretty easy, simple and straightforward solution. Just you need to open the command prompt with administrator permissions and enter few commands. But don’t forget to clear browsing data that is, applying solution 2 before applying solution 3. Follow below settings to open the command prompt with administration permission:
- Right Click on Windows Button
- Select Command Prompt (Admin) option from the list
- Popup with permission will appear, tap on Yes to grant the permission
Now enter following commands one by one and press enter after each command:
- ipconfig /release
- ipconfig /all
- ipconfig /flushdns
- ipconfig /renew
- netsh int ip set dns
- netsh winsock reset
And restart your PC to see the effect. Hope this third solution worked for you guys and if it didn’t then you can apply fourth and the final solution to fix ERR_CACHE_MISS error in Chrome.
Also, Read About Solutions following Chrome Errors:
- Remove Avast SafePrice from Chrome
- Rats WebGL Hit A Snag
Solution 4:
Reset Chrome
IF any above solution isn’t working for you guys then you try resetting the chrome browser. All the settings made in chrome would be reset to default and all saved data will be cleared. You can sync back saved passwords and autofill data from your Google Account. Follow below settings to reset you chrome browser:
- Open Chrome
- Open Chrome
- Click on Vertical Three Dots (Top Left Corner)
- Tap on Settings
- Scroll down to unfold Advanced Settings
- Now scroll down to the last and click on Reset.
- Again Click on Reset to confirm your action.
This will reset your chrome browser and this must solve ERR_CACHE_MISS error in your google chrome browser, including this error it will also fix err_connection_timed_out and err_spdy_protocol_error on your chrome. Hope this fourth and the final solution worked for you guys. This is the final solution and this would definitely resolve ERR_CACHE_MISS error in your chrome browser. Do share your views in the comment section below that which solution worked for you guys.