Hey Guys, Welcome to EasyWebFixes! This tutorial will describe the easiest method to transfer the contacts between iPhone and Andorid. Whenever we change or upgrade from old phone to new phone then the most critical thing which everyone cares about transferring contacts from old to the new device. If you are changing your phone form iPhone to iPhone or Android to Android then transferring contacts doesn’t take any time as our all contacts are already synced to our iTunes, iCloud or Google Accounts but if you are moving from iPhone to Android or vice versa then it would be the whole different case.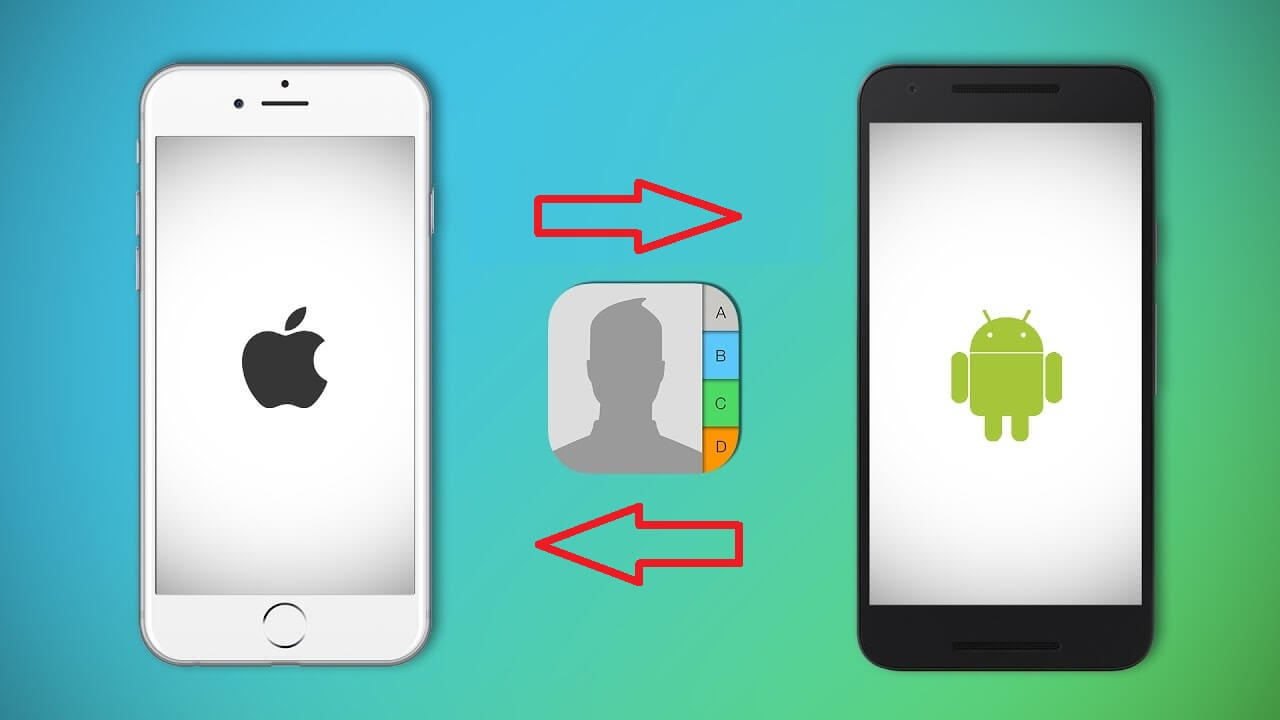
Transferring contacts between iPhone and Android is pretty simple and easy task and it won’t require any third party app to apply this method. There are number of methods using which you can transfer your contacts between iPhone and Android but plus point of this method is that it is just one-time process after which you won’t require to transfer your all contacts manually in any condition, whether you change your phone from iPhone to iPhone, Android to Android or iPhone to Android and vice versa. After this method, you will be able to use one contact manager on any iPhone or any Android device. So this was introductory information about the method of transferring contacts between iPhone and Android, and answer to why you must apply this method now without wasting any time let’s move to the main procedure.
Contents
How to transfer contacts from iPhone to Android?
Every iPhone user must be using iTunes or iCloud as a best contact sync manager, because in future if you would move from an old iPhone to the new iPhone device then there you won’t require transferring contacts manually. But what if you are moving from iPhone to Android there iCloud or iTunes won’t be that useful and hence there Google Contact Manager would play the most important role.
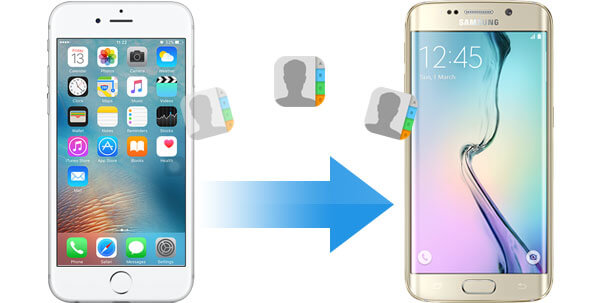
Google Contact Manager can be used on iPhone and Android both and hence once you import all your contacts into your Google Contacts Account then you can access or sync all your contacts whether you are on iPhone or on Android. First, make sure that all your iPhone contacts are synced to your iCloud account. If it doesn’t then follow below settings to enable iPhone contact sync to iCloud:
- Go to Settings
- iCloud
- Turn ON Contacts
Wait for few minutes and your all contacts must be visible on iCLoud.com.
Now we will export all your contacts to a vCard or a .vcf file from iCloud.
Follow below settings to import all your contacts to vCard file:
- Visit iCloud.com from your PC or Phone
- Enter your Apple ID and Password and login to your account
- Open Contacts
- Tap on Gear Setting icon on Bottom Left Coner of the Screen
- Click on Select All option
- Now again Tap on Gear Settings icon and click on Export vCard option
Now it will begin downloading vCard file of all your contacts. If it doesn’t start downloading then try this with some other browser like Chrome, Mozilla Firefox, Safari or any other available browser.
Now once all your contacts are exported to a vCard file, just you need to import this contacts file to your Google Contacts.
Follow below settings to import vCard file to Google Contacts:
- Visit https://contacts.google.com
- Login to your Google Account / Gmail Account
- Now click on More option and Click on Import Contacts
- Now select your downloaded vCard file
Now all your contacts are imported into your Google Contacts. Enable Google Contact sync on your Android to see this contacts and remember whenever you save any new contact on your Android then don’t forget to save it to your Google Account.
Follow below settings to enable Google Contact Sync on an Android:
- Open Settings
- Scroll Down to Accounts Option
- Click on Google
- Toggle ON the Contacts Sync option
That’s it now all your Google Contacts will appear in the Contact list of your Android Device. If you will enable Google Contact Sync on your iPhone then this contacts will also appear on your iPhone too.
How to transfer contacts from Android to iPhone?
Whenever we save any new contacts to our Android then it is recommended to directly save it to Google Contacts, so that we will never lose our contacts and we can also access all our contacts wherever we want. There are many new options are also available in Google Contacts such as we can deleting duplicate contacts, merge same contacts, add multiple phone numbers to the same contact, sharing our whole list of contact and import or export our contacts. One of the biggest benefits of Google Contacts is we can also sync or transfer all our Google Contacts to iPhone too.

If previously you were saving your contacts to sim card or phone storage then you need to transfer all contacts to your Google Contacts. Now all your contacts can’t be directly imported into your Google Contacts hence first you need to export all your contacts to a vCard file and then import that file to your Google Contacts. Follow below settings to export all your contacts to vCard file:
- Download Contact Backup VCF app from play store
- Open Contact Backup VCF App
- Select all contacts
- Click on Backup
vCard file of all contacts will be generated in Contact_Backup folder on the internal storage of your device.
Now follow below settings to import all these contacts to Google Contacts:
- Visit https://contacts.google.com
- Sign in with your Google Account
- Tap on Menu
- Tap on More and click on Import Contacts
- Select vCard file
This will import all your phone contacts into your Google Account. Now you need to enable Google Contact Sync on your iPhone to make this contacts visible on your iPhone.
Follow below settings to enable Google Contact Sync on your iPhone:
- Open Settings
- Click on Mail, Contacts, Calendars option
- Click on Add Account
- Tap on Google account
- Enter your Google Email, Password, Name and write anything in description and hit Next
- Make sure to toggle ON the contacts option on the Next screen and Save the Settings
That will begin syncing Google Contacts on your iPhone and now you would see all Google Contacts in iPhone Contacts App.
So that was our whole tutorial on How to transfer contacts between iPhone and Android. Hope this helped you guys and if you have got any query or if anything didn’t work for you guys then we would be glad to reply you in the comment section below.