Well, on Windows 11 Windows Update is very essential when it comes to the smooth running of Windows 11 OS. There are multiple benefits of Windows Update on Windows 11. The first is that it fixes bugs, the second it comes with improvements, the third it consists of new features, and the fourth it helps Windows to run smoothly and correctly.
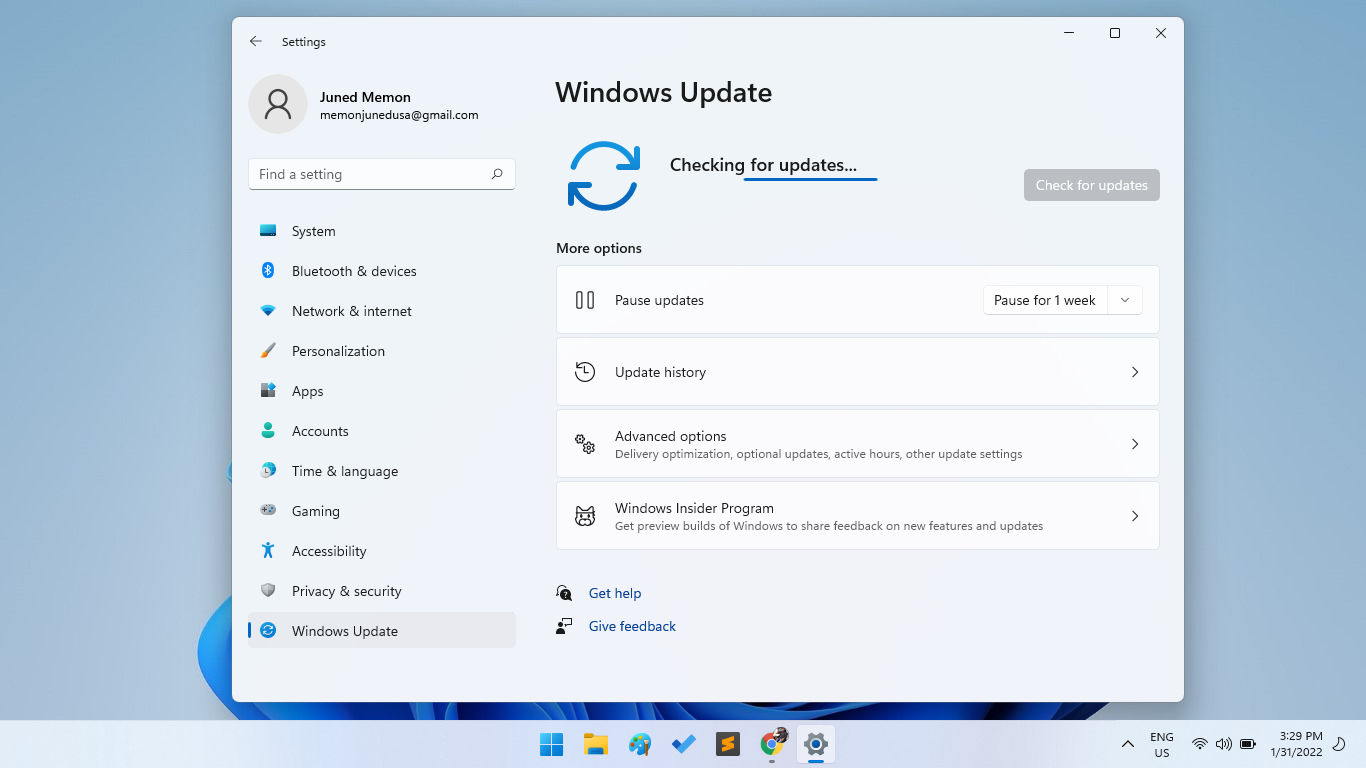
Many users on different forums reported that on Windows 11 they are not able to install Windows Updates. This Windows Update issue is frustrating when a user wants to install a new update but can not due to some reason. The most common reasons are listed below.
- If your Windows 11 is out of space.
- If you have plug-in external hardware.
- If you have outdated drivers on your Windows 11.
- If you have errors in Device Manager.
Once you have read it then read the below tips to install Windows Update properly.
- Before installing make sure your Windows 11 has a strong internet connection.
- Also, make sure that your Windows 11 is plugged into the power cord.
- Install Windows Update using an Administrative account.
After applying the above tips also if Windows 11 Update is not working in your case then you have to apply the below fixes in order to install Windows 11 Updates. Before this make sure you create the backup and restore point so that if anything goes wrong you can get back your system easily. Now at first do a simple restart because sometimes a simple restart can fix things on Windows 11.
Fix: Windows 11 Search Not Working
Contents
Create Space on Drive
On Windows 11 a user needs 16GB for upgrading the 32-bit OS and 20GB for 64-bit OS. This requirement is a minimum requirement, this is to be fulfilled to have Windows Update. In case, if you have a minor or small hard drive then you have to plug USB Drive to have Windows Update.
First, check the storage space on your Windows 11. To check it launch File Explorer and tap on This PC. Now you can see disk space under Devices and drives.
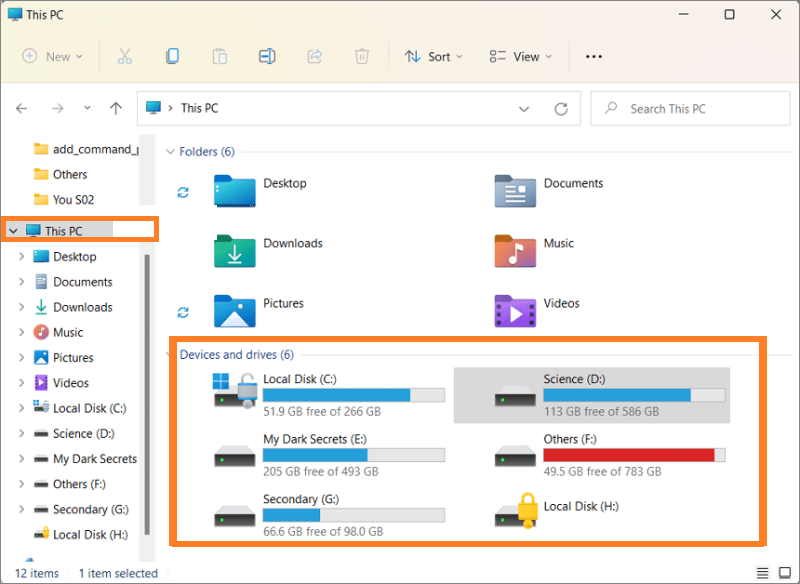
There are many ways to free disk space on Windows 11. You can use Storage sense, Disk Cleanup, and One Drive. Apart from this, you should delete some personal files or move those files to external storage. Make use of all these and create space before installing updates.
Check for Windows Update Again
After creating space try installing the update again. It may be a situation that there may be more updates available So, try to check for Windows Update again. Here below are detailed steps for it.
- Hold Windows key and I key to have Settings App on your Windows 11.
- From the left pane go on the Windows Update tab for the further process.
- Now from the right side screen hit on blue Check for update button.
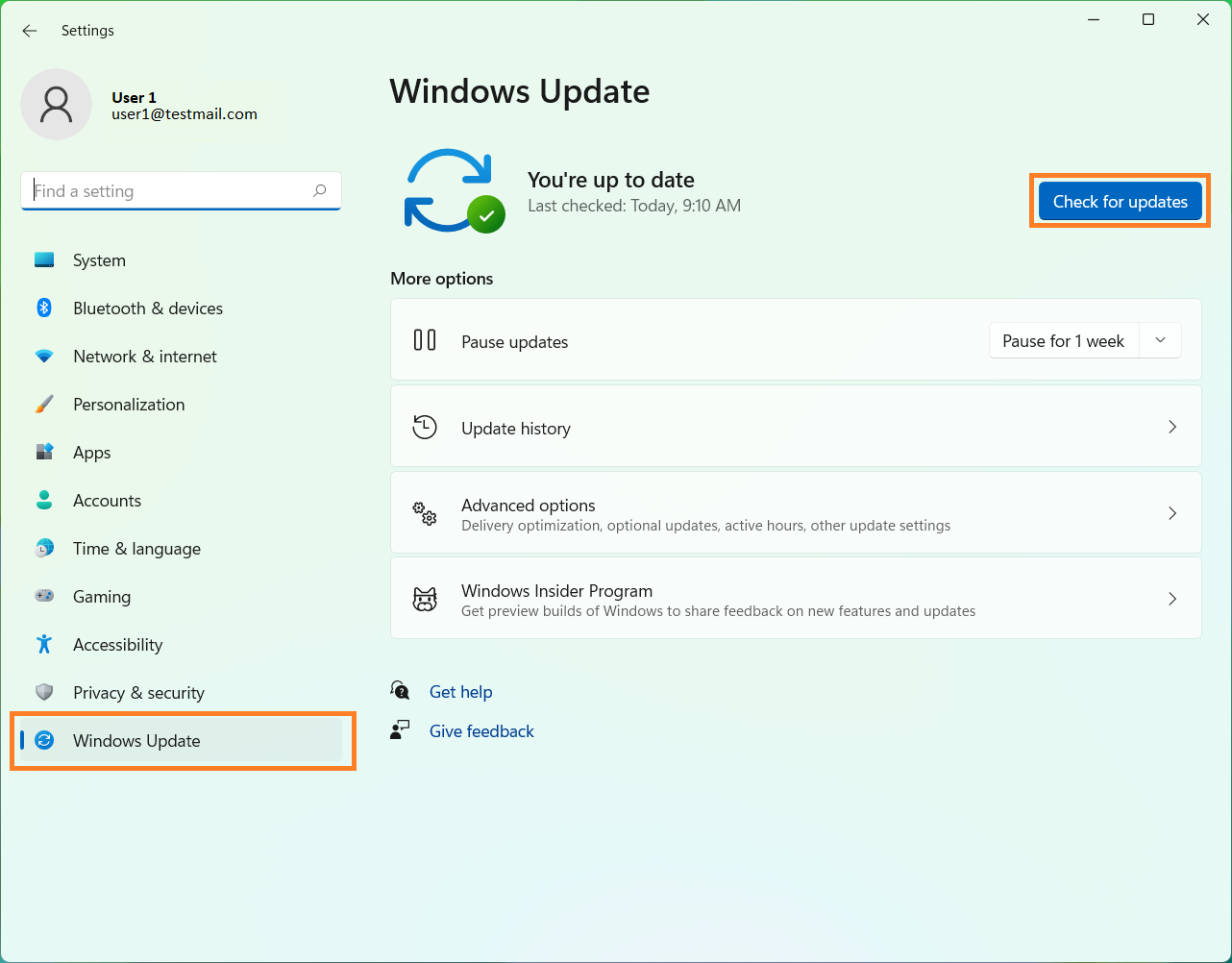
After this, the Windows will check for updates and will list those updates on the screen. You have to download and install available updates.
Read Also: Update Microsoft Store Windows 11
Unplug External Hardware
Many users reported disconnecting extra peripherals to resolve Windows 11 Update Not Working issue. So, you should try it in your case also.
Try disconnecting the printer, scanner, mouse, docks, external storage device or drive, TV card, sound card, and any other which is not useful in installing updates. Once you have disconnected then try to run Windows Update. If this fix then great, if not then try applying the below fixes.
Check Device Manager for Errors
If there are errors in Device Manager then also you will not able to install Windows 11 updates. To fix it you just have to open Device Manager and in it, you have to look for a yellow exclamation mark. Once you get it then it means that there is something wrong with the device manager. To fix it follow the below-detailed steps properly.
- Go on Windows 11 search bar and search for Device Manager in it. From the result tap on Device Manager to launch it.
- In it look for a device with a yellow exclamation mark. For it, you may have to expand the categories.
- Once you get it then do right tap on it and hit on Update driver option from the open menu.
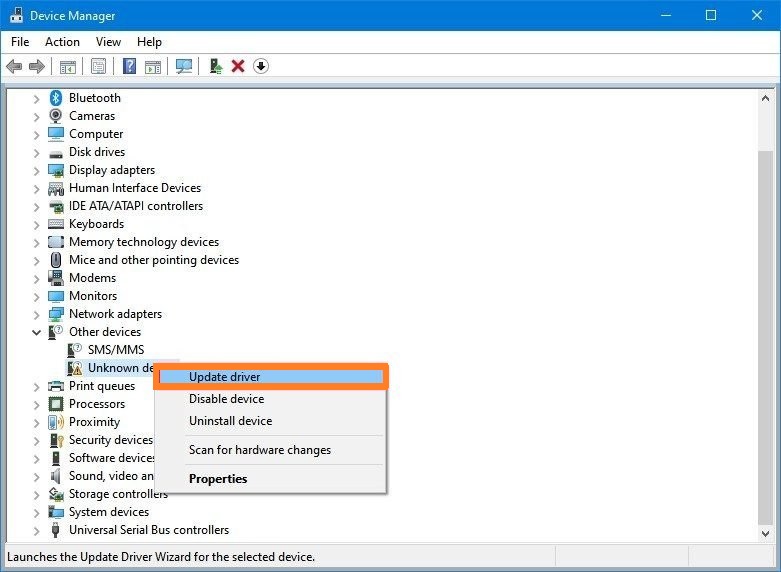
If this won’t work then again do right tap on it and hit on Uninstall option. After restart, your windows will reinstall the needed driver for you.
Read Also: Update Windows 11 AMD Driver
Repair Hard Drive Errors
On your Windows 11 if you have hard drive errors then you will not able to install Windows Update. To fix it you have to make use of the Command Prompt. The command prompt command will scan your system and will fix all hard drive-related issues. It will also ask you to restart your Windows 11.
- Navigate to Start Menu and search for Command Prompt in it. From the top result tap on Command Prompt and select Run as administrator.
- Once you have a command prompt screen then enter the command as “chkdsk C: /f /r /x”.
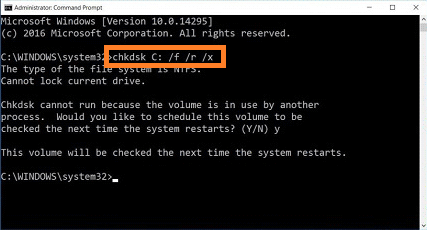
Now the command will automatically repair hard drive problems on a restart.
Run Windows Update Troubleshooter
On Windows 11 there are troubleshooters for many things. Like for internet connection, there is an Internet Connection troubleshooter so, for Windows Update, there is Windows Update Troubleshooter which fixes the Windows Update issue on Windows 11. You just have to run it on Windows 11.
- Hold Windows key and I key to have Settings App.
- From the left pane tap on the System tab and then from the right side look for Troubleshoot option.
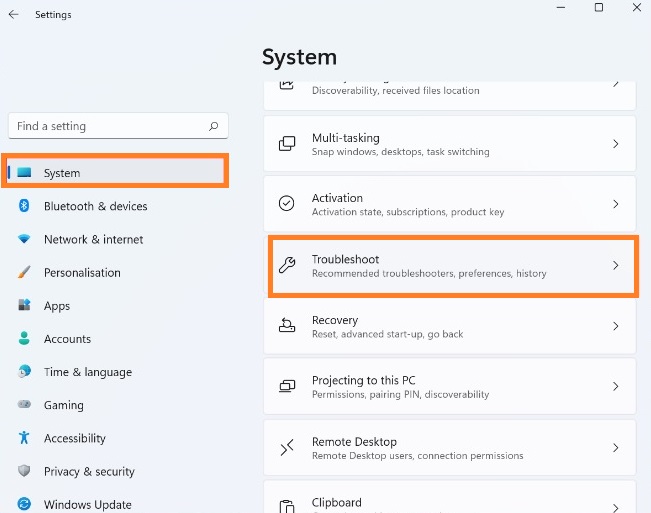
- Once you get it then hit on it. After this tap on Other troubleshooters from the prompted screen.
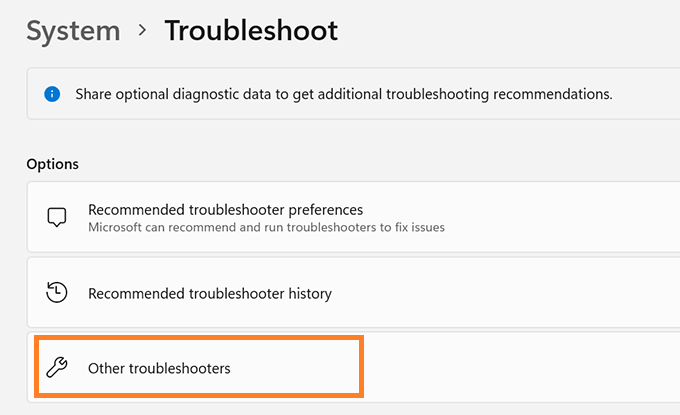
- On the Window look for the Windows Update option. Once you get it then hit on Run button from it.
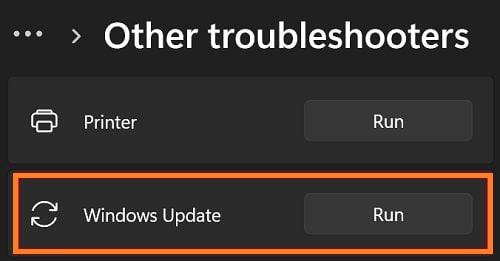
The troubleshooter will scan and will fix all Windows Update issues on your Windows 11.
I hope that the above-given Reasons, Tips, and Fixes have fixed Windows 11 Update Not Working issue on your device. Make sure that you apply all the above-given fixes in sequence.