Well, Windows 11 is rolling out with its new User Interface (UI). It includes a new Taskbar at the bottom center of the screen. Previously it was at the bottom left side of the screen. The Windows 11 Taskbar consists of Start Menu, your favorite apps, and many more. As we know that Taskbar is one of the most important components of Windows 11. It is because it is the place from where you have to operate your Windows 11. Without it, it will be extremely difficult to launch anything on Windows 11. However, you can operate Windows 11 using shortcuts but it is somewhere complicated.
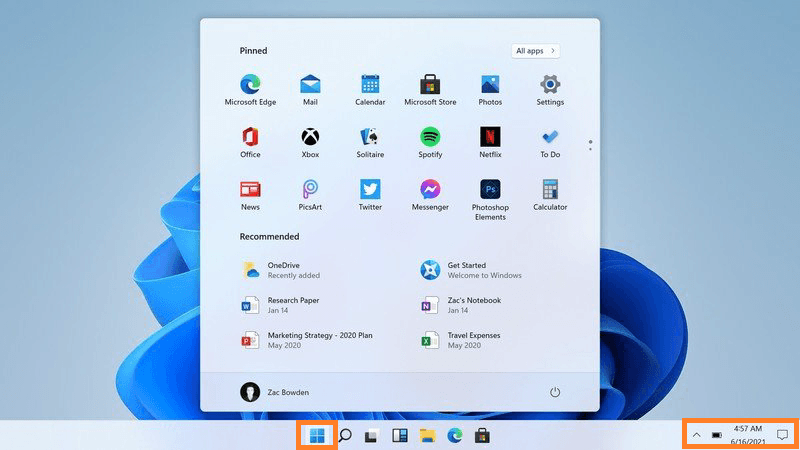
Many users have reported that after installing the latest update their Windows 11 Taskbar is Not Working or Missing. The issue is a very concerning issue as Taskbar plays an essential role in Windows 11. Microsoft itself has given one solution to fix it. Microsoft says that the taskbar issue is caused by a small component named as IrisService. It is used to indicate suggestions, tips, and promotions on the Windows 11 lock screen. This minor component is one of the parts of the Spotlight service on Windows 11.
Here in this article, you will see quick fixes as well as advanced fixes including Microsoft Official Fix. Make sure you read this blog till the end. Before jumping on the advanced fixes you should first apply quick fixes. If it fixes the issue then you don’t need to apply lengthy fixes.
- Do Restart your Windows 11 PC or Laptop.
- Restart Windows Explorer using Task Manager.
- Check Taskbar is Not Hidden.
- Check for Windows 11 Updates.
If the above short fixes won’t work then it’s high time to go on below Advanced Fixes.
Read Also: Fix Microsoft Store Not Opening
Contents
Remove IrisService
As I have said before that IrisService is one of the main causes mentioned by Microsoft itself. It is part of a spotlight on Windows 11 and plays an essential role in UI. To fix the taskbar not working or the missing issue you have to remove or we can say delete IrisService using Command Prompt.
- Launch the Quick Access Menu by right-clicking on the Windows logo and tap on the Task Manager option.
- Now from the bottom left corner tap on the More details option to expand it. After this navigate to the File option on the left top and then hit on Run new task option from the open menu.
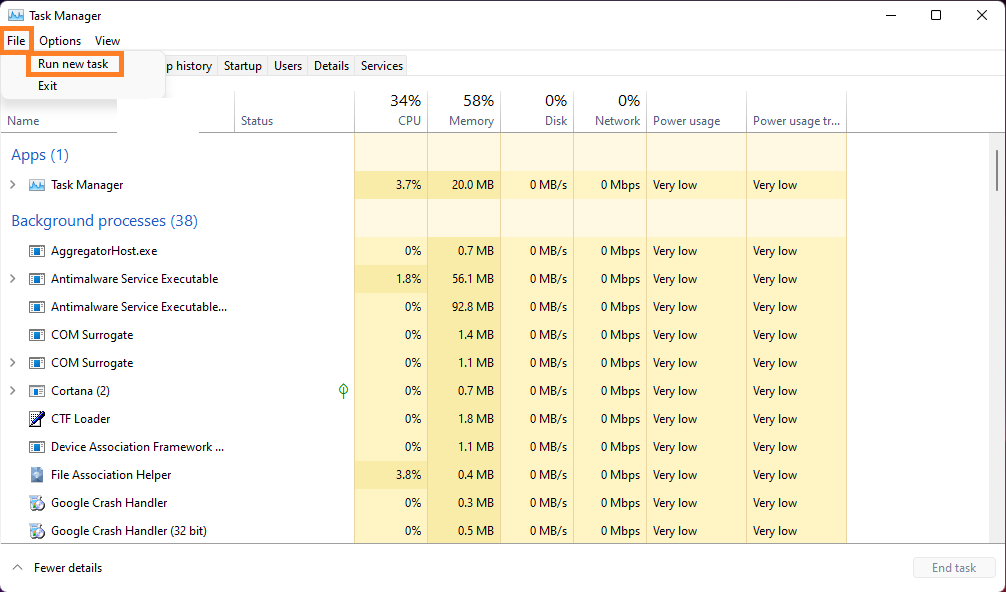
- On the prompted screen enter cmd and hit on OK button.
- On the Command Prompt screen enter the following command.
reg delete HKCU\SOFTWARE\MICROSOFT\Windows\CurrentVersion\IrisService /f && shutdown -r -t 0
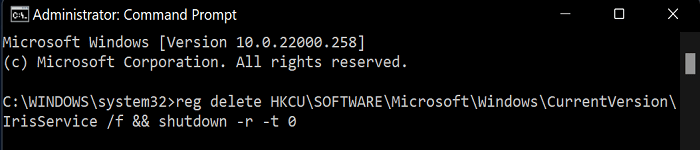
After doing this your PC will restart automatically. Now check whether Windows 11 taskbar is working or not. If not then continue applying the below fixes.
Fix: No Internet on Windows 11
Set Correct Date and Time
There is a situation where incorrect date and time has caused the taskbar not to work or missing issue on Windows 11. To fix it you have to set the correct date and time on Windows 11.
- Hold Windows + Shift + Esc key to launch Task Manager.
- Tap on File and then hit on the Run new task option.
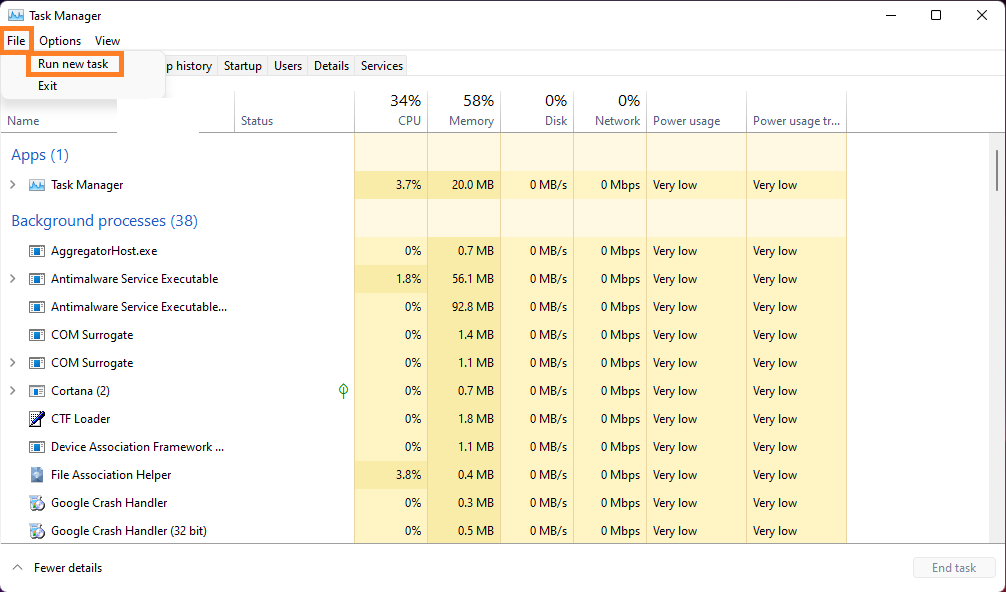
- In the run dialog box enter control and then hit on OK button.
- Now tap on the Date and Time option from the control screen.
- Go to the Internet Time tab and hit on the Change settings button for the further process.
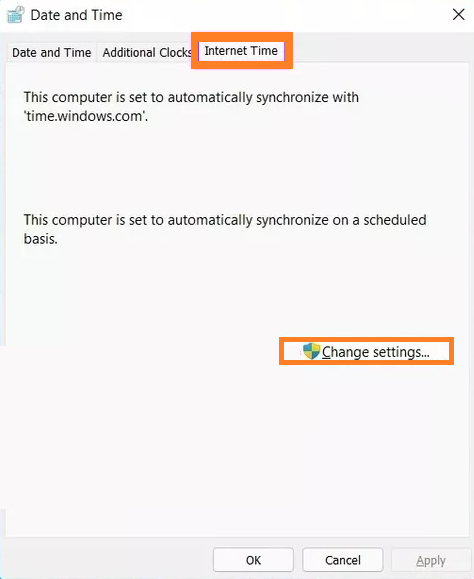
- Now tick on the box which says “Synchronize with an Internet time server” and hit on the Ok button.
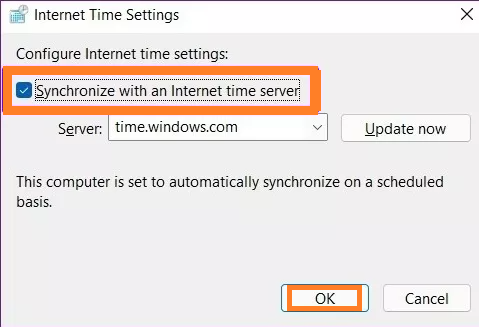
- After this navigate to the Date and Time tab and then hit on the Change date and time button to change manually.
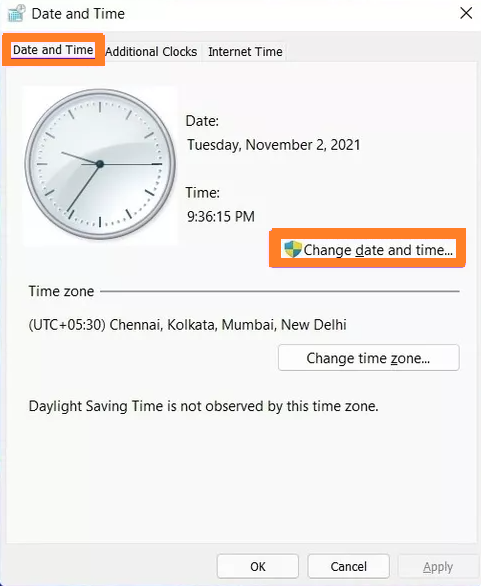
Once you are done with this then do restart your Windows 11 and check taskbar is appeared or working or not.
Fix: Touchpad Stop Working on Windows 11
Run SFC Scan
The corrupted system file is another main cause behind the taskbar not working or missing issue on Windows 11. It can be fixed using SFC Scanner. Windows 11 comes with an SFC tool that fixes corrupted files. To run it on Windows 11 follow the below steps.
- Launch Run Dialog Box first by holding the Windows key and R key.
- Once you have it then enter cmd in it.
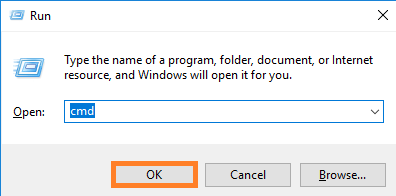
- In the Command Prompt enter the command as sfc/ scannow.
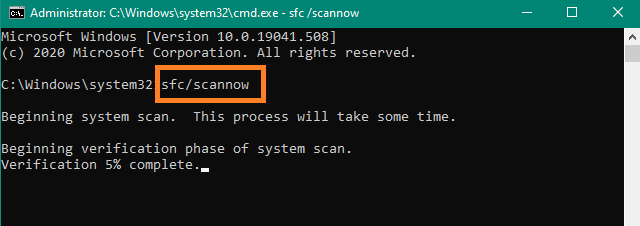
Now the scanning will be started. You have to wait until scanning is finished. After all, do restart your Windows 11 OS.
Uninstall Latest Updates
As I have mentioned above most of the users are facing taskbar not working or missing issues after installing recent updates. In order to fix it, you have to uninstall the latest updates.
- Open Settings App pressing Windows key and I key.
- Now from the left pane tap on the Windows Update tab.
- After this from the right side screen tap on the Update history option.
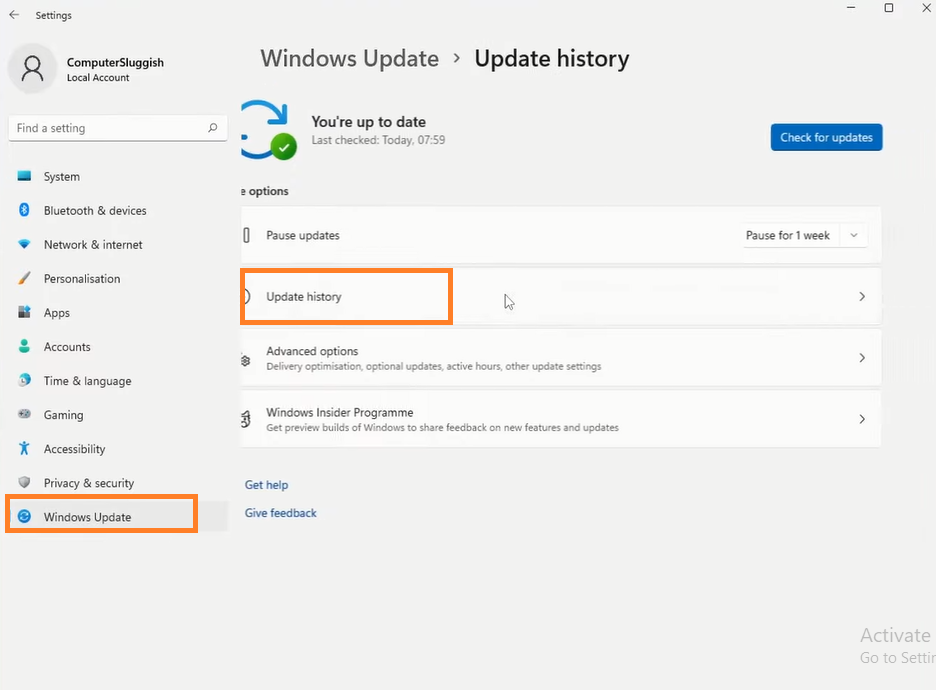
- On the screen look for Uninstall updates option. Once you get it then hit on it.
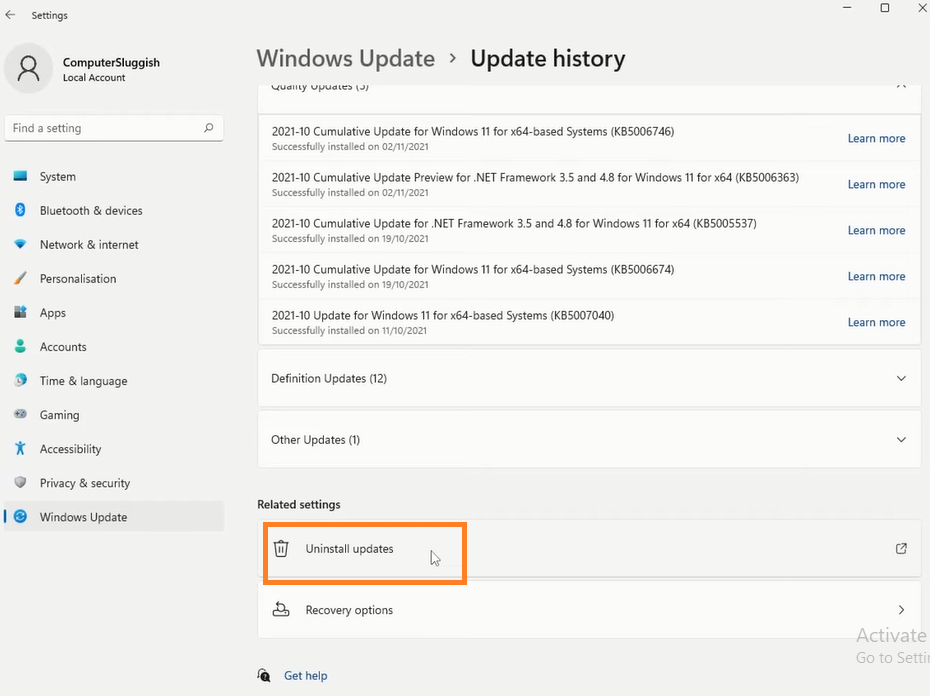
- Now you have to select the problematic update and then you have to hit on Uninstall option.
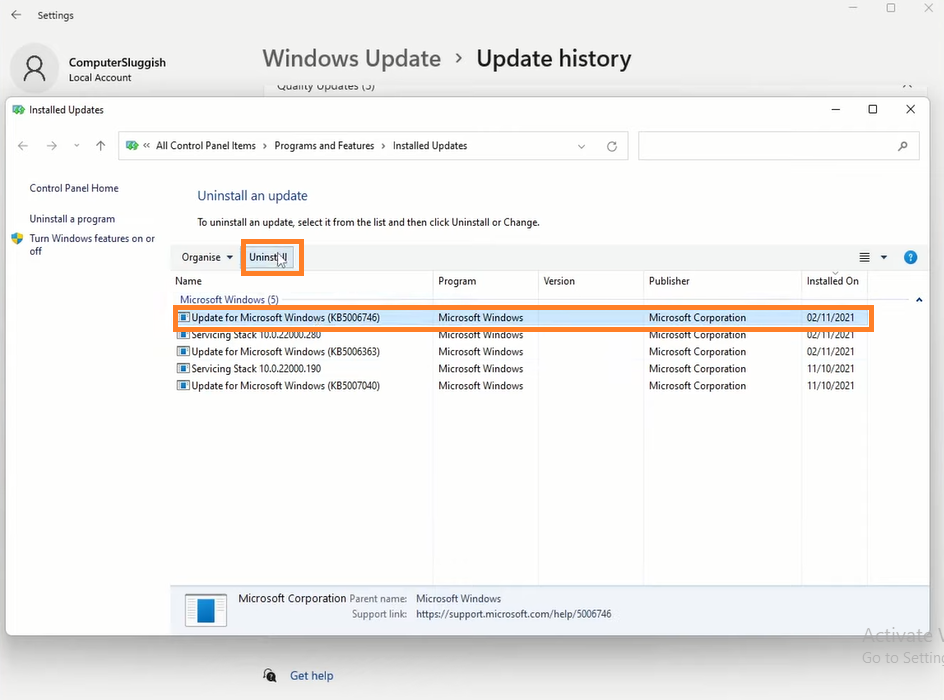
- At last for confirmation hit on OK button.
So, this is how you can uninstall recent or problematic updates on Windows 11. If this won’t fix then go to the last fix.
Roll Back to Previous Build
If the current build is creating taskbar issues then you should roll back to a previous build. If you don’t know how then follow the below steps properly.
- Launch Settings app (with Windows + I shortcut) and tap on the Windows Update tab.
- From the right side screen, tap on the Update history option and then hit on the Recovery options.
- Now tap on the Go back button from the prompted screen.
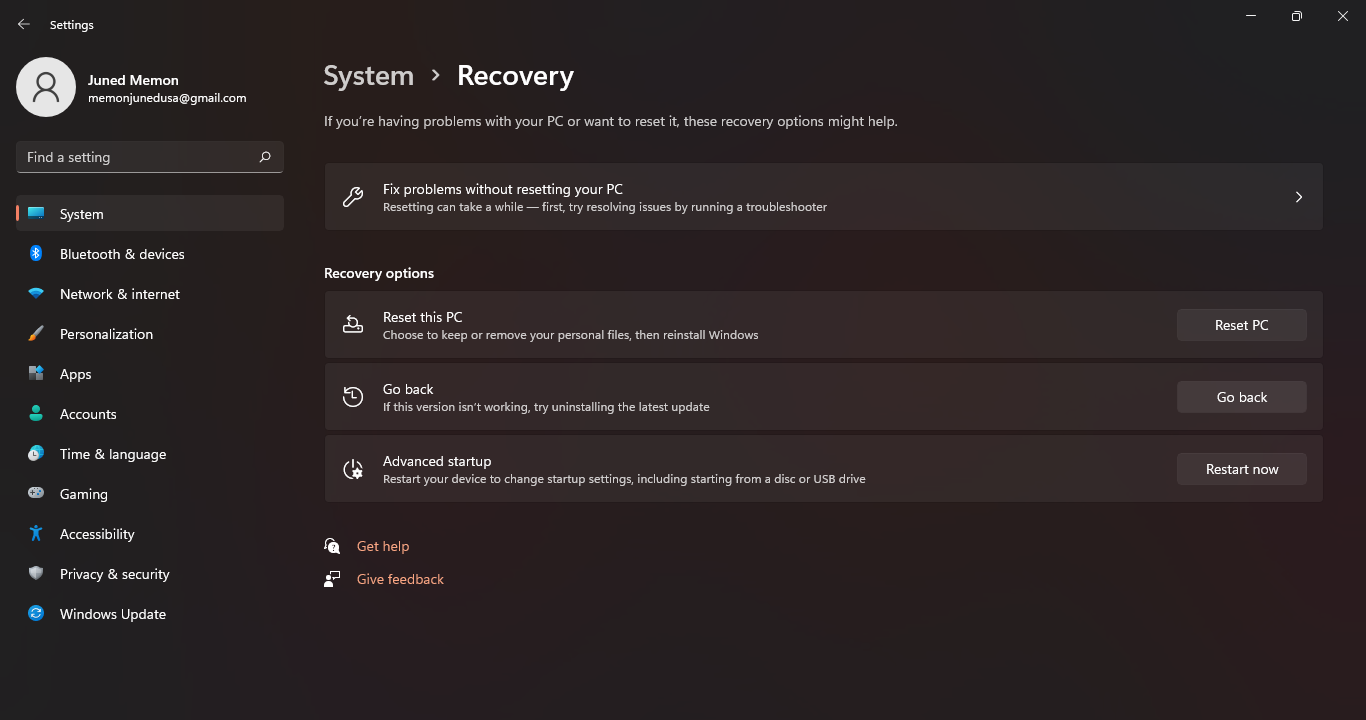
- Now the screen will ask you a reason for rolling back to the previous build. Do tick on reason and hit on Next button.
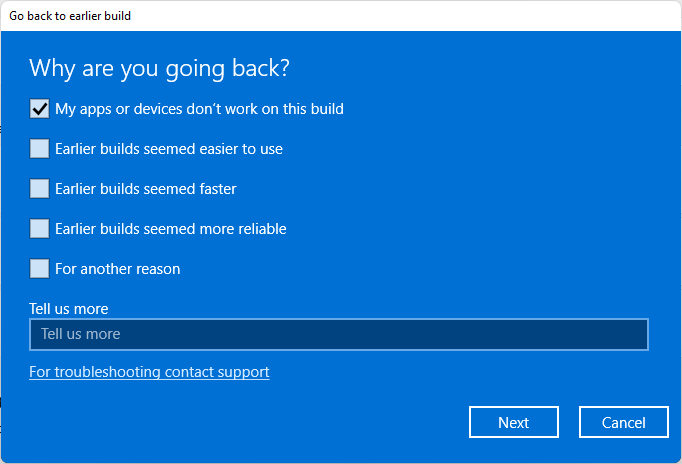
- After this tap on the No, thanks button for the further process. You may check for updates if you want to.
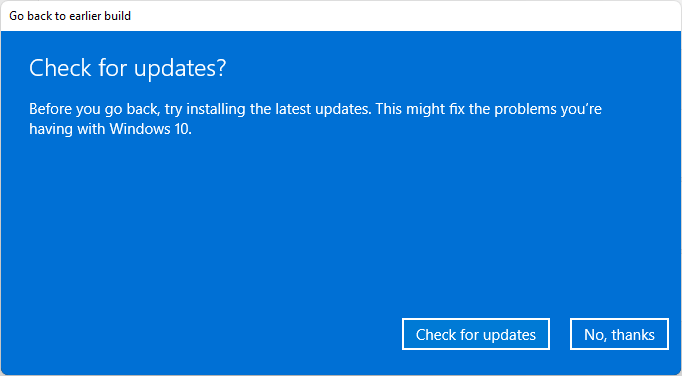
- Now you will have implications of rolling back on the screen. Read it and hit on Next button.
After this, do restart your Windows 11 OS. Now check whether Windows 11 taskbar is fixed or not.
I hope that after applying the above Quick Fixes and Advanced Fixes you have fixed the “Taskbar Not Working or Missing” on Windows 11.