Well, in all Microsoft OS the initial bugs are mostly about the Taskbar and the Start Menu. Same as Windows 10 the Windows 11 Search Bar is also not responding for some users. Even, it is said that Windows 11 Start Menu’s Search is better and more responsive than its predecessor.
Many users who have upgraded their PC or Laptop from Windows 10 to Windows 11 are reporting on different forums that they are not able to type and find their apps from the Start Menu. If you are one of them then make sure you read this whole guide till the end because here you will get causes as well as possible fixes to Windows 11 Search.
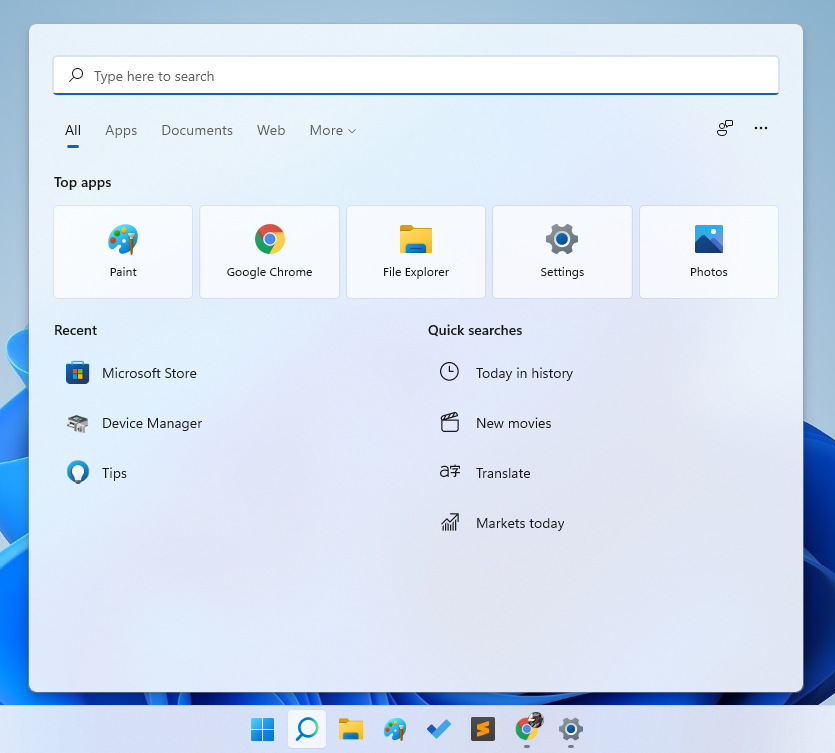
On Windows 11 Search Bar plays a vital role. It is because many users are habitual of accessing all tools and features using the search. It is the only way from which you can access things easily and quickly. If the search bar won’t work then using Windows 11 becomes complicated and time-consuming. However, read the below content in order to fix it.
Now let’s first go through the causes because it is said that reading causes fix half of the problem.
- There are situations where you might have disabled the search function on Windows 11.
- If you have not installed the latest Windows Update.
- If you are having corrupted and outdated system files on your Windows 11 OS.
- In case, if you are facing a Search issue on Windows 11 using only an on-screen keyboard then a disabled touch keyboard and handwriting panel service is the cause.
Once you have read the above causes then do a simple Restart and Reset your Windows 11. If this fixes then it’s great! If not then you need to apply the below fixes one by one.
Contents
Enable Search Function
On Windows 11 sometimes the Search function is disabled automatically. In this case, to fix the issue you just have to enable it from the Taskbar settings. If the whole taskbar is not working then you have to apply other sets of solutions. There are new settings to explore in the new operating system, so follow our steps for enabling the Search bar on Windows 11.
- As you can not use the Search bar hold the Windows + I keys shortcut to open the Settings app.
- Once you have it then hit on the Personalization tab from the menu.
- Scroll down and find the Taskbar option from the right pane.
- Toggle on the Search option under the Taskbar items section.
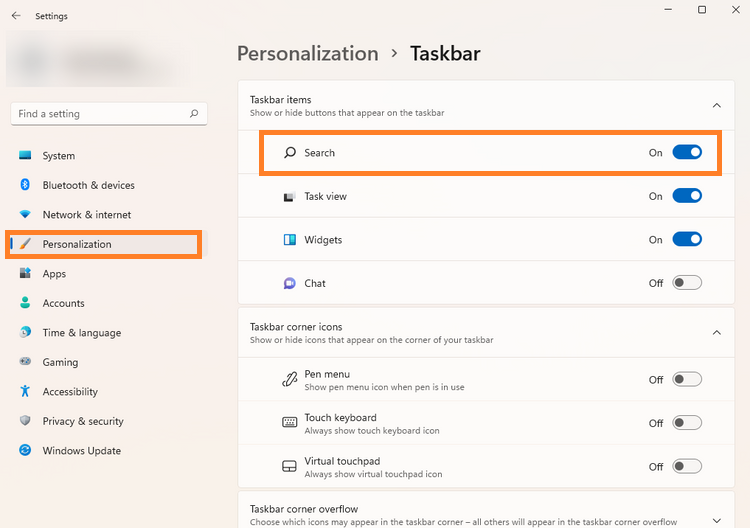
After all, tap on the Search icon on the Taskbar to type and find your apps, files, and settings on Windows 11. If it won’t work then try applying the below fixes.
Fix: Keyboard can’t type on Windows 11
Run Search and Indexing Troubleshooter
On Windows OS, Microsoft has provided a troubleshooter for all types of issues and problems. For search bar issues there is Search and Indexing Troubleshooter. To fix Windows 11 Search you have to run it on your Windows 11 OS. Here are the steps to run it.
- Launch Settings App same as you launch above.
- From the left pane tap on the System tab for the further process.
- Now from the right side screen tap on Troubleshoot option.
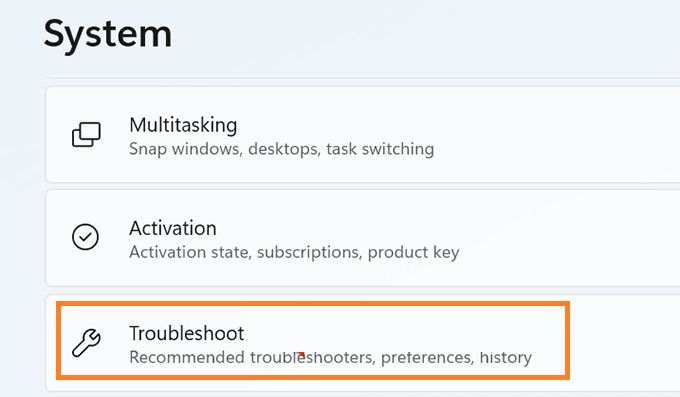
- After this, hit on the Other troubleshooters option.
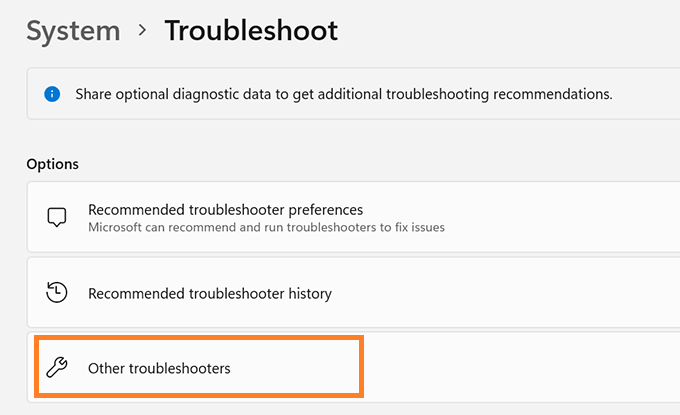
- Now on the screen, you will have multiple troubleshooters. In it look for Search and Indexing troubleshooter. Once you get it then hit on Run button.
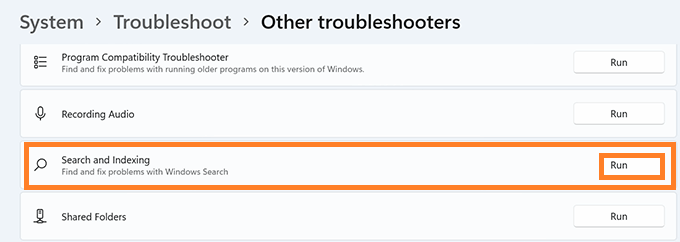
- After this, the Search and Indexing troubleshooter will start detecting the issue.
Make sure you apply on-screen instructions to run the troubleshooter properly. After all, check whether the Windows 11 Search bar is working or not.
Read Also: Troubleshoot Internet Problems on Windows 11 WiFi
Install Latest Windows Update
It is seen that users who run old updates are getting more this issue. For this, you have to install the latest Windows Updates. In order to do this, you have to check for Windows updates. Apply the below steps.
- Open the Settings App holding the Windows key and I key.
- From the left pane hit on the Windows Update tab.
- Now from the right side screen hit on Check for Update button.
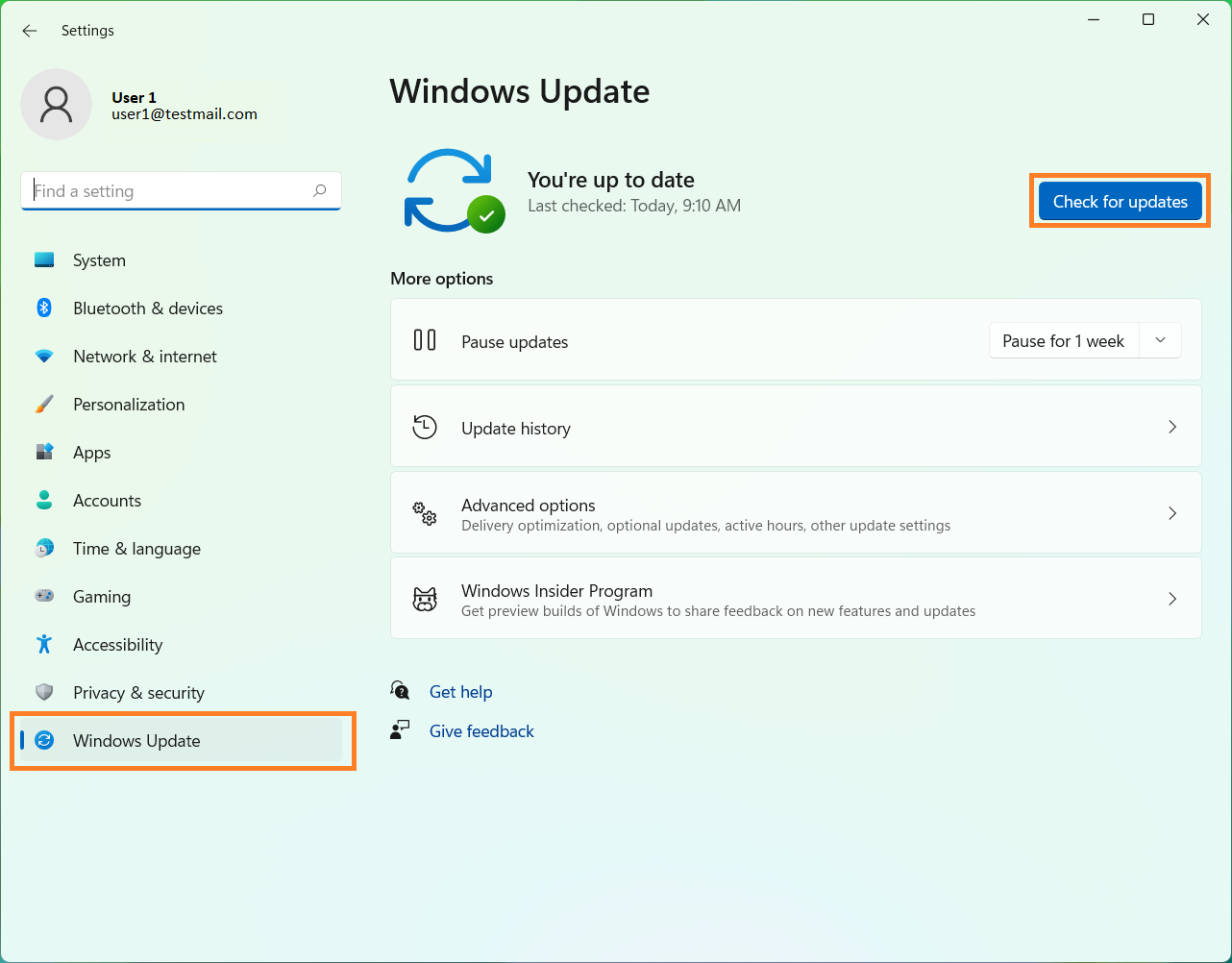
- By doing this the window will check for updates. If there is any update available then you will have a blue Install now button. To install an update hit on it.
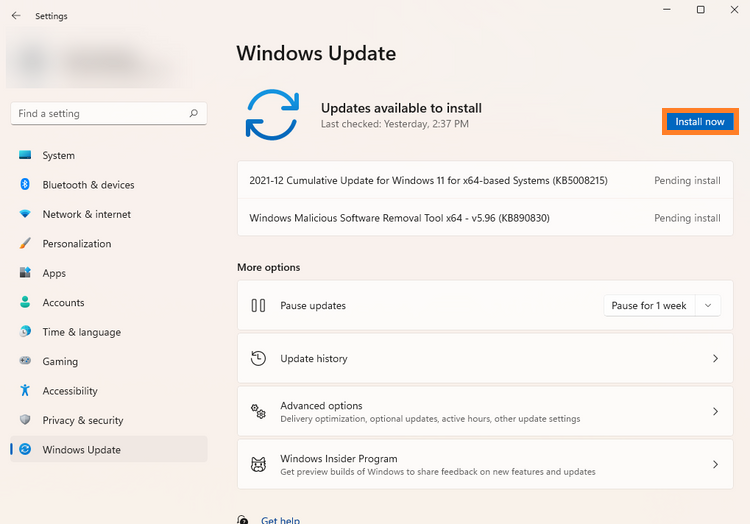
You have to wait till installation finishes. Once finished then check your Windows 11 Search bar is responding or not.
Enable Touch Keyboard and Handwriting Panel Service
As I have said above in the causes if your search bar is not working due to the on-screen keyboard then it means that the touch keyboard and handwriting panel service are disabled accidentally while updating. In order to enable it to follow the following steps.
- First of all, launch the Run Dialog box. Once you have it then in it enter the command as Service.msc.
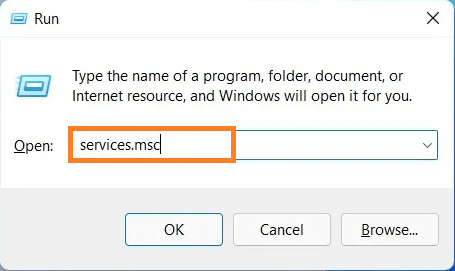
- After this, you will have Services Window. In it look for the Touch Keyboard and Handwriting Panel service. Once you get it then do double tap on it.
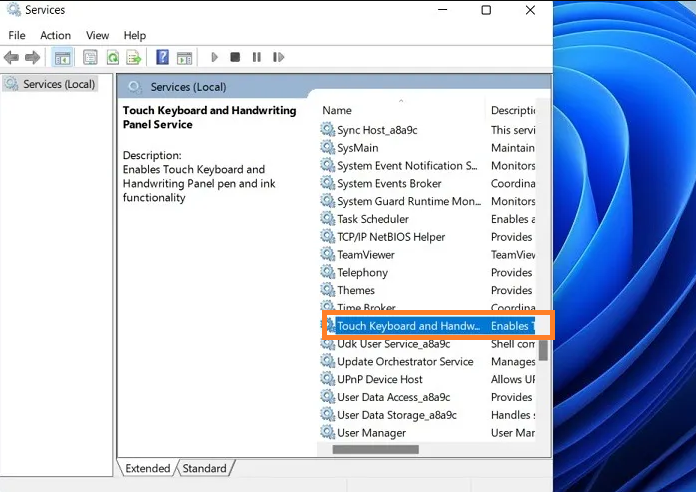
- Now you will have a Properties screen with multiple tabs. Go on the General tab and change the Startup type to Automatic.
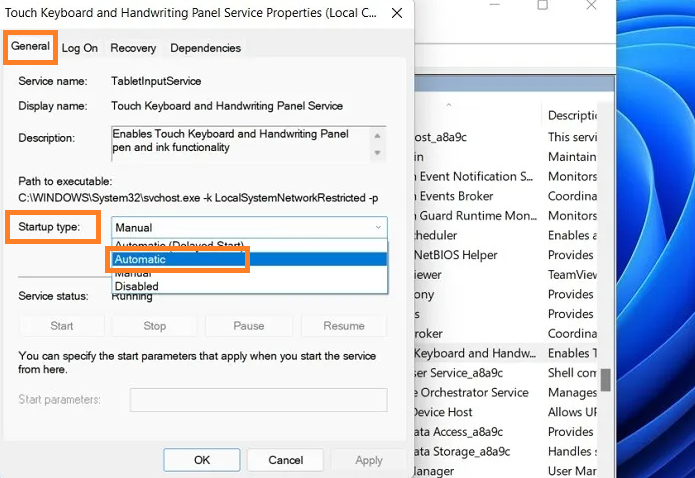
- After this, go to the Recovery tab and change the Subsequent failures to “Restart the service”. Also, change the Reset fail count after to 0 from 1.
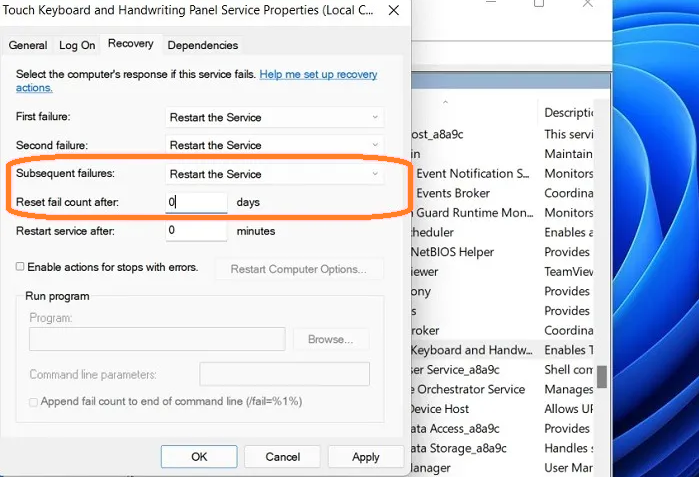
- Now once again go to the General tab and hit on Start under the Service status.
- To save changes hit on Apply and Ok option.
Restart Windows Search Service
If all the above fixes have not worked in fixing Search Bar not Working issue on Windows 11 then try restarting its dedicated service.
- Launch Services window using Run Dialog box.
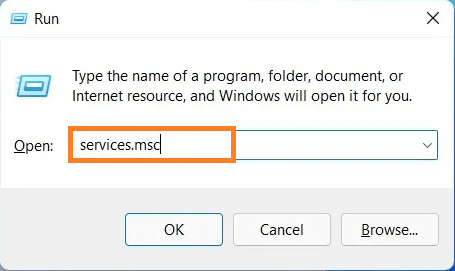
- On the screen look for the Windows Search service. You will need to scroll the screen to find it.
- Once you get it then do right tap on it.
- From the open menu hit on the Restart option.
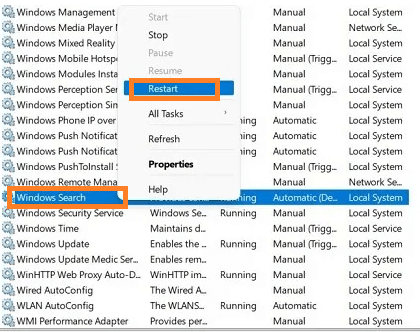
After restarting the Windows Search service your Windows 11 Search Bar should work normally.