Well, Microsoft has released a new Windows 11 OS. After the release of Windows 11, Microsoft has released updated and redesigned Microsoft Store on Windows 11 and Windows 10 OS which fulfilled customers’ needs. From Microsoft Store now users can easily install apps, games, movies and can have special offers like movie discounts only for Xbox Game Pass members.
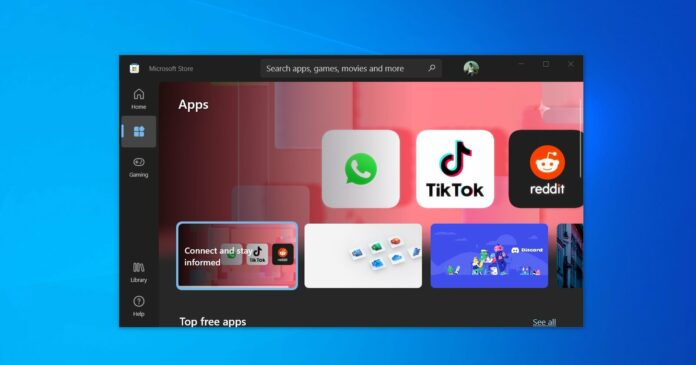
The new Microsoft Store consists of the most popular apps such as TikTok, Zoom, Disney+, Visual Studio, Microsoft Teams, Paint, Notepad, and many more. The whole Microsoft Store is a redesign so that more and more content is included in it. However here below are all features of the New Microsoft Store.
- It comes with the best apps and games.
- Microsoft has done partnership with Amazon to bring all the android apps and games on Windows.
- Easily install web apps using Pop-up store.
- Allows Windows Developers to publish all types of apps.
- It is flexible in nature.
So, these were features of the New Microsoft Store. Microsoft has done Windows Store debut in June with Windows 11 Insider Preview build. However, apart from Windows 11 OS now Microsoft is also rolling out Microsoft Store for Windows 10 users who are running Windows 10 version 21H2 in the Release Channel of Windows Insiders Program. Here in this article, you will see a detailed guide on “How to Download, Install, and Use Microsoft Store on Windows 11 and 10?”.
Read Also: Fix Microsoft Store on Windows
Contents
How to Download and Install New Microsoft Store on Windows 11?
If you are on Windows 11 Preview you should have a new Microsoft Store. You don’t have to go out of the box to download and install Microsoft Store because it already comes with it. You just have to check for updates on your Windows 11 and then you will have New Microsoft Store. If you don’t know how then follow the below steps in sequence.
- At first launch the Microsoft Store on your Windows 11. You will have the Windows logo with the shopping logo.
- Once you have it then tap on three horizontal dots for the further process.
- From the open menu tap on Download and updates option.
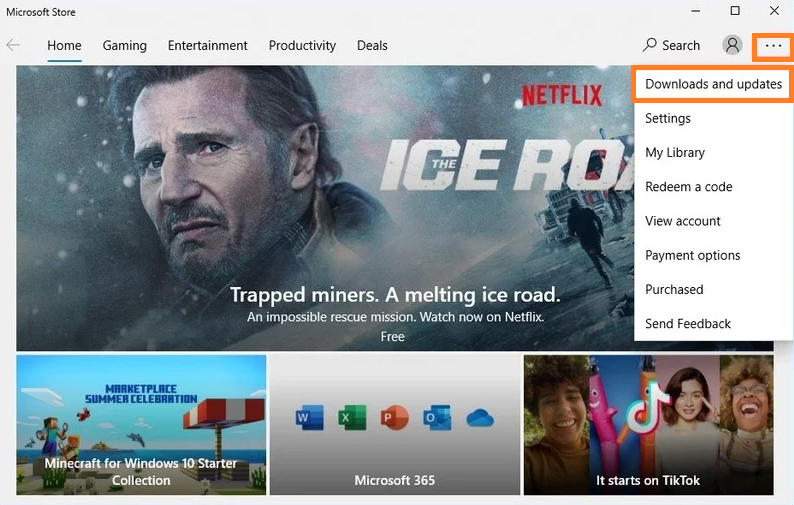
- After this hit on Get updates blue button.
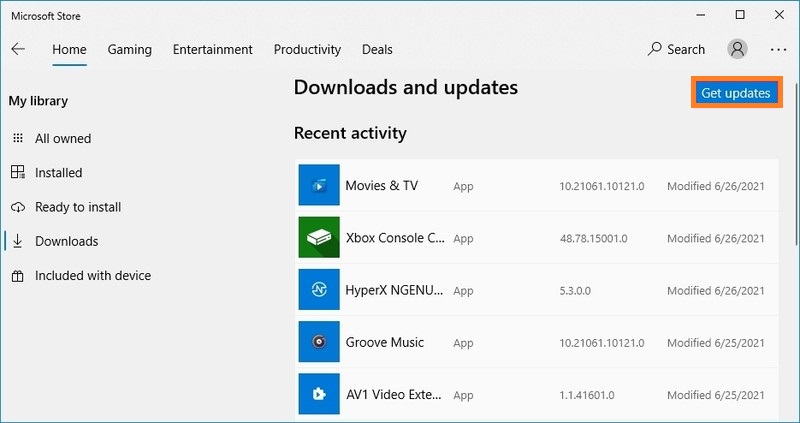
- Now the store will check for updates and will download and install them.
- The screen will restart automatically.
- After restart, you will have New Microsoft Store on your system.
So, this is how you can have New Microsoft Store on Windows 11 PC or Laptop. This was an automatic method. Now if you want to download and install it manually then apply the below steps.
- First of all Download the MSIXBUNDLE file using a browser.
- Now open the file and tick on the box which says “Launch when ready”.
- After this hit on Update button from the right bottom corner.
- Now Windows 11 will install New Microsoft Store.
In case, if you want to use it then launch it from Start Menu or installation screen. Now you can have all the android apps and games on your Windows 11 without using any third-party software.
How to Download and Install New Microsoft Store on Windows 10?
There are two ways to download and install the new Microsoft Store on Windows 10. If you are running an insider build then you can easily have New Microsoft Store but if you are running a non-insider build then you have to download and install New Microsoft Store manually. Both methods are discussed below.
For Windows 10 Insider Preview Build Version 21H2
If you are running Windows 10 Insider Preview Build on Version 21H2 then you just have to check for Microsoft Store updates. Here below are detailed steps for it.
- Open Microsoft Store first.
- Tap on three horizontal dots and from the open menu hit on Download and updates option.
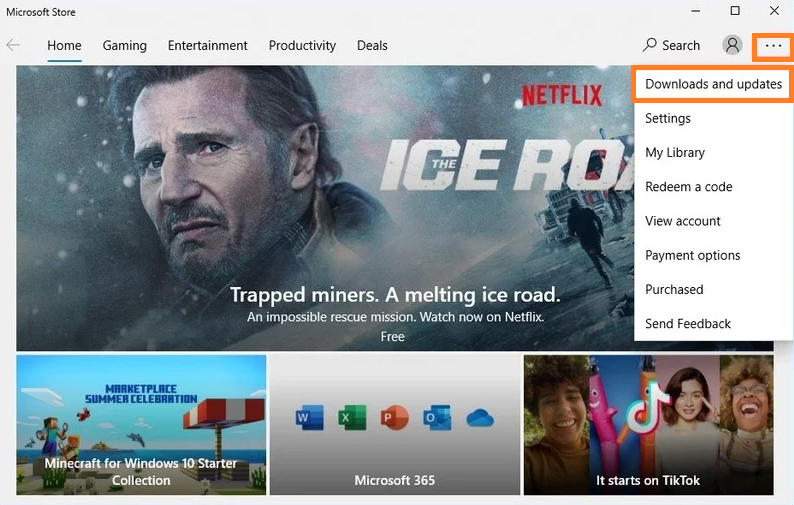
- Now tap on Get updates button for the further process.
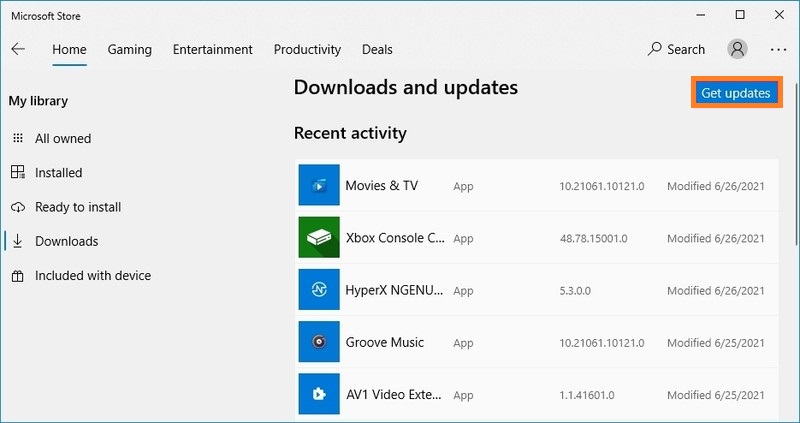
- After this, the store will automatically download and install New Microsoft Store.
After automatic restart, you will have New Microsoft Store on your Windows 10 same as Windows 11.
For Windows 10 Non-insider Build
If you are not on insider build and you don’t want to switch to insider build then you have to manually download and install New Microsoft Store on Windows 10. Follow the below-given steps properly.
- Launch Google Chrome or any browser on your Windows 10. In it search for Download Microsoft Store updated version.
- Once you have it then download it. Make sure you download it from the official website for security purposes.
- After this launch PowerShell on your Windows 10.
- Now enter the command as C:\Users\username\Downloads. Make sure you in place of download you type the folder name in which you have Microsoft Store downloaded file.
- After this type Add-AppxPackage.
- You will have the final command as “Microsoft.WindowsStore_22110.1401.10.0_neutral_8wekyb3d8bbwe.Msixbundle”.
Finally, your Windows 10 will have Updated Microsoft Store. After applying the above method you may get one error that says “You need the framework Microsoft.UI.Xaml 2.7”. You can have it from any browser as it is available.
However, this method is not official, it is just a method to have New Microsoft Store on Windows 10. If anything goes wrong after applying this method we are not responsible for it.
How to use New Microsoft Store on Windows 10 and 11?
The New Microsoft Store is easy to use as compared to the old Microsoft Store. If you want to download apps from Microsoft Store then you have to navigate to the Apps and Games tab. On it, you will have all apps and games of Microsoft Store. You can also use the search bar for directly having needed apps and games. To download hit on the Get button. After downloading you have to manually install it on your Windows 11 and 10 PC.
As we know updates are important to have improvement and new features. To get it automatically you have to do some settings on your Windows Microsoft Store. Follow the steps below.
- Launch Microsoft Store on Windows 10/11.
- Tap on Profile Menu and hit on App settings from the open menu.
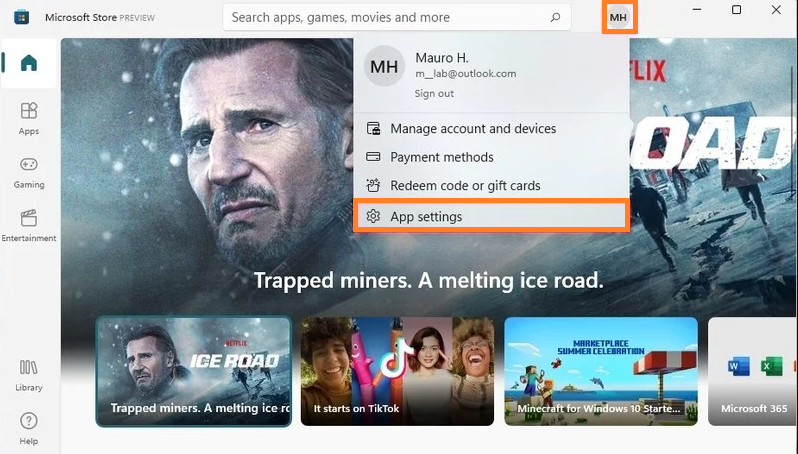
- Now turn ON the toggle of Apps updates option.
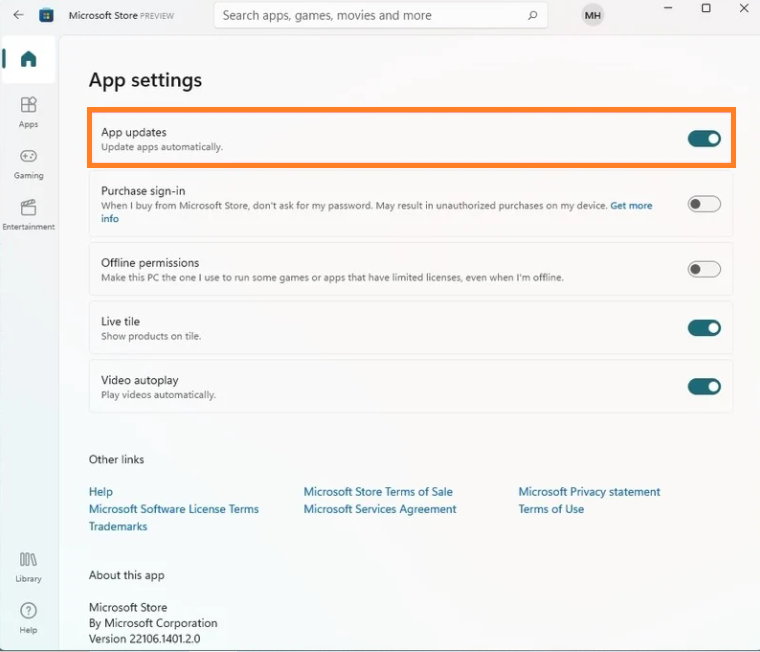
After this, from now onwards all the future updates will be installed automatically and you will have updated Microsoft Store all time.
I hope that after reading this blog you will be able to Download and Install New Microsoft Store on Windows 11 and 10. This blog also shows “How to use New Microsoft Store on Windows 11 and 10?”.