The Keyboard and Mouse are the most important input devices to perform any task on Windows 11. You might have faced multiple issues with different features and functionalities which you might have ignored for days but the problem with the Keyboard or Mouse can’t be ignored even for a day.
The users report the non-functionalities with their laptop Keyboard, Touchpad, or Mouse just after upgrading or updating to the new Windows 11. It was a gem experience with the new OS but all of sudden or after the latest update, the wireless keyboard and mouse combo got disabled on their PC.
The multiple users face such issues at different instances due to different reasons, which requires severe troubleshooting to fix the problems. Well, after researching tens of blogs and videos and going through hundreds of user opinions on forums, we have come up with the best set of solutions to fix Windows 11 Keyboard or Mouse not working on your laptop or computer. Apply our steps in order to get rescued from this situation.
- Run Troubleshooter
- Reinstall and Update Drivers
- Safe Mode
- Configure Windows Update
- Dual Boot with Windows 10 OS
Read Also: Best Keyboard Shortcuts for Windows 11
Contents
Run Keyboard and Mouse Troubleshooters
Microsoft has integrated the troubleshooter for several basic components from their first version of Windows and it has improved to a lot better feature into Windows 11. There are troubleshooting options from very basic Internet Connection, Audio, Printer, Update, Bluetooth, Camera, and Keybaord to the advanced Network Adapter, Power, Program Compatibility, Search and Indexing, and Shared Folders.
Users may run the appropriate troubleshoot option at their requirement or disability of a function. The troubleshooter goes through all the possible causes to point out the best solution to fix the issue. The troubleshooter may automatically fix the keyboard not working issue on Windows 11.
- Press the Windows key to click on the Settings app icon from the pinned app.
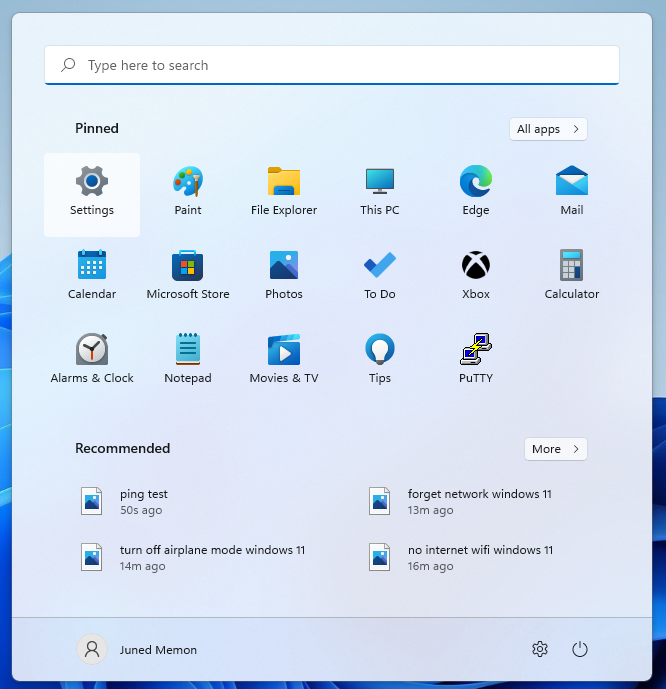
- Scroll down the System options to find and open the Troubleshoot settings.
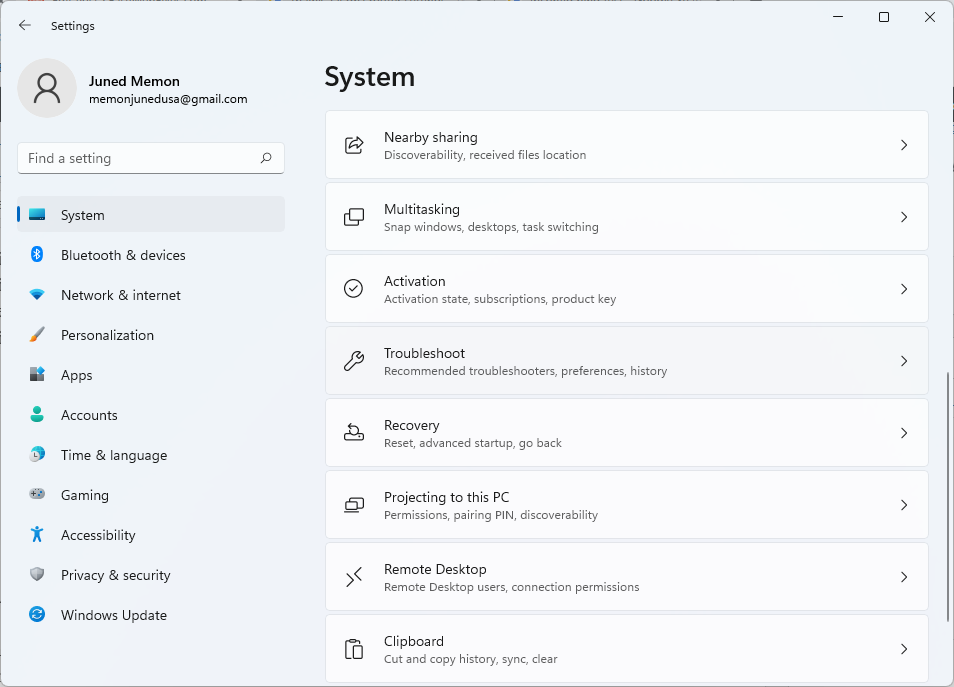
- Go to the Other Troubleshooters.
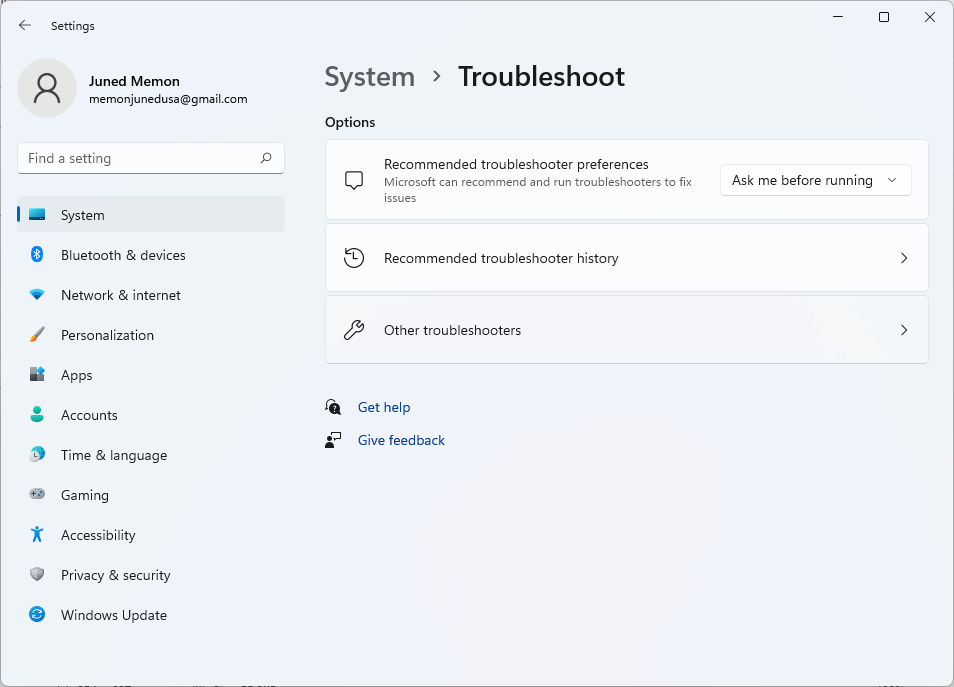
- Scroll down to find and Run Keyboard Troubleshooter.
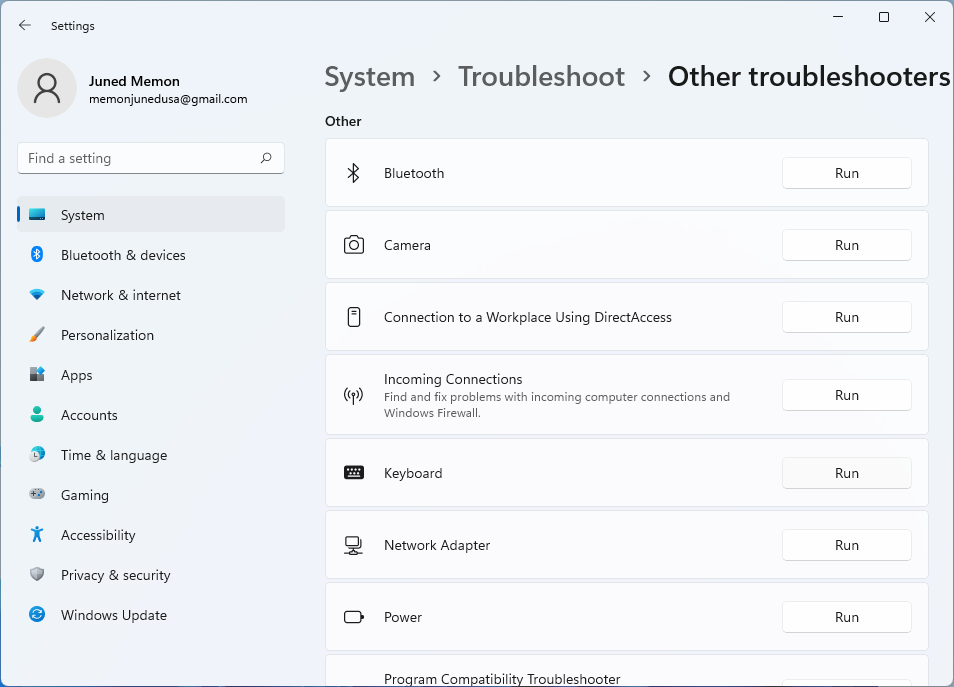
- The Keyboard Troubleshooter will check for all the problems with Keyboard and Mouse to list the solutions.
If the Windows Troubleshoot option doesn’t help you out then go to the next solution.
Uninstall and Update Drivers
The drivers are the most important software to enable any device on the operating system. Even the Keyboard and Mouse require the up to date drivers for Windows 11. The old, unsupported, or corrupted driver may create problems between an OS and the devices. It may slow down Windows 11 or stop the devices such as Keyboard, Touchpad, Mouse, Speaker, WiFi, Bluetooth, Screen, etc from working.
The Keyboard or Mouse driver can be configured with different methods like downloading the latest driver or uninstalling the currently installed driver.
Download and Install the latest Keyboard or Mouse Driver
Every brand keeps the latest driver copy on its website. Suppose you have the Dell Laptop then search and visit the Dell Drivers download page. Now enter your laptop model or serial number.
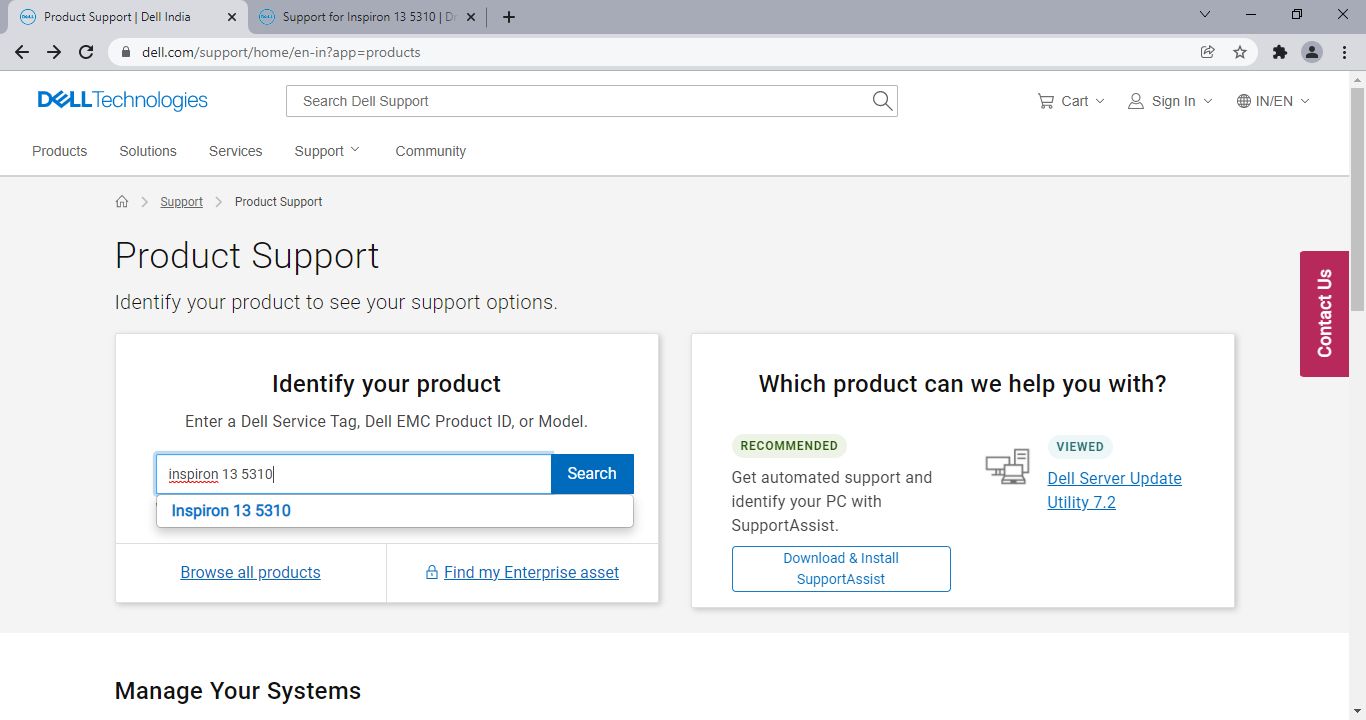
Under the drivers and downloads, look for the keyboard and mouse drivers. Download and run the driver on your system to finish the installation.

Restart your device to check whether Keyboard and Mouse are working perfectly after updating the driver, if it doesn’t then apply the device manager method.
If you are on the PC and have the Logitech Wireless keyboard or mouse then download its driver from their official website.
Read Also: Download Windows 11 AMD Drivers
Update or Uninstall Device from Device Manager
Windows 11 also offers the driver options from the Device Manager. Right-click on the Windows Start button to open the Device Manager from the Quick Access Menu.
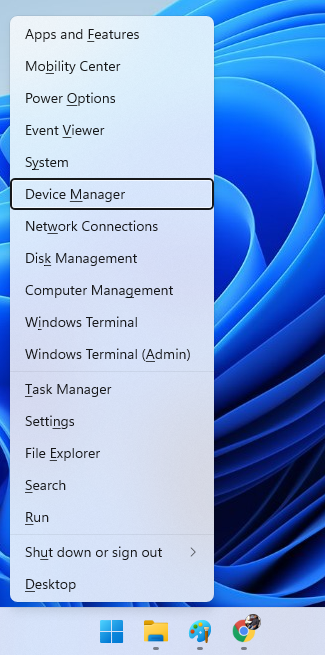
Expand the Keyboard or Mice and other pointing devices options. If the keyboard or mouse touchpad option shows disabled then enable them first and check out the device.
Also, make sure to automatically update the driver and check out the device.
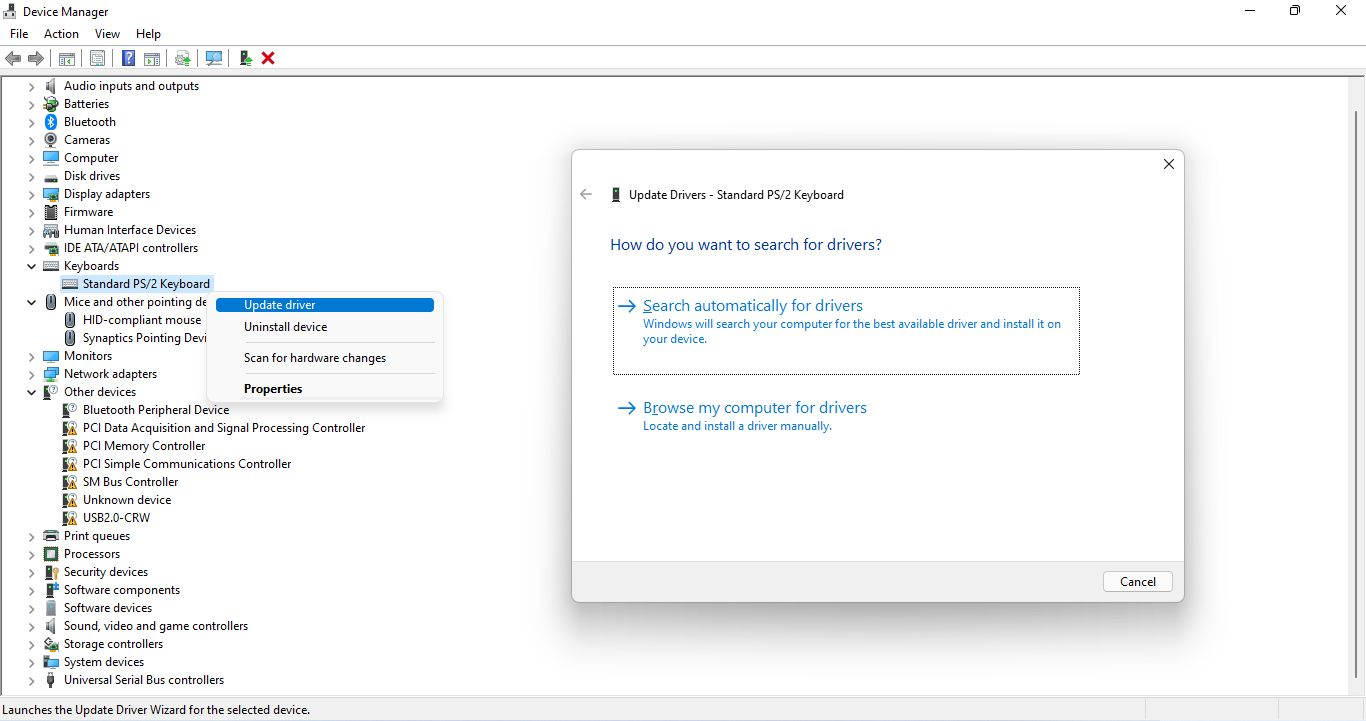
At last, right-click on the keyboard or mouse to Uninstall device and restart your PC to automatically configure the driver.
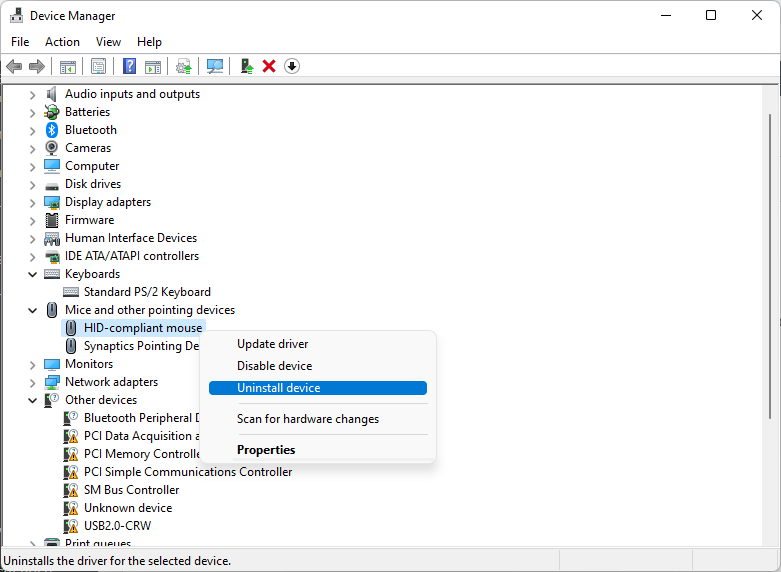
Do check for the Windows Update or install the downloaded driver from official websites if no device manager doesn’t show the drivers.
Boot into Safe Mode
The Safe Mode runs all the required services without suppressing the system services of Windows 11. The normal mode may have diabled the keyboard or mouse due to the interference of third-party app. So the Safe Mode may help you out to enable all the devices.
- Go to the Settings and scroll down to the Recovey option.
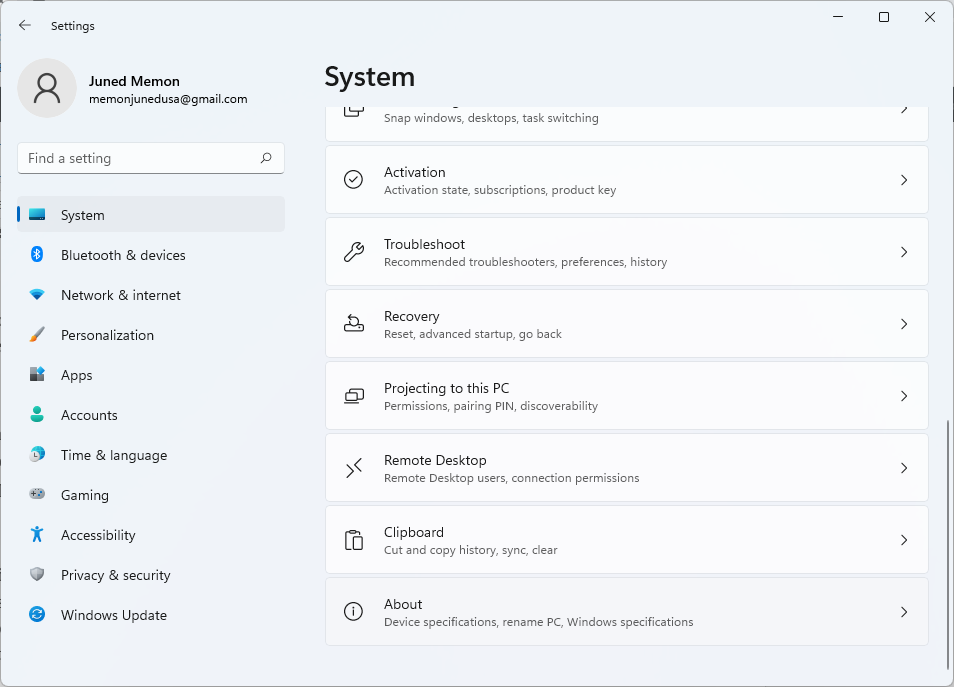
- Tap on the Restart now with Advanced startup options.
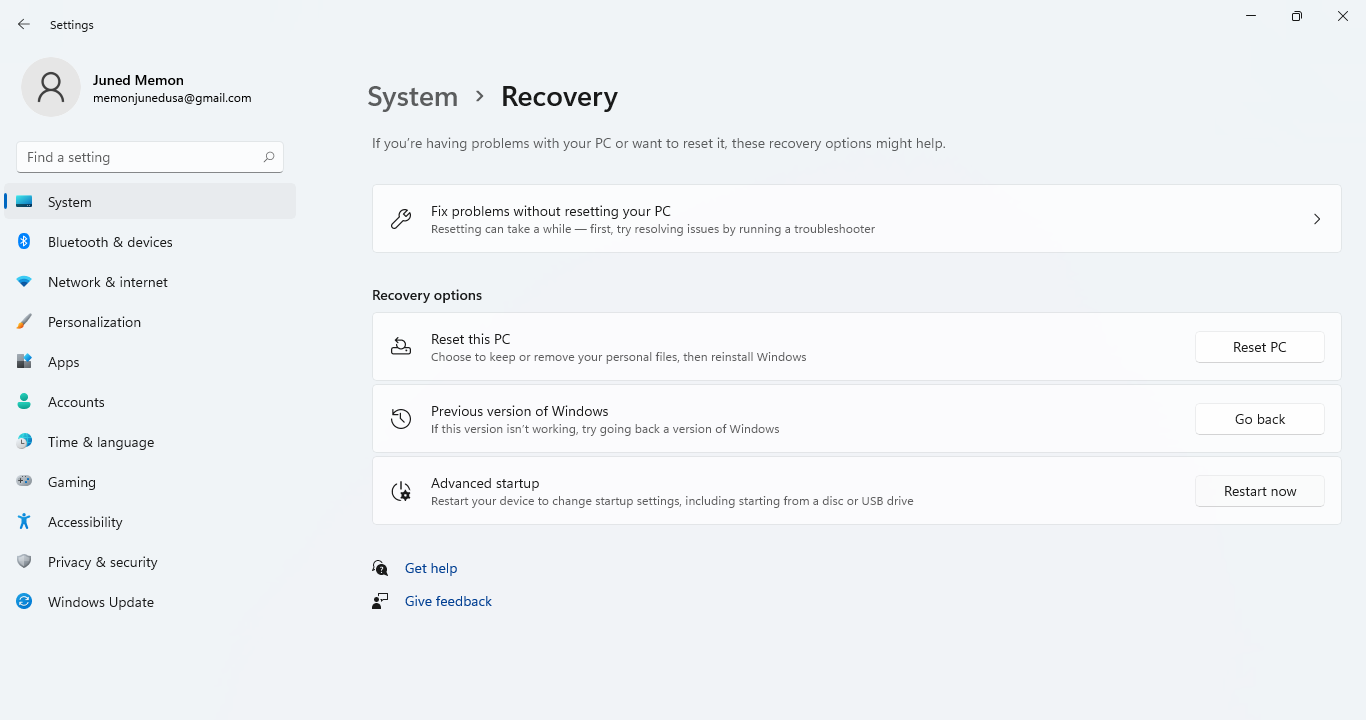
- Then navigate Troubleshoot > Advanced options > Startup Settings to Restart.
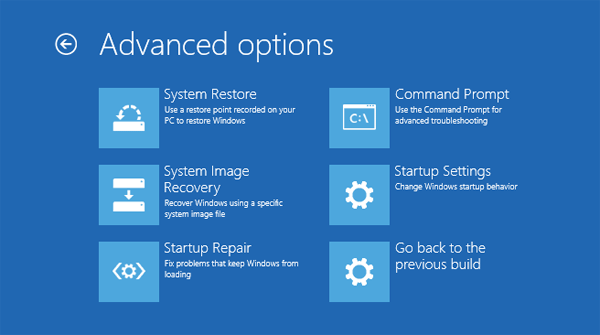
- Press 5 or F5 to boot into Safe Mode with Networking.
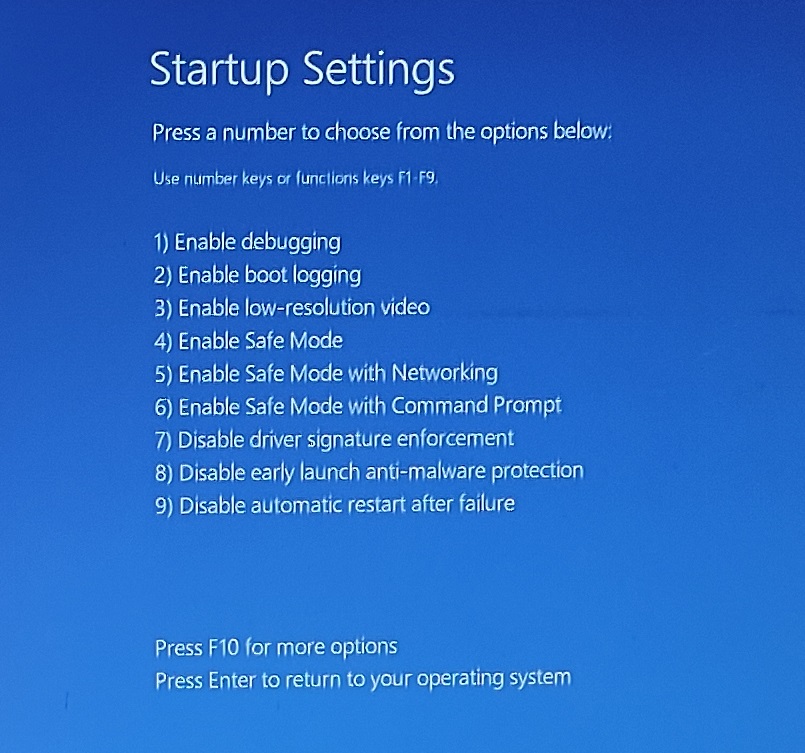
Hopefully, you will be able to use your Keyboard or Mouse in the Safe Mode. Simply restart from the Start Menu to exit the Safe Mode.
Configure Windows Update
Some users have started facing the mouse or keyboard not working issue either after upgrading or installing the recent Windows 11 update. Therefore, its worth configuring the Windows Update. Microsoft fixes the issues with new updates hence first check for the updates. Else, go back to the previous build if no update was found.
Check for updates
Press Windows + I keys to open Settings and go to the last Windows Update option from the left side settings. Then check for the latest cumulative update for Windows 11. Also, download and install the optional updates.
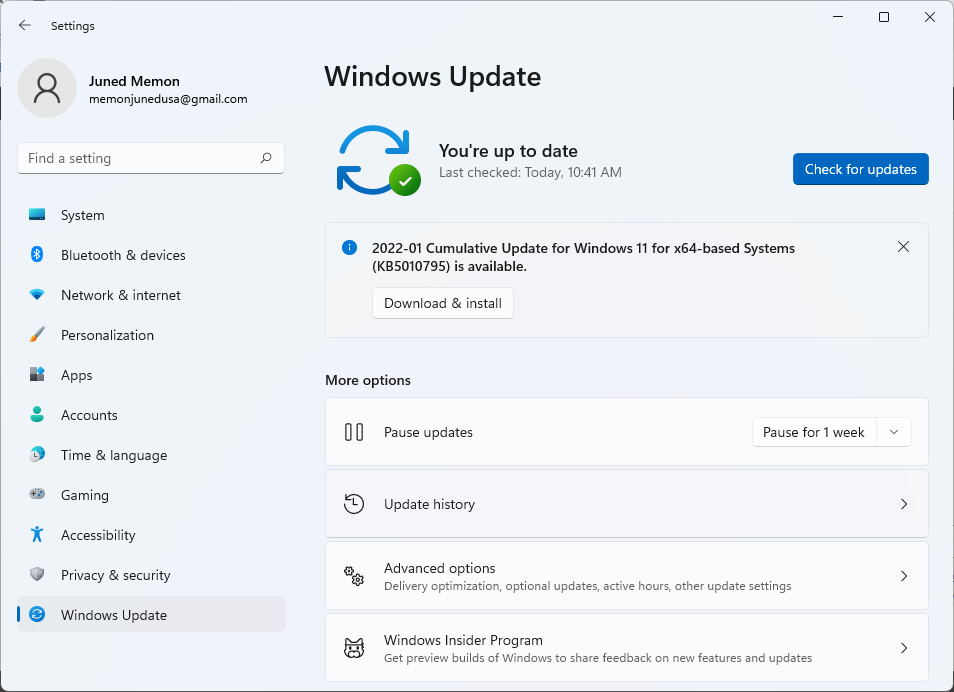
Uninstall updates
Click on the Updates history under the more options on the Windows Update settings. Then scroll down and tap on the Uninstall updates option.
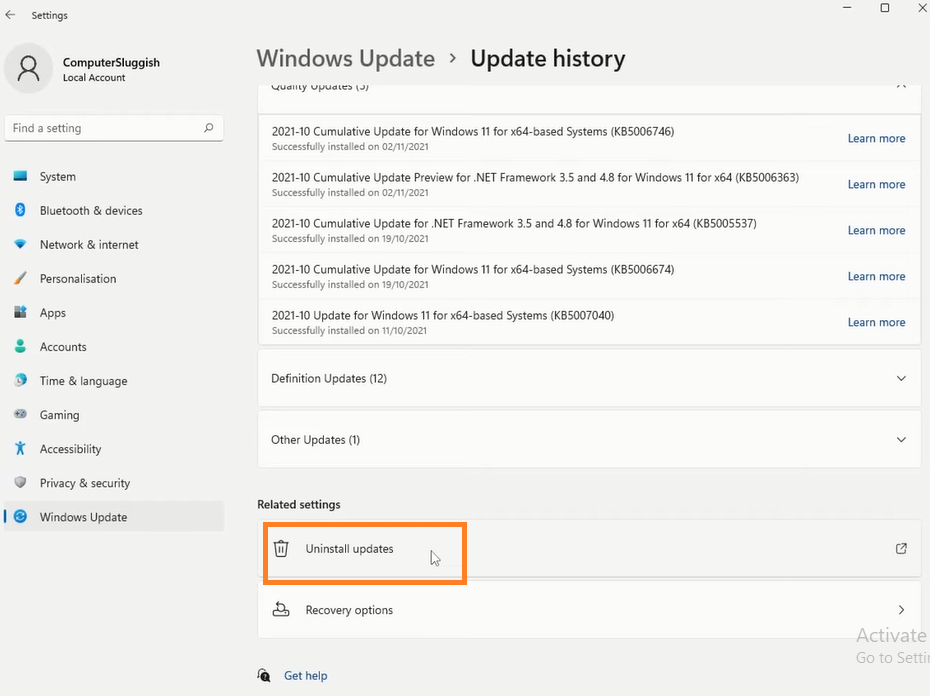
Then next window will list all the recently installed updates. Select the recently installed Update for Microsoft Windows or the Security Update to uninstall it from your device.
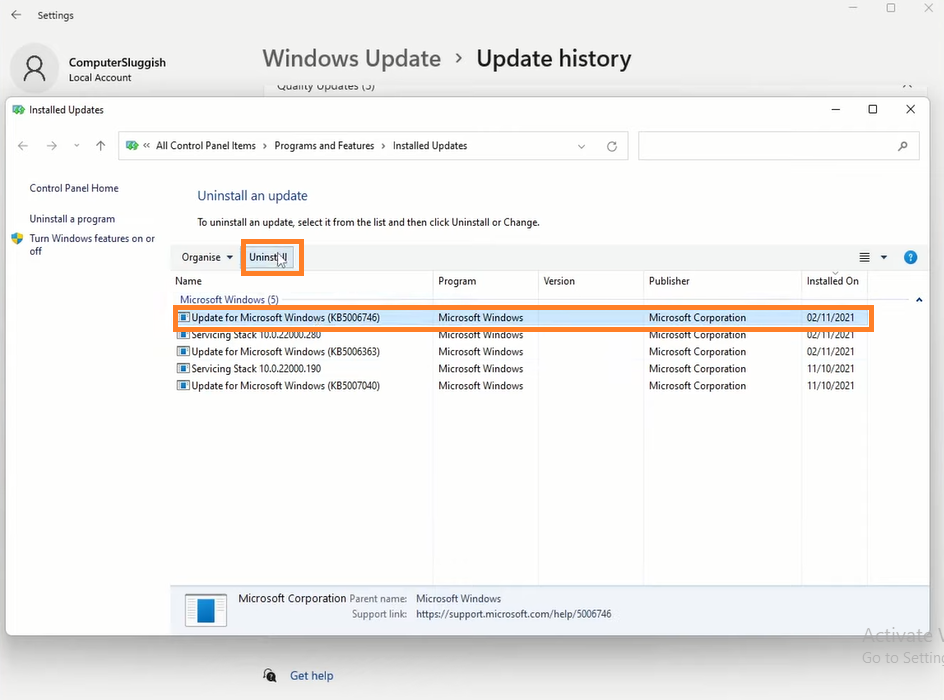
Uninstall all the updates installed in the last 30 days.
Dual Boot Windows 11 with Windows 10
If none of the solutions is enabling the Keyboard or Mouse on your Windows 11 Laptop or PC then let’s look for the ultimate solution. First, Reset Windows 11 from the Settings > System > Recovery > Reset this PC options. If resetting Windows 11 doesn’t worked then you might have thought about going back to Windows 10.
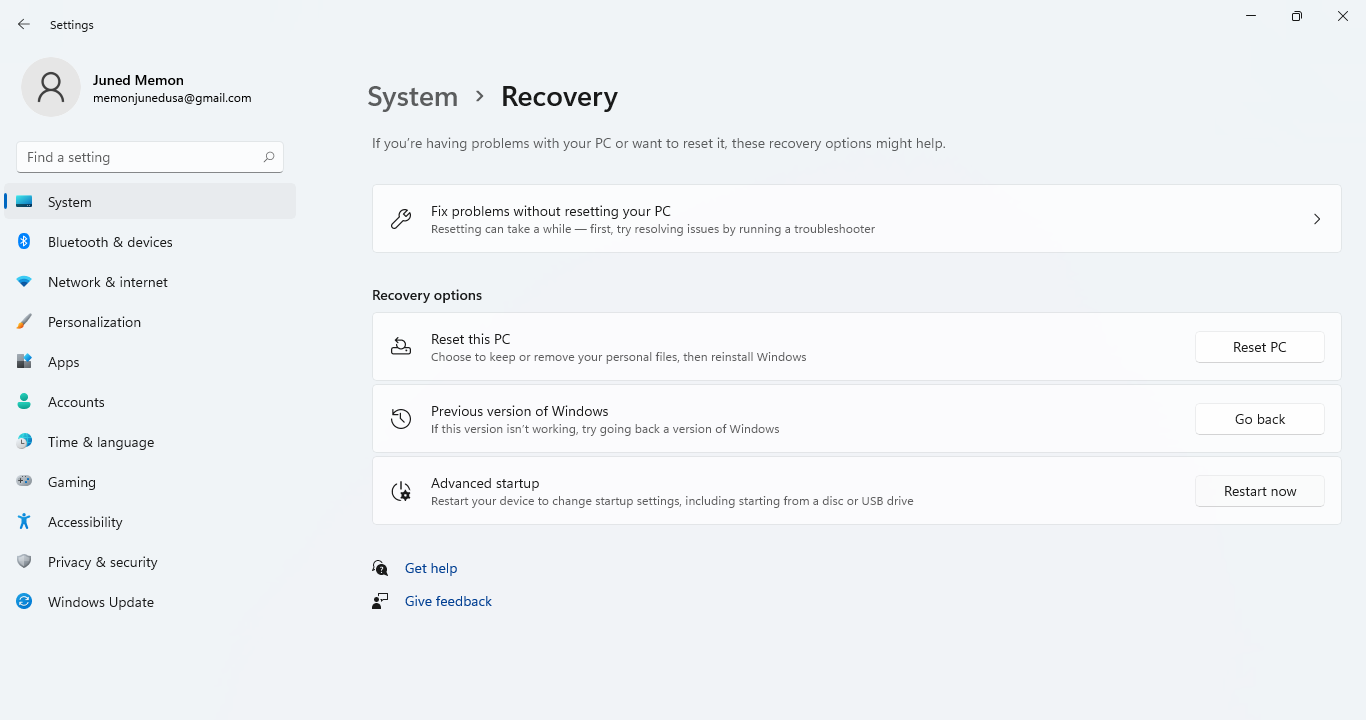
Well, dual booting Windows 11 and Windows 10 side by side on the same PC is also the good option. It will just require the separate disk partition with enough storage. The Keyboard, Mouse, and Touchpad will work without problems on another OS.