Well, on Windows Audio or Sound Not Working issue is common. The latest Windows OS is Windows 11 where users are unable to hear sound from what they play. As I have said before the problem is not new it is common as all Windows OS has faced it. If you are one of the users who are unable to hear Windows Audio then believe this guide is for you. It is because here you will get causes as well as fixes to fix the “Audio or Sound Now Working” issue on Windows 11 OS.
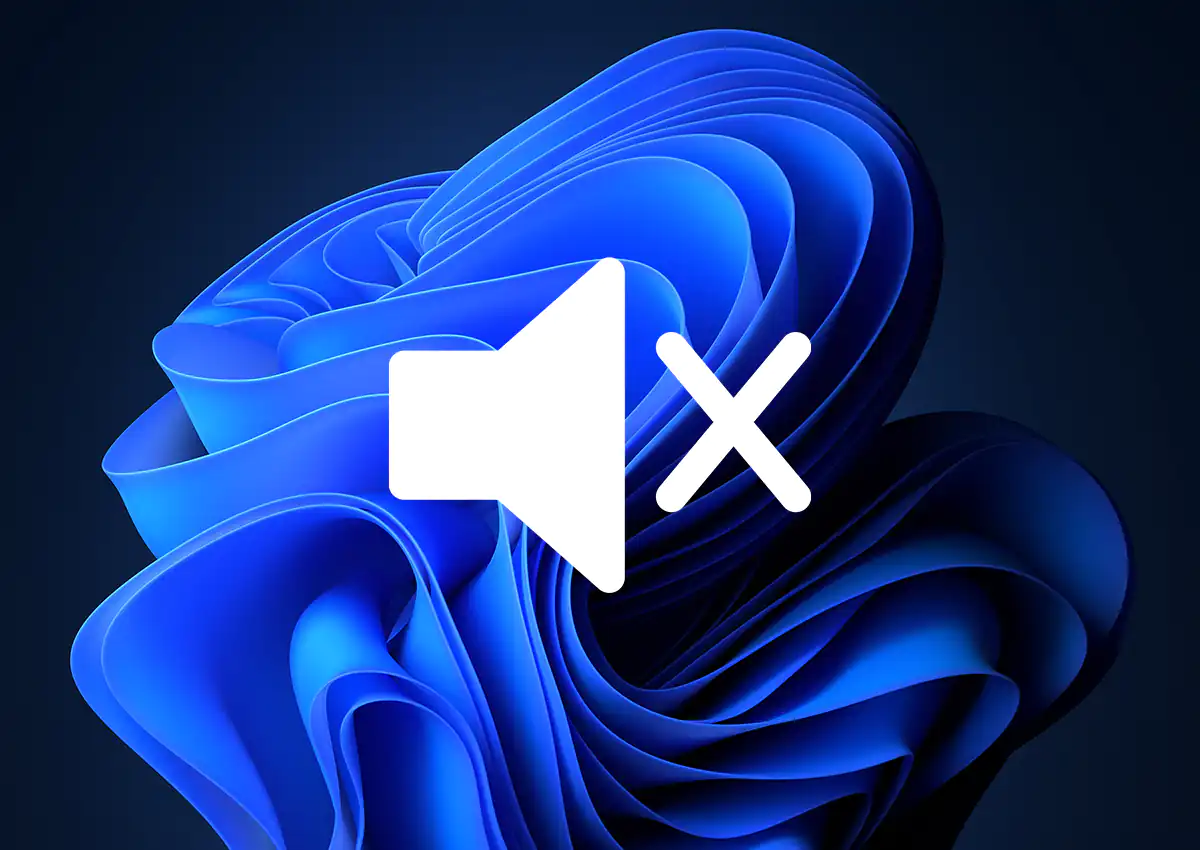
There are multiple causes of audio not working on Windows 11 including its hardware and software failure. Here below are some of the most common causes.
- If you are having outdated or corrupted Sound or Audio device driver. You may get this sound problem if the driver is incompatible with your Windows 11.
- The improper sound settings on Windows 11.
- If the output sound devices such as speakers or headphones are not connected properly.
- If the audio service on Windows 11 is disabled.
- If the output sound device you are trying to connect is set as the default output sound device.
- The incorrect audio enhancement.
Once you have read the above cause then do a simple restart because sometimes a simple restart can fix issues on Windows 11. If won’t fix then apply the below fixes one by one.
Fix: Windows 11 Keyboard or Mouse Not Wokring
Contents
Check the Volume
First and foremost you have to check the volume of your Windows 11. Accidently you might have muted or decreased the level of volume to lower. In this case, you have to unmute or increase the sound level. To do so follow the below steps.
- On your Windows 11 launch Action Center by holding the Windows key and A key.
- If it is muted then tap on the Sound icon to unmute it.
- In case, the volume is lower than to increase it use the slider.
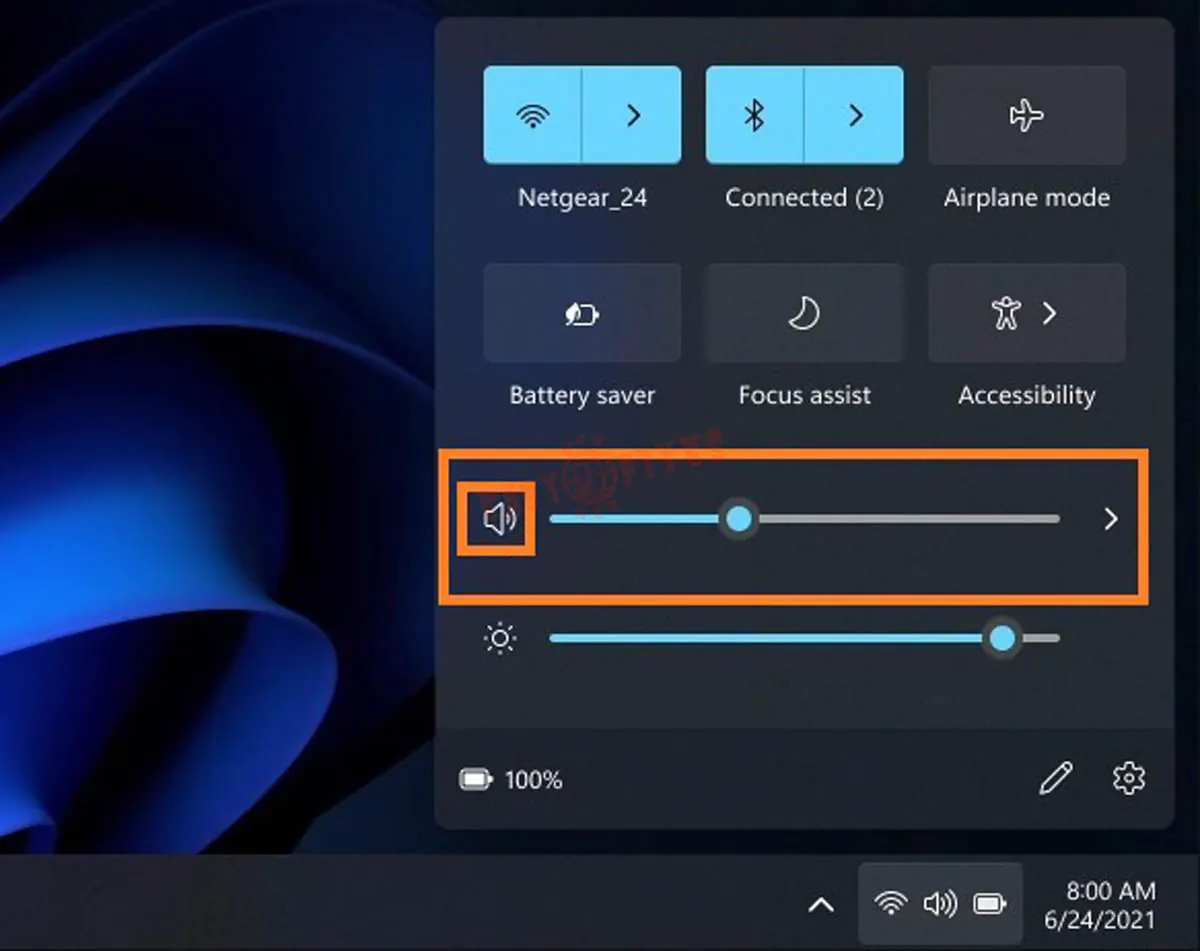
If you are using an output sound device then plug or connect it properly. After this, check whether the volume issue is fixed or not. If not then try applying the below fixes.
Disable Sound Enhancements
The Windows 11 comes with some of the audio enhancements packages. These packages are used to get high-quality sound output. In case, if you are getting audio issues then Windows recommends disabling it. Here below are steps to disable it on Windows 11.
- Launch Settings app by pressing Windows key and I key.
- From the left pane tap on the System tab and then hit on the Sound option from the right side.
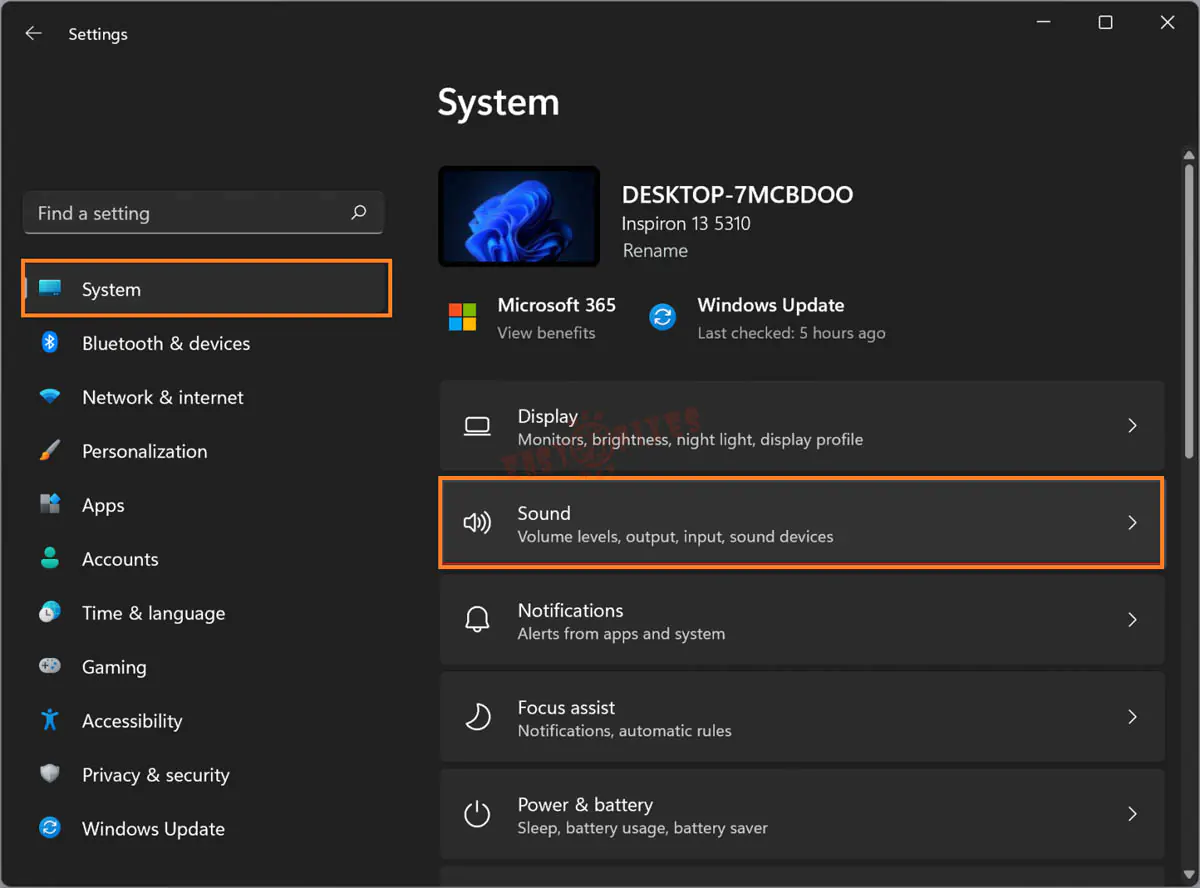
- On the screen look for the Advanced section. Once you get it then hit on the All sound devices option for the further process.
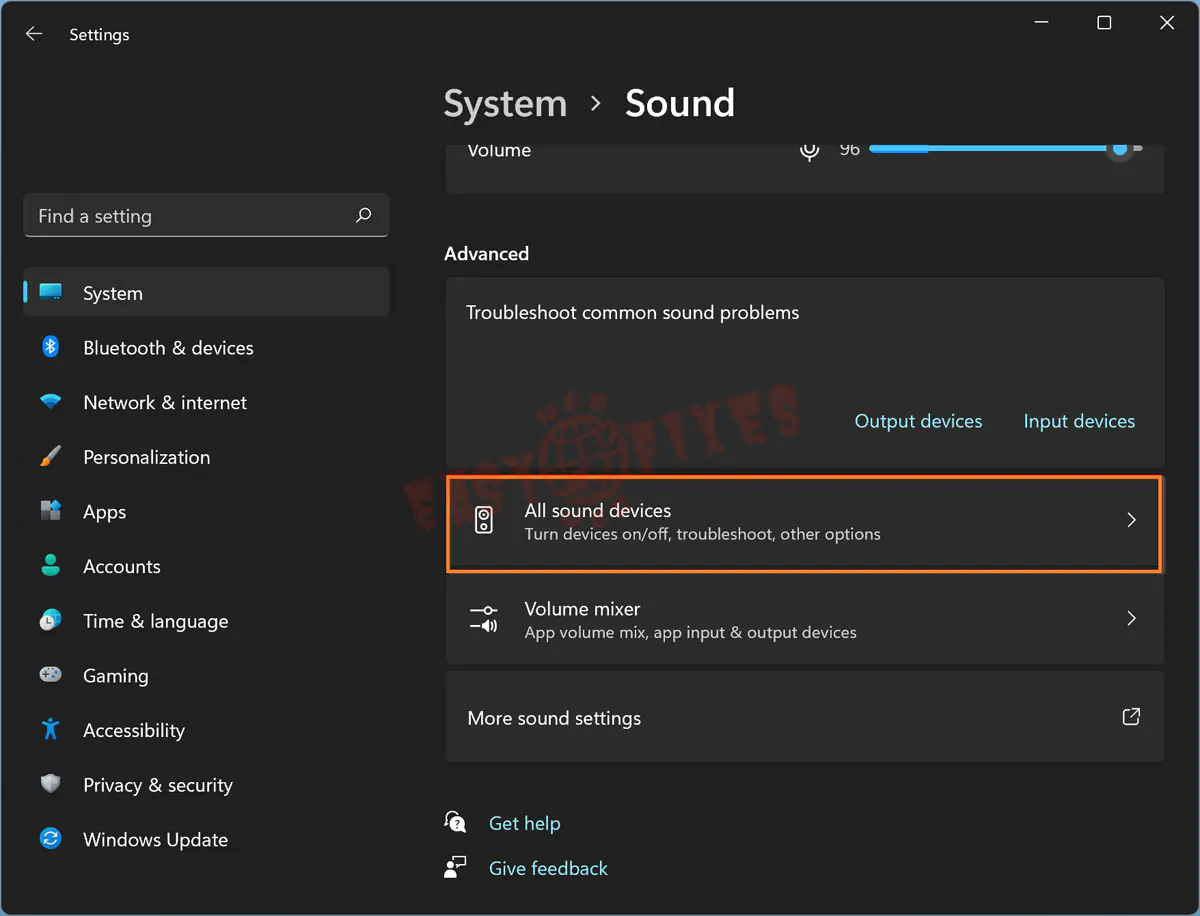
- Now you have to select the output device from which you are facing sound issues.
- After this, from the Output settings section turn off the toggle of “Enhance audio”.
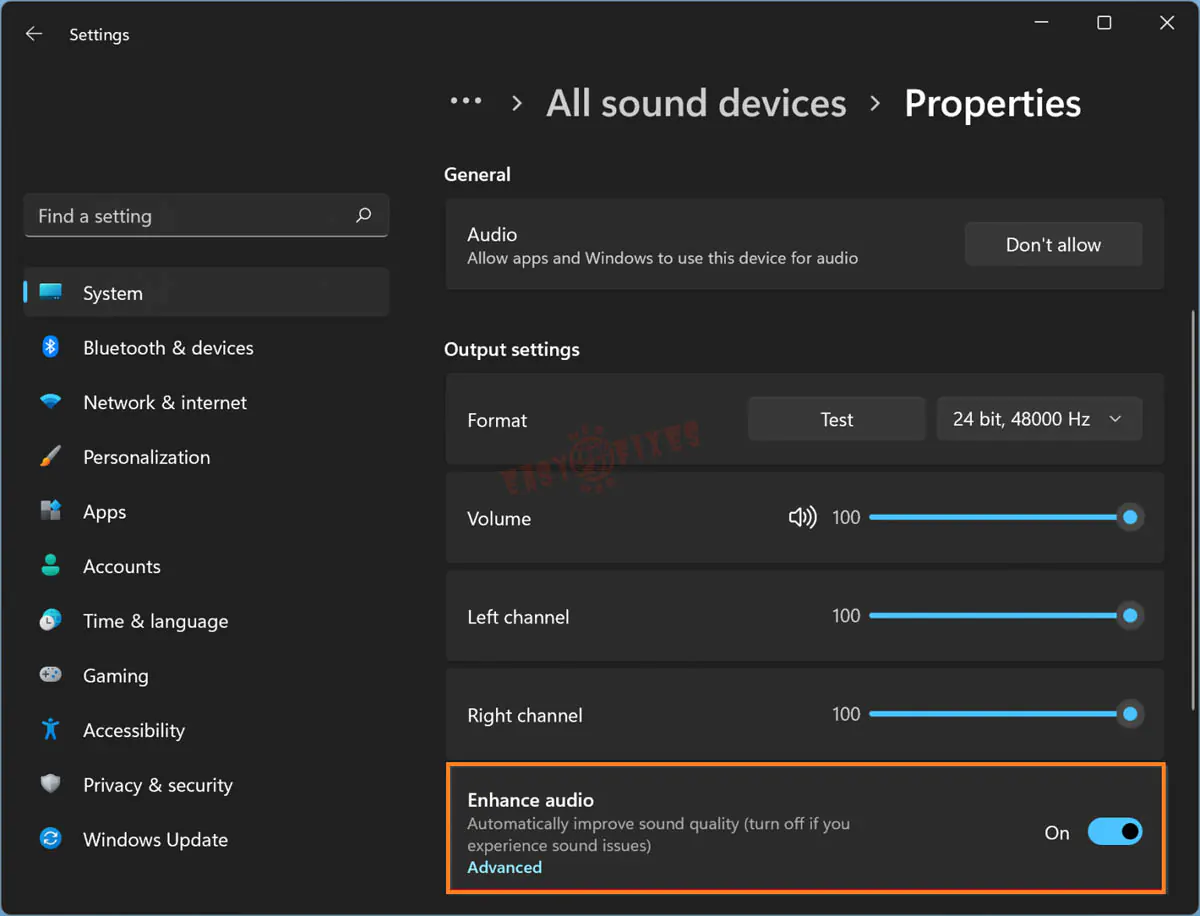
Once you have done this then try to hear something using that particular output device.
Update Audio Driver
The audio driver on Windows 11 plays a vital role when it comes to Windows 11 Sound. The audio driver becomes corrupted and outdated. It creates sound issues on Windows OS. To fix it you have to update the audio driver. Go through the below steps.
- Tap on the Search bar from the Windows 11 taskbar and search for Device Manager.
- From the top result tap on Device Manager to launch it.
- In the Device Manager window expand the option name as Sound, video, and game controllers.
- Now do right tap on the Audio Driver and hit on the Update driver option from the open menu.
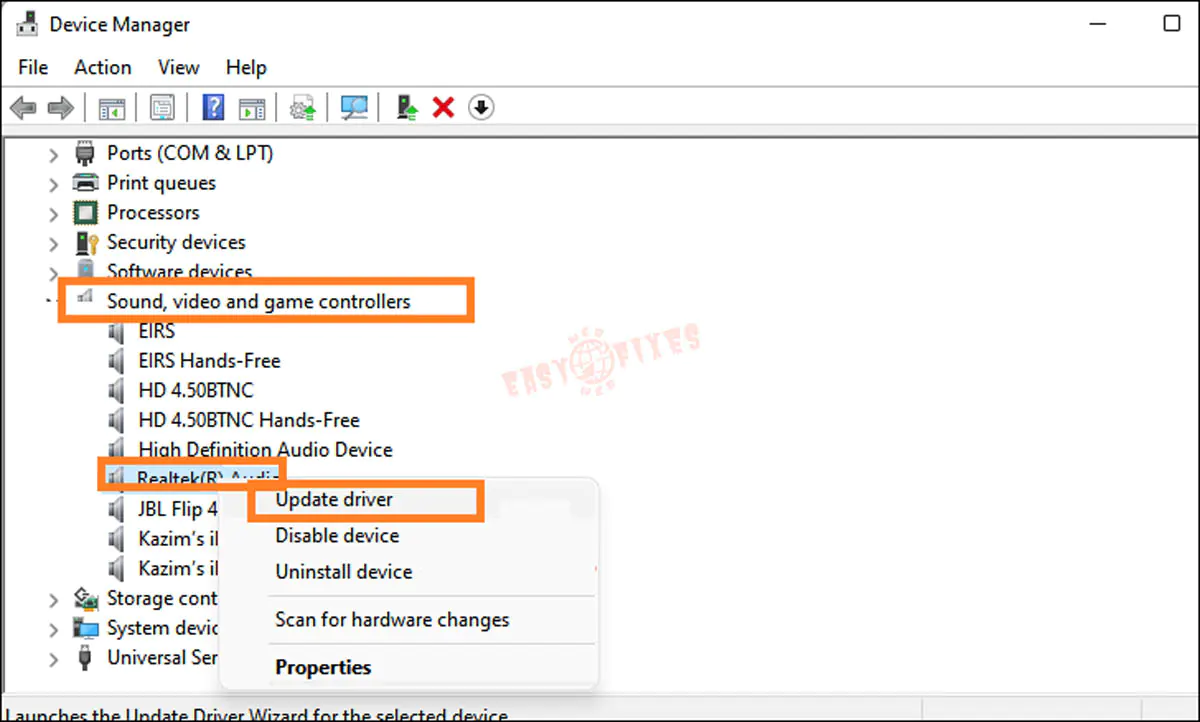
After this, you have to follow on-screen instructions in order to complete updating. If updating the audio driver won’t work then try uninstalling the audio driver. After restart Windows will reinstall the audio driver back.
Restart Windows Audio Service
Windows 11 has multiple services in it for the smooth functioning of every function. For Audio there is an Audio service that can fix the Audio Not Working issue on Windows 11. You just have to Restart it. For restarting it apply the following steps.
- Hold Windows key and R key to have Run Dialog Box. In it enter services.msc to launch Services window.
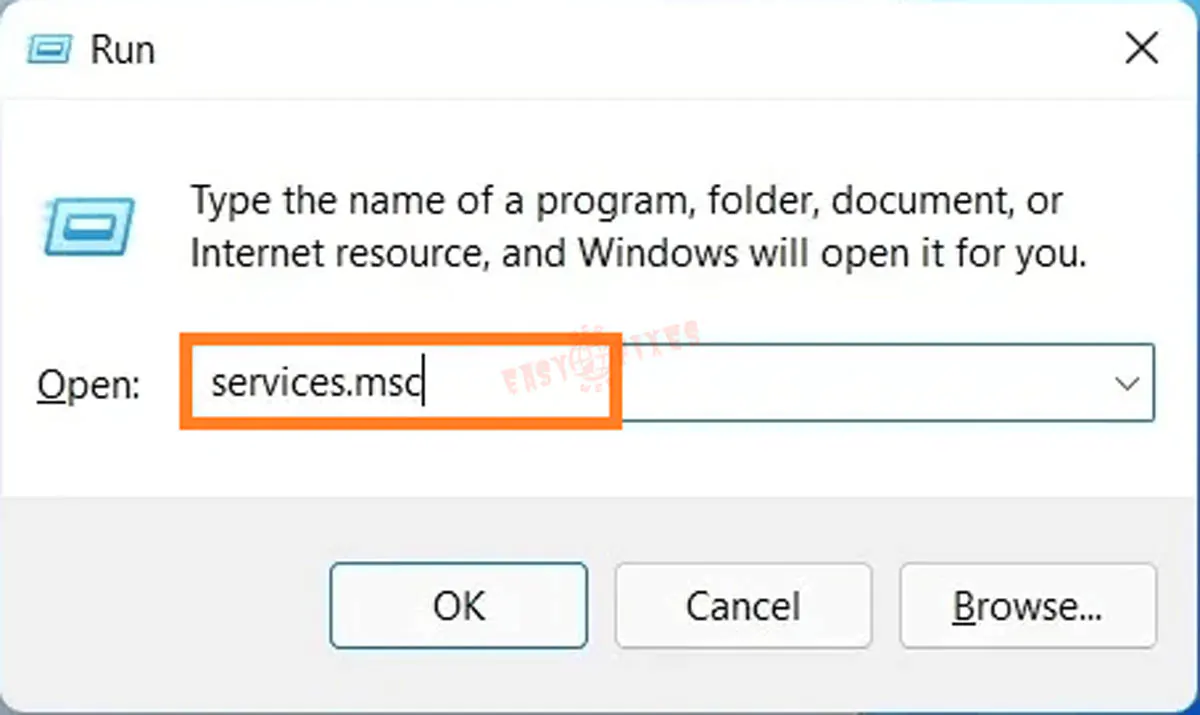
- On the screen look for Windows Audio service. Once you get it then do right tap on it. From the open menu hit on the Restart option.
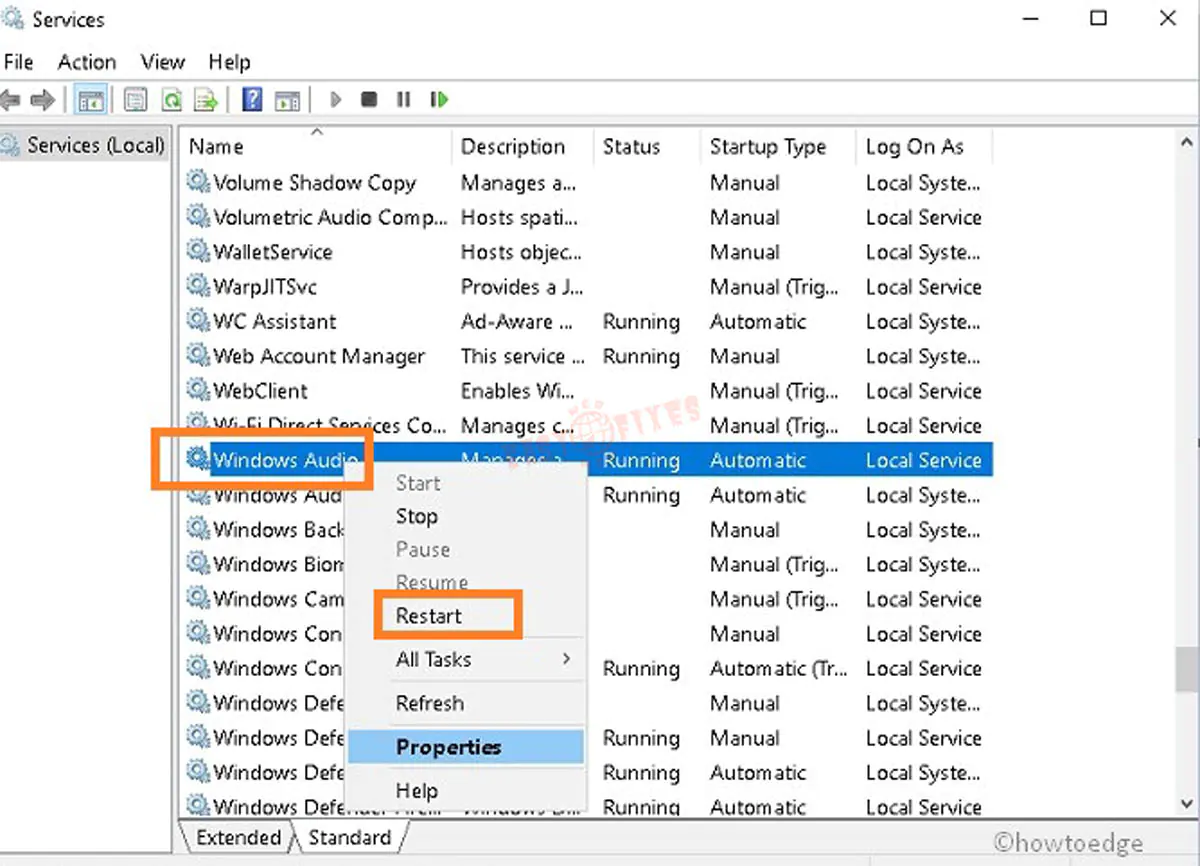
- Repeat the same steps for Windows Audio Endpoint Builder and Remote Procedure Call service.
Once you are done with this then try hearing audio on your Windows 11.
Run Playing Audio Troubleshooter
On Windows 11 there are troubleshooters for all things. For Windows 11 audio there is Audio Troubleshooter which detects and fixes all audio-related issues. If you don’t know how to run it then here below are detailed steps for it.
- Hold Windows key and I key to have Settings App.
- Tap on the System tab and then hit on Troubleshoot option for the further process.
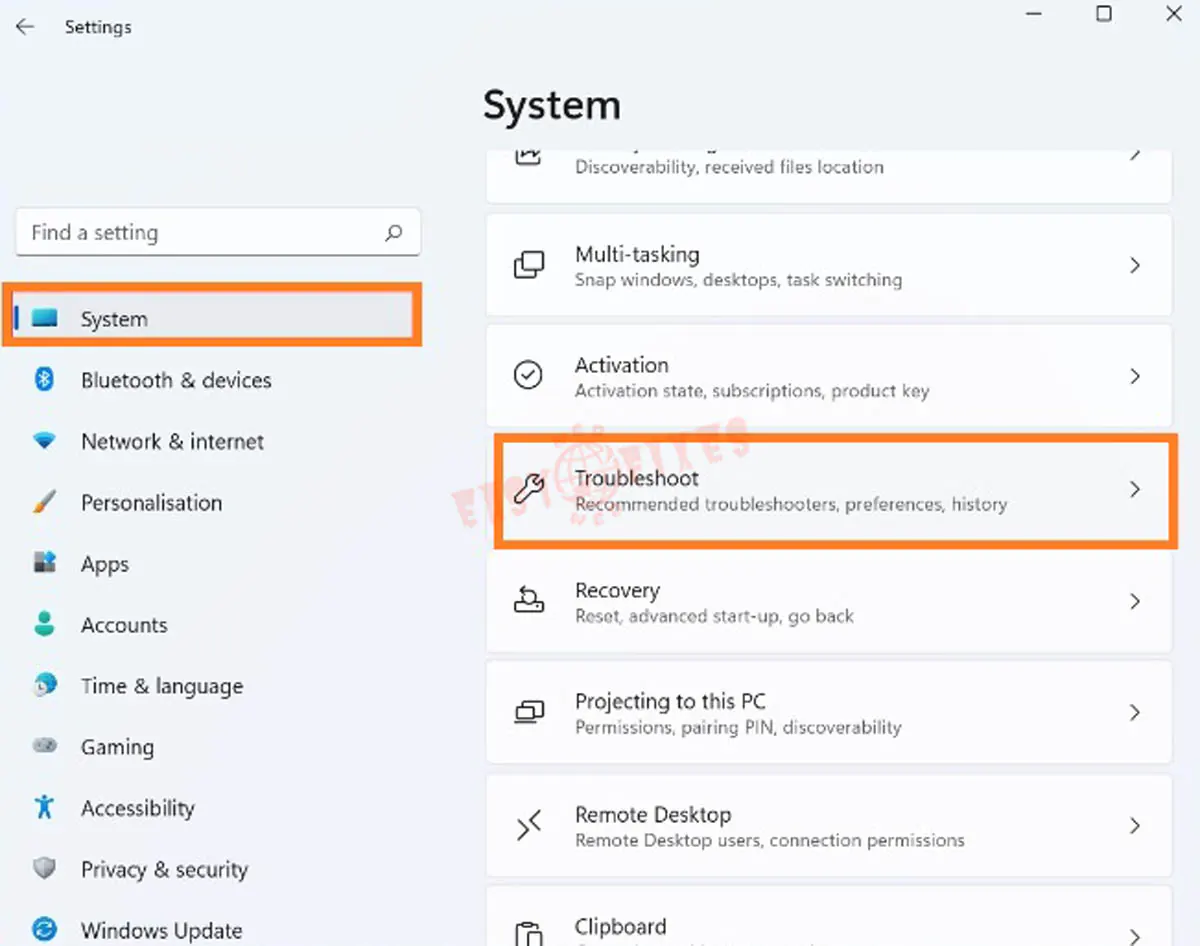
- Now tap on Other troubleshooter.
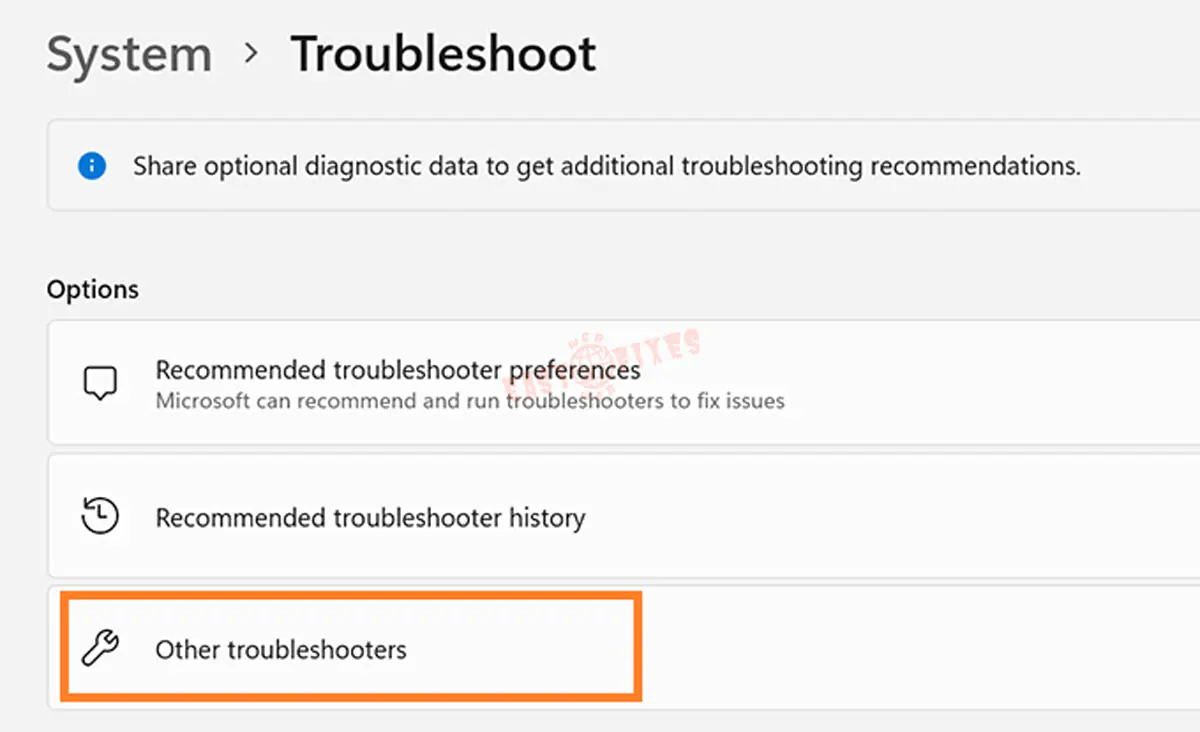
- After this, go on Playing Audio and then hit on the Run button from it.
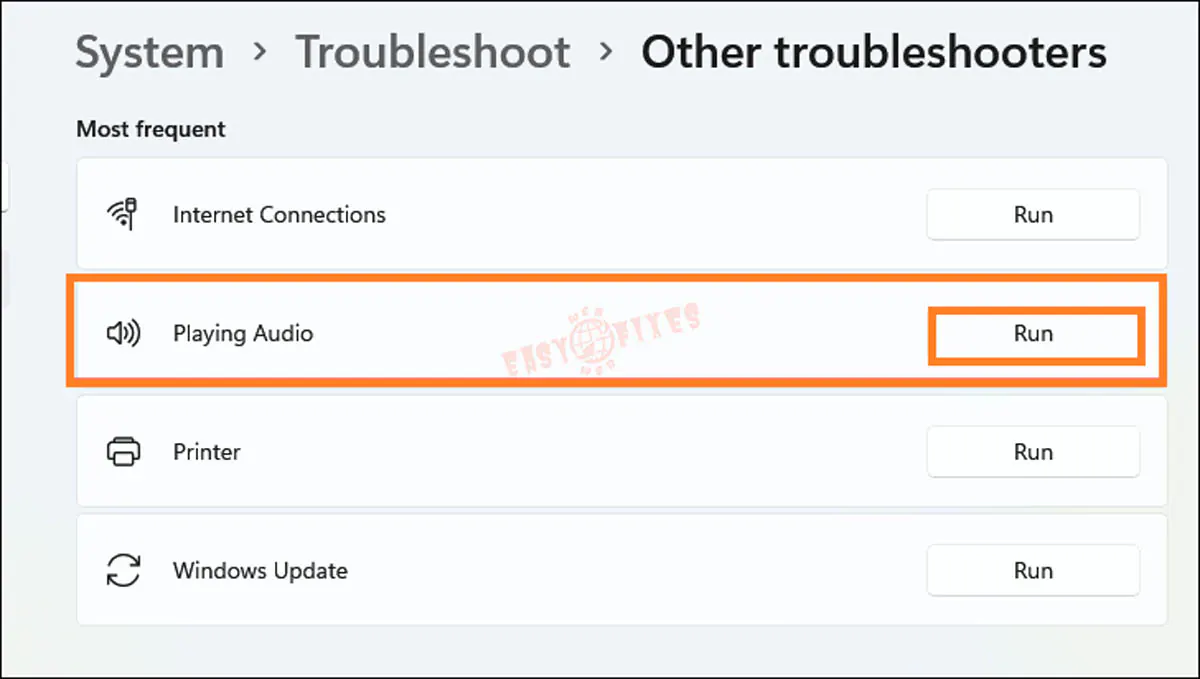
After all, the audio troubleshooter will detect issues and will fix them. You have to wait for it.
Reset your Windows 11
The resetting Windows 11 will set all settings to default including Windows 11 Audio Settings. To reset Windows 11 follow the steps below.
- Launch Settings App on your Windows 11 holding Windows key and I key.
- From the left pan tap on the Windows Update tab and then hit on Advanced options.
- On the screen look for the Advanced section and hit on the Recovery option.
- Now from the Recovery options section hit on Reset PC button.

- In this step you have to choose, you want to keep or remove personal files. It depends on you.
So likewise you can reset Windows 11 and fix the Audio or Sound not working issue on Windows 11.
If all the above fixes won’t work then install the latest Windows Update on your Windows 11. It may fix it. For it, you have to check for updates. To do so follow the path as Settings App > Windows Update > Check for update. If Windows have any pending updates then install them as soon as possible.
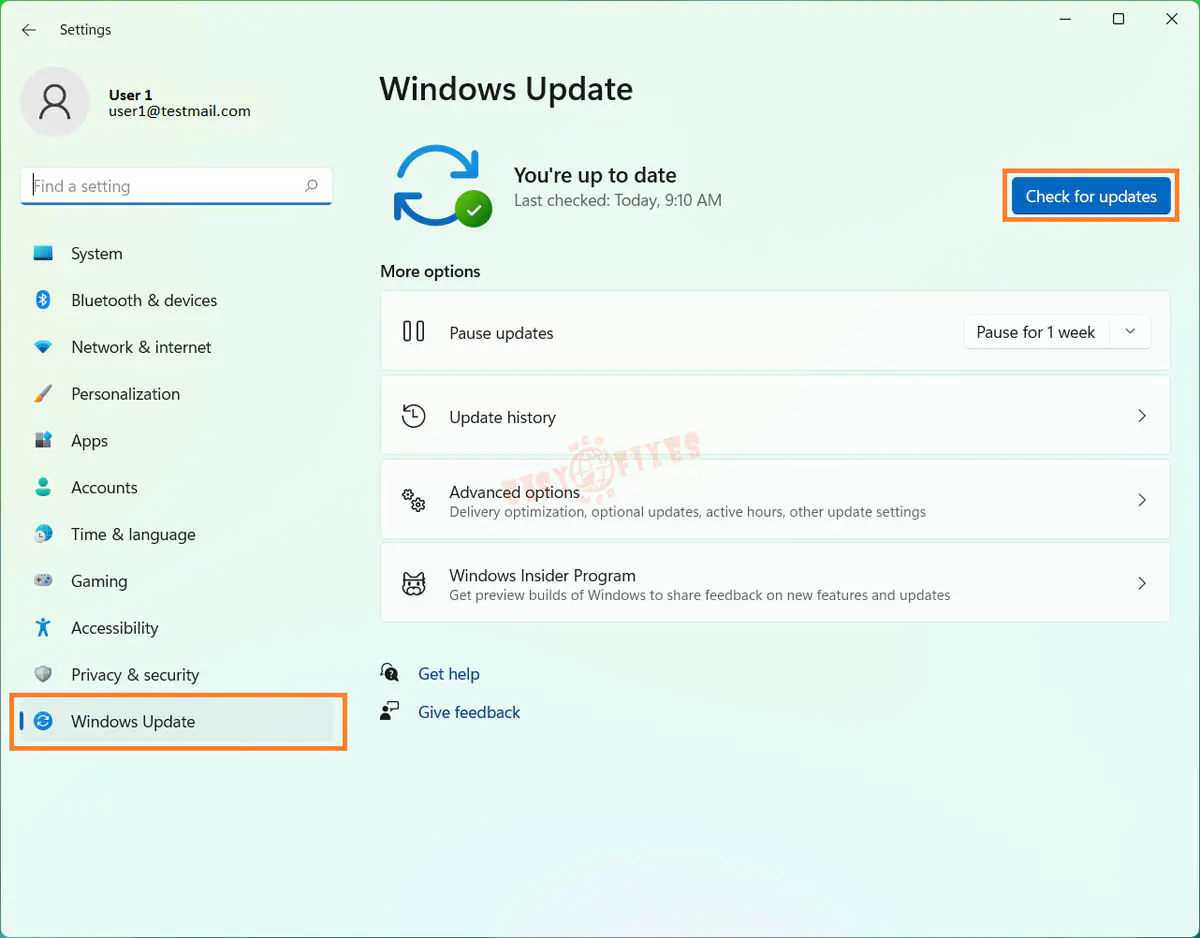
Fix: Windows 11 Update Not Working
I hope that after reading the above causes and fixes you have successfully fixed the “Audio or Sound Not Working” issue on Windows 11.