How to BLOCK or UNBLOCK any Website on Chrome: In this fast-paced world, we are too much dependent on technology. The rate of dependency is so much high that even for a simple meaning for a word, we search it on the internet but since it is what it is and we cannot change it now, so we need to ensure that there are no hurdles in between us and the internet. Every now and then a site is getting blocked by high ranked authorities of the internet. The reason for blocking a site can vary from country to country. Some sites blocked by the government are because they violate the constitutional rules of that country but sometimes the same sites are not blocked in a different country. The reason is that there may be some constitutional similarity between the countries but this is very small and thus some other country will accept what is not accepted in your country.
There are currently 2 billion installs of the Google Chrome web browser and if you are reading this then you may be one of them. The reason people use Google Chrome is that it is very user-friendly and you will get every other option that you need for browsing at the tip of your hand. It is very highly likely that you encountered a problem while browsing in Google Chrome. In this post, we have discussed that How to block/unblock websites on chrome?
UNBLOCK Website on Chrome

Sometimes you may want to open a site on Google Chrome and the site didn’t open. Instead of getting access to the site you got these types of messages:
- This site can’t be reached abc.com took too long to respond.
- Your requested URL has been blocked as per the directions received from Department of Telecommunications, Government of your
The first message is because it has been blocked by Google authority because maybe they got a complaint about that site or Google found that the site is violating the terms of service of Google. The second message is clearer as you can see it has been clearly banned by the government of your country. Sometimes you may not be able to access a site from your college/institutional computers and that is because your college authority might have blocked the site. The Internet Service provider may also block some sites due to a violation of policies. Now we shall take a look at how to access restricted sites.
Unlocking a site from restricted website list
- In your Chrome browser on the desktop, click on the three dots module (this is actually the menu button) and from the list of menu options select “settings”.

- In the settings menu, scroll down to the bottom of the page and click on the “advanced settings module” and then click on to the “change proxy settings”.
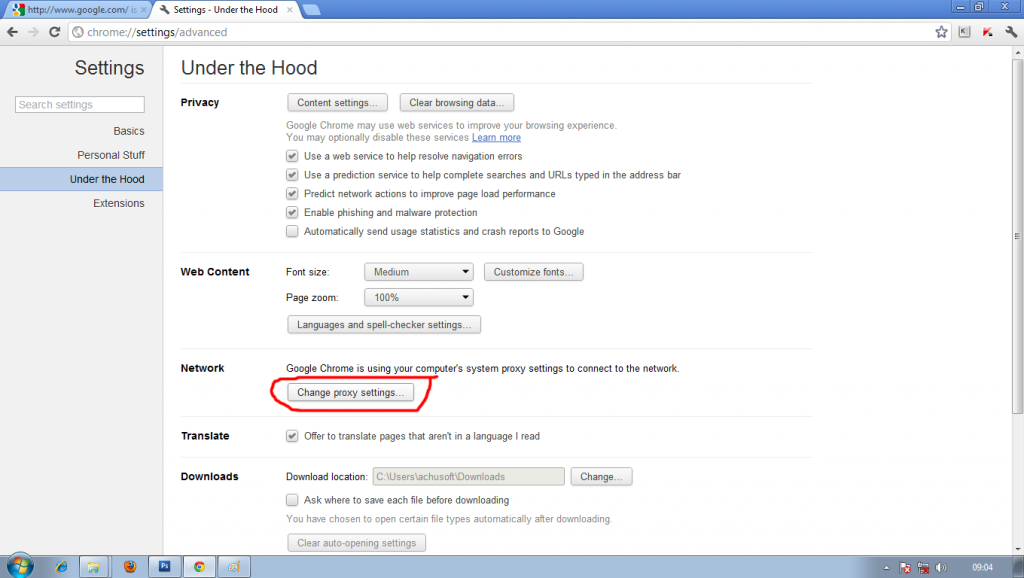
- Thereafter go to security tab>restricted sites>sites. This will open a new window where you will be able to see the restricted sites.
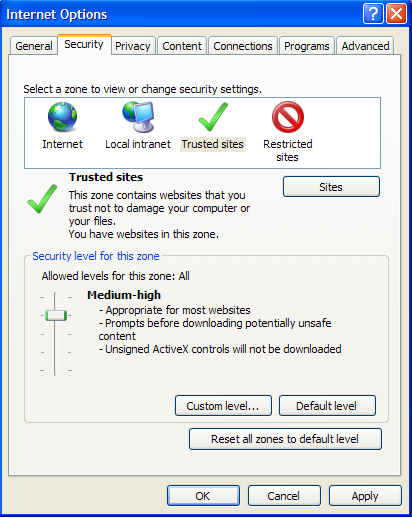
- Now to unblock a site you need to select a site and click on remove button so as to remove the site from the blocked list of sites
Unblock a site by changing the http to https
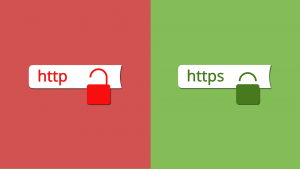
Http is the hypertext transfer protocol used by World Wide Web. This protocol defines how the data and messages are transmitted through the internet. https is similar only in https there is a security certificate also known as SSL certificate attached to it. Changing Http to Https is very easy and may help not much but some websites to get unblocked. This works on the websites that have unverified SSL certificates.
- In your browser go to the address bar and change the URL from HTTP to https only if the address has HTTP in it. So, if it is https://easywebfixes.com then convert it to https://easywebfixes.com to access the site.
- You may see a popup thereafter where you should click on the proceed anyway button to access your desired site.
Unblocking a site by using a VPN service
VPN services are the virtual private networks which help you to check a restricted website through private network servers. There are two ways to do this:
By installing a VPN software
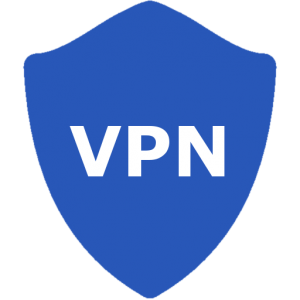
- Research for the best VPN services, compare the prices and then select one.
- Upon subscription, download their software and log in with your credentials.
- Now you need to turn on their services to access the restricted site
By installing VPN Google chrome extension

- In your chrome browser go to menu> settings> themes> open chrome webstore. You can also directly visit from here Chrome WebStore.
- Thereafter, click on the extensions module and search for Zenmate VPN extension.
- In the next page click on the Add to chrome module to download and add the extension to chrome. You need to activate the extension in order to take benefits from this extension.
Unblocking a site from the host’s file
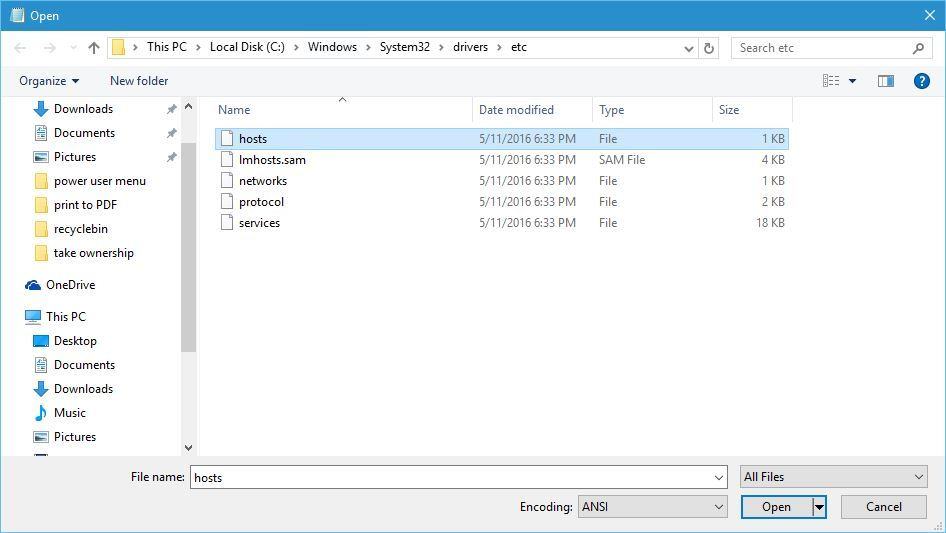
- Press windows button + x on your keyboard to get a list of menus. From the list click on “file explorer “ to expand it.
- Now on the address bar type in the following: “Windows\System32\drivers\etc”.
- On the next window select the host file and choose notepad to open the file.
- Thereafter find the complete URL of your blocked site and delete only the URL of that particular website and also remember to delete it completely.
- Save the file and close all windows and now you can access your site easily.
Block Website on Chrome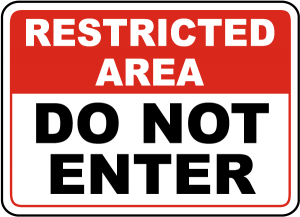
Just now we have learned of unblocking sites on Google Chrome but you may be thinking as to why do we need to block a website. The reason lies in the malicious sites and insensible sites. There are numerous types of sites on the internet where some sites show pornographic content and some other are responsible for graphics and violent content that are not good for people with sensible heart. So for the sake of our own good we need to block the aforesaid sites. To block these sites we need to go through these steps.
Blocking a site by using extensions

Since there are extensions that can unblock a site, there are extensions that can block a site too.
- In your chrome browser go to menu, settings, themes, open chrome web store. You can also directly visit from here Chrome webstore.
- Thereafter, click on the extensions module and search for “Block site” extension.
- In the next page click on the Add to chrome module to download and add the extension to chrome.
- You need to activate the extension too, in order to take benefits from this extension.
- Next, go to the extension and paste the URL of the site in the space provided above the “Add page button”. Next, you need to click on the “Add page” button to block that particular web page.
Blocking a website by changing proxy settings
The same settings you used earlier to unblock a site can be used to block a site as well in chrome
- In your Chrome browser on the desktop, click on the three dots module (this is actually the menu button) and from the list of menu options select “settings”.
- In the settings menu, scroll down to the bottom of the page and click on the “advanced settings module” and then click on to the “change proxy settings”.
- Thereafter go to security tab>restricted sites>sites. This will open a new window where you will be able to see a blank space where you can copy-paste the desired link of the website you want to block and then click on “Add” to block that site from being accessed.
Read Also, How to fix following Chrome Errors:
- Server DNS Address Could Not Be Found
- Your Connection is not Private
- ERR_CONNECTION_TIMED_OUT
- ERR_SPDY_PROTOCOL_ERROR
- WebGL Hit a Snag
- DNS Probe Finished Not Internet
Conclusion
There are numerous problems that you may face which can restrict you to access that site. It may be a network problem, server maintenance problem, router problem or DNS problem too. So before going to any conclusion find the reason clearly that is causing your site to block. There are sites as well, for which accessing may cause harm to your computer. In that case, you can either block that site but by the time you block a site the damage may have been done. So it is highly recommended that you add an anti-malware extension on your web browser that is available along with the internet security package of your antivirus.