When Chrome refuses to open without any kind of issues, it is surely related with the add-ons that are corrupted or plugged in which doesn’t show errors just because it is an extension on Chrome, which wouldn’t show any errors. Hence, when you want to open Chrome and work on it, it wouldn’t run, get plugged in or even trigger the extension. This is the result of an error in which Chrome wouldn’t close itself. There are various reasons that lead to such issues and block Chrome.
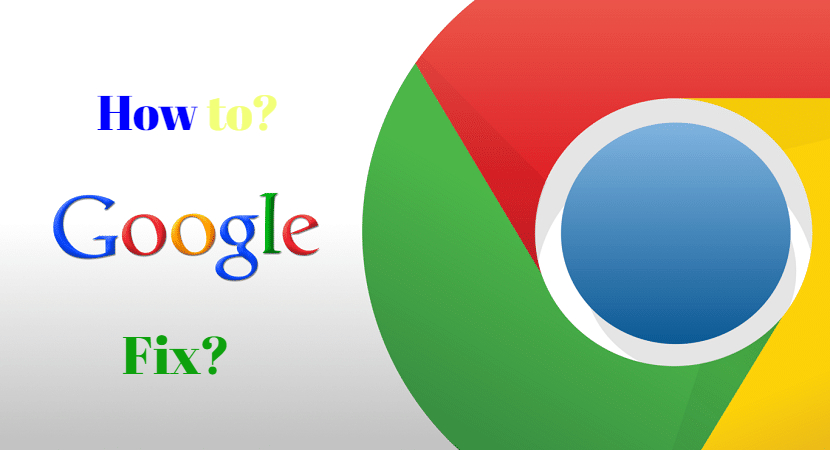
Are you also facing the same problem? Check out some ways that would help you in fixing the problem with ease.
Contents
Work on Task manager and kill Chrome
The first thing you will do is kill Chrome on task manager. For this, work with the process below:
- Go to Task manager
- Kill every Google Chrome process
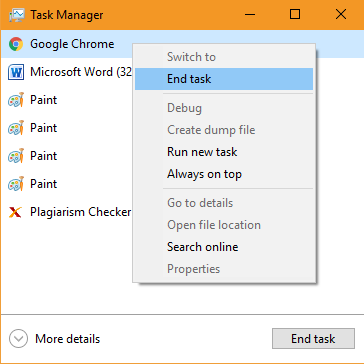
- Check if Chrome has started working
- If not, Reboot the computer
If your computer is working with two different accounts, try to use the other account and log on with that account. If Chrome works on the other account, the first one is affected. If it doesn’t work on the other one too, all the accounts are affected.
Restoring or Reinstalling Chrome
This can also help in fixing Chrome and help it begin to work again. To restore or reinstall Chrome, follow the steps below:
- Appear to the shortcut of Chrome and give a Right click on Open File Location
- Create a new shortcut on the desktop
- Give a Right click on the shortcut and go to Properties
- Click on the Security tab
- Give a click on Advanced
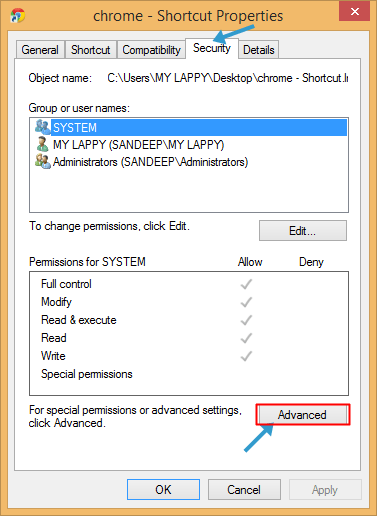
- When the new window pops up, click on Change option
- Another window will pop up for selecting Group or User
- Click on Check names after typing your Username
- Click on OK
- Select Effective Access tab located in Advanced Security Settings
- Click on Select a User
- Type the Username and again click on Check names
- Click on OK
- Click on Apply and save all the changes
Now try to open Chrome again. If it doesn’t work properly, give your computer a Restart and check again. You can also delete the previous shortcut to Chrome.
Read Also How to fix Other Chrome Errors:
Undo all the Recent Updates
Google Chrome comes with a feature of updating itself on the background which sometimes leads to severe problems. For this, carry out the following steps:
- Open C:\Program Files (x86)\Google\Chrome\Application Directory
- There will be two directories of Chrome, older version directory and new version directory of Chrome
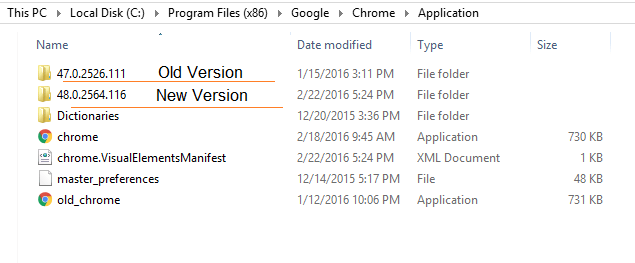
- Delete the New Version of Chrome Directory And Now Open The Chrome
This will surely work if there is an error in the Chrome updates.
Look after the Google Chrome issue of Compatibility
When you upgrade your PC, you might have to face the compatibility issues while working with Chrome. For fixing this compatibility issue, you need to follow the steps below:
- Get a shortcut of Chrome on the desktop
- Give it a Right click and go to Properties
- Select the option Compatibility
- Uncheck the option named ‘Runs this program in compatibility mode’
- Click on Apply and then on OK
After completing this process, check if Chrome is working properly or not.
Clean your Chrome
Sometimes, when too many files and search pages also hinder the smooth working of Chrome. For working on cleaning Chrome, follow the steps below:
- Download the Tool for Chrome cleaning from filecroco
- Locate the downloaded tool and give it a double-click
- When the program opens, clean up Chrome
This option will not get installed on your PC. It is a flash scanner which would find programs and reset Google Chrome settings. Check if the program has helped in starting Chrome. If not, restart the PC.
Work on fixing the Corrupt User Profile
According to various Google experts, fixing the corrupt file with the help of user profile is also another way of fixing Chrome in any way. For fixing this problem, one needs to create another new user profile which would help in getting Chrome working again. To fix this problem, follow the steps below:
- Press Windows and R key together on the keyboard
- Type on the address bar %localappdata% and then click on OK
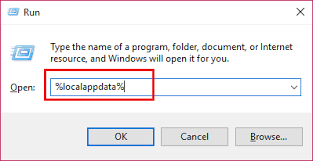
- This would open AppData navigator in Google/Chrome/ User data
- Go to User Data and look for the default folder
- File files like Default1, Default2, Default Backup, etc.
Now give your PC a restart. And try to open Chrome. If working, Chrome would have created a new User Profile Name Default that would be available with the latest settings.
Adjustments in Firewall and Antivirus
At times, Firewall and Antivirus also work in blocking Chrome due to many reasons. Hence, if you have an Antivirus in your computer which is already installed, turn it off and try to work on Chrome by opening it. For this, you can also create another Firewall setting for Chrome. To do so, carry out the following steps.
- Open Firewall in Windows by going to the Control Panel
- Through Windows Firewall, click on Allow an App option
- Browse the extension Chrome.exe from C:\Program Files\Chrome\Application\
- Add the Exception there
- Go to the Private option and check for the extension Chrome.exe.
This would help in improving Chrome and restarting it properly.
Also Read About Other Chrome Features:
Conclusion
These are the few methods that would help in improving Chrome settings and fixing any issues that it has faced. One needs to try working in different ways to solve the problem with ease. As the problem is a result of a malware attack, it is also advised to the scanning Malware with the help of an accurate antivirus like Hitman Pro, downloading and installing Hitman Pro, and checking the system too. Some also use McAfee Total protection to avoid such issues and protecting your PC.