Just imagine your reaction when while browsing on Chrome, that ugly “Aw, Swap!” message appears on the screen. Isn’t it much irritating? Aw snap error message arrives when a problem is detected in Chrome which doesn’t allow the page to get loaded. The word is not descriptive due to which you don’t get any detail about the error or what went wrong that brought this message on the screen. However, Aw Snap is related with the problem in the extensions of the browser or the antivirus software you are having in the computer. Now if the message appears now and then, it indicates that your browser can be corrupted and this can be fixed by the creation of a new profile user.
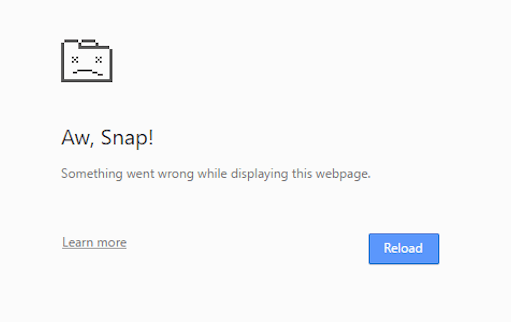
Contents
Go for the Incognito Mode
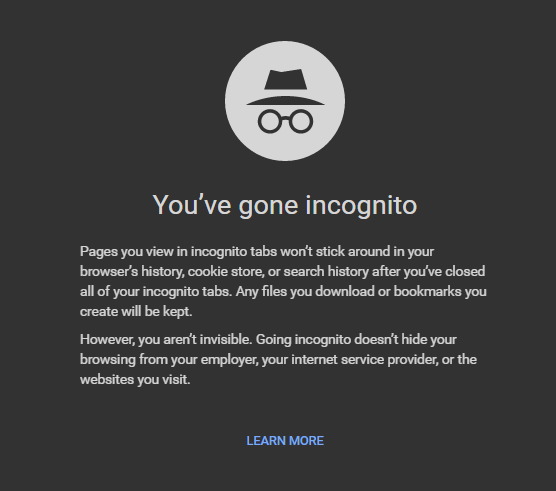
When Aw Snap error arrives, you can look in the incognito mode by logging using the website. When this is done, check out if the error still appears or not. For this, go to the open Incognito mode while your Chrome is on active mode. Go for buttons Ctrl+Shift+N. There would be a grey window appearing on the screen and using that you can browse any website by using the incognito mode that is there on the window. If Aw Snap or no similar error appears in the incognito mode, the error is true with the Chrome extensions which can be disabled. Do you know Chrome Incognito is no more Private for the Videos?
Clearing the History & Browsing Data
Your history or cache and cookies of previously loaded or visited websites can come with an impact or Aw Snap error on the web pages you are willing to load currently. So, give a try by clearing all the previous data. Once done, look if the problem is solved or continues. For carrying out this process, enter the details, “chrome://settings/clearBrowserData” as you pop up in the address bar. When the window opens, select the beginning of time from the options named periods. Select all the items, and then click on Clear Browsing Data. Once your history is cleared, try to open the browser again and check whether Aw Snap error is fixed on chrome or not.
Disabling the Extensions on Chrome
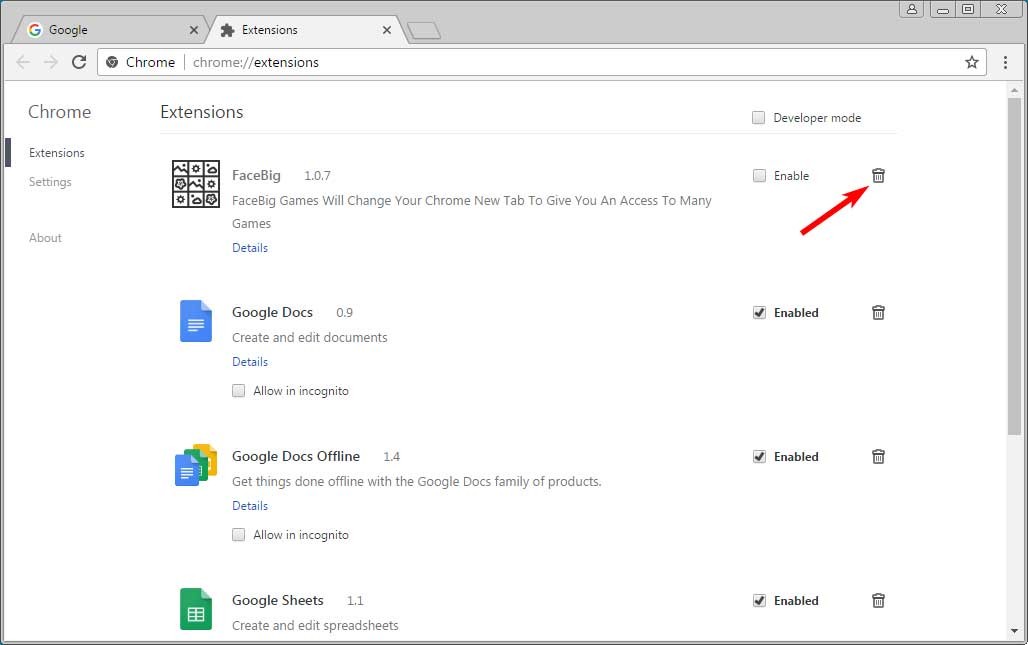
Not all the extensions you use are safe for your computer. Some may have an impact on the other web pages you load. For this, you need to disable such wicked extensions when you meet such Aw, Snap error. For this, go to the browser and type “chrome://extensions” in the address bar. The next page appearing would bring the list of all the extensions you would be using. For enabling or disabling the extension, click on the checkbox and carry out the process. After disabling all the extensions the first time, you can also enable them one by one, to detect which extension is causing you problem.
Read Also, How to fix Other Chrome Errors:
Look for any Malware or Any Virus and Restart
Yes, this is true. Particular malware and viruses can damage the browser in your computer and may result into Aw Snap message. For avoiding this kind of situation, it is advised to use antivirus software or program that would protect your computer completely. If there is any problem with the software or hardware, scanning will help in resolving it. An application from Google, cleanup tool, is also helpful in removing the unwanted software affected with viruses that damage Chrome. Again, if you find the problem even if you are using an antivirus, you can try restarting the device. Sometimes, merely giving a restart to the PC may fix Aw Snap problem in the browser.
Use Memory Diagnostic
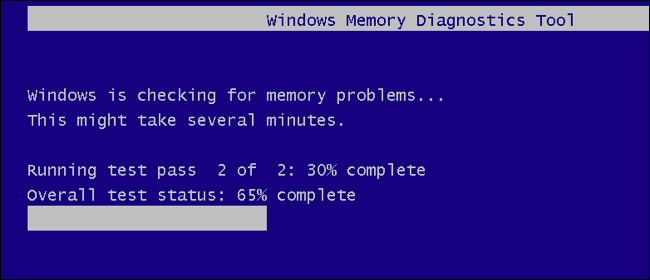
Now if you are facing Aw Snap popup issue now and then, it’s high time to run the memory diagnostic as the issue can be connected with the hardware. You have to run a check of memory on the device and verify what the condition of your computer is. For carrying this process, click on Win and R buttons together and enter the words “mdsched.exe”. When the dialogue box opens, select from restarting the device and carry on the checking part. Restart your device and wait for the process to end up.
Now, even if you have tried all these methods, and still are facing that Aw, Snap message, you may need to get in touch with the Google consult for a proper solution.