Have you ever faced Chrome Not Responding error while browsing websites, streaming online video or playing some online game? You might be multifunctioning or playing youtube videos and suddenly Chrome might stop working with a green loading bar with message Chrome Not Responding. You do not need to worry, because you can easily fix the Chrome issue.
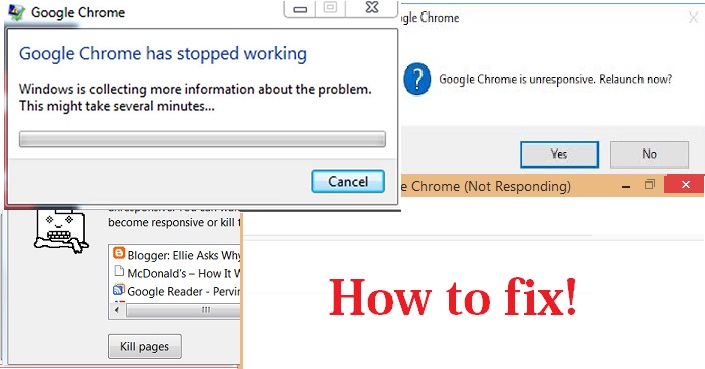
Some of the common solutions to fix the Chrome is as below.
Contents
Turning off the Hardware Accelerator in Chrome
Hardware Accelerator is a useful feature of Chrome, as it increases its browsing speed. Nonetheless, in some cases, if components such as GPU and CPU among others are not strong enough, the feature may crash the ongoing processes and kill all ongoings Chrome tabs. Thus, turning off the feature will help in fixing the Chrome.
- Open your Chrome, and on the top-right hand corner, click the Menu Once the drop-down menu opens, move your cursor to the settings.
- Click the Settings icon to expand. Scroll down to the bottom of the page and click the Advanced
- A new page with various sections opens. Move the cursor down to the System section, and turn-off the “Use hardware acceleration when available.”
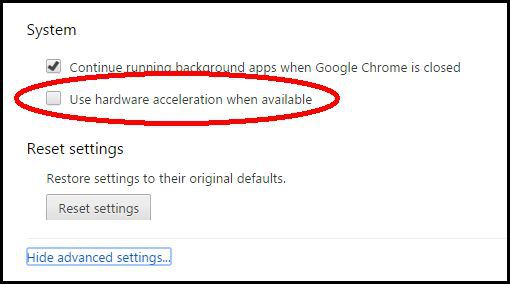
- Now check if the Chrome is working or it is misbehaving.
Close Chrome by Force
Videos, adverts and bad coding on web pages might make Chrome not responding. In such a situation, you cannot close Chrome by simply pressing Alt+F4 keys, or by clicking the close button on the window.
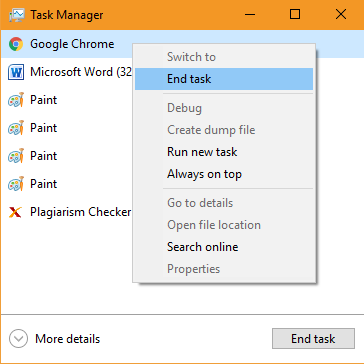
Clear Your Chrome Data
Corrupted Chrome data is among the causes of Chrome not responding. Follow these steps to remove all Chrome Data, including caches, cookies and browsed history.
- Open Chrome and click menu at the top-right hand corner. Once a drop-down menu will open, Click settings.
- After the settings expands, scroll to the bottom of that page and click the Advanced.
- Now click the Clear browsing data at the privacy and security
- On the window that opens, check all boxes and choose duration as All time, then click the Clear Data.
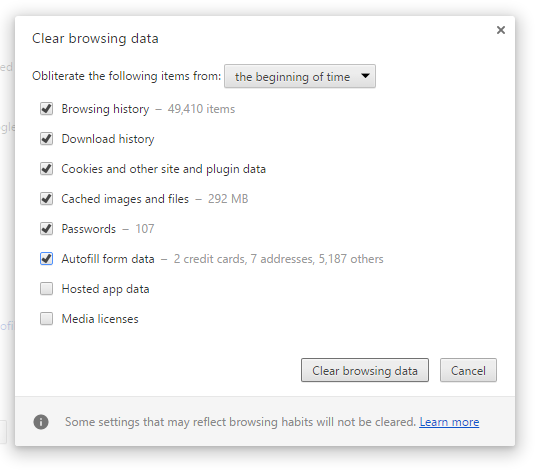
- Now restart your Chrome and see if the issue has been fixed.
Add Chrome to Windows Firewall
The windows defender firewall might cause Chrome not responding issue. This is because the firewall blocks some apps from accessing the internet. Thus, to fix the Chrome issue you must through the firewall. Here is how to do add:
- On your windows search menu, type Windows Firewall, and press Windows Firewall page opens.
- On the left pane of the page, click Allow an app or feature through windows firewall.
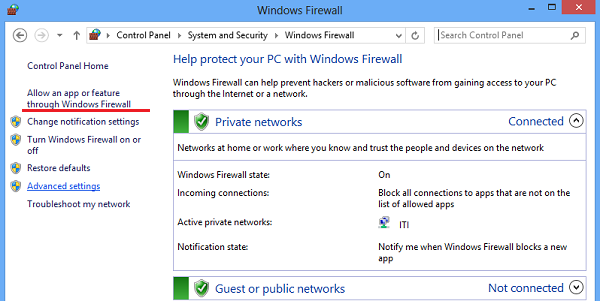
- Now click Change settings.
- Check Chrome box and click Allow another app.
Make sure that you haven’t blocked any site from visiting through Chrome browser.
Update your Chrome
An outdated Chrome might stop working at a time. You need to update the browser.
- Click Menu after launching your Chrome. A drop-down window opens. Move and place your cursor on Help, for another window to open.
- Click About Google Chrome on the window. Chrome will check if there are updates. An automatic download will start if there is a new version.
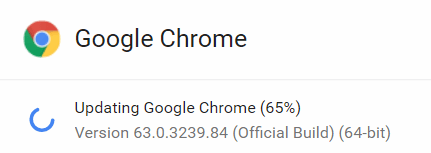
Reset your Chrome to default
If have tried various methods to fix the Chrome but the issue still occurs, then resetting your Chrome might be the solution. Resetting your Chrome deletes all files, including malware and affected programs. Follow this process:
- Open your Chrome, and open the Menu icon (three vertical dots on the top-right hand corner). Move the cursor down and click Settings on the drop-down menu window that opens.
- Scroll down to the bottom of the page opened and click Advanced.
- A new page with different sections opens. Scroll down to the last section Reset and clean up, and click the Restore settings to their original defaults.
- Confirm the action by clicking the Reset Settings button.
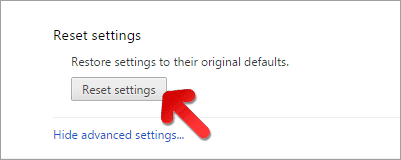
- To enhance the performance of your browser, click Clean up Computer button on the same section, after the reset process is over. Chrome will automatically check for harmful software in your PC, and clean up any.
So these were the number of solutions to fix the Not Responding Chrome. One will surely work for your Chrome and you will be able to smoothly browse the internet on your Chrome.