Windows Firewall always tends to monitor network connection on the applications including Games, Software, and Browsers. Google Chrome also comes under the radar of Windows Defender Firewall and all the antivirus. Windows Defender or any installed Antivirus like Avast, McAfee, Norton, and AVG antiviruses are always between all the transfer data from websites and the user computer. You might want to browse your favorite website or confirm form submission and suddenly broken page error with “Allow chrome to access the network in your firewall or antivirus settings” suggestion will appear.
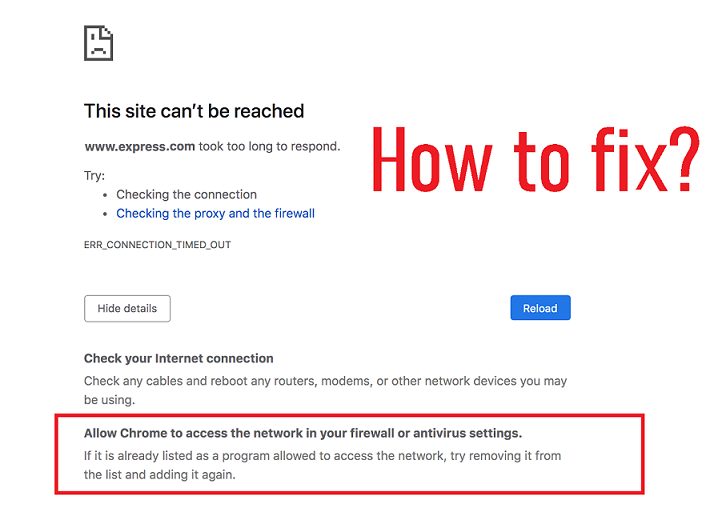
You might be checking your emails, surfing random websites on the internet, or watching videos on Youtube. You can’t procrastinate on resolving the Chrome errors as you have to personally fix the error in order to access the internet. You can also try turning off your Antivirus Firewall for the temporary time period but it isn’t recommended to browse without any active security on Windows. So we will just bypass the firewall for Chrome and keep the firewall enabled for other Windows Programs.
Contents
Allow Chrome to access the Network in your Firewall
Windows Defender Firewall has a feature of allowing installed Windows App to bypass through the security. You can allow Chrome to bypass Windows Defender Firewall. You can allow an app through Windows Firewall from Windows 10 Settings and Control Panel. Both methods include easy to follow steps.
Allow an app through Windows Defender Firewall from Windows 10 Settings:
- Open Windows Start Menu and click on the Gear Icon in the bottom left menu to open Windows 10 Settings.
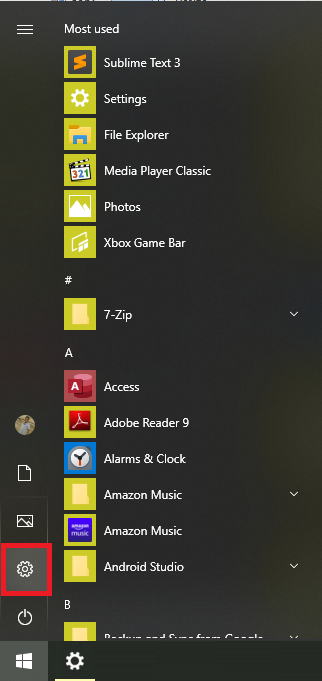
- Chose the last Update & security tile of Windows Security, recovery, backup from the settings.
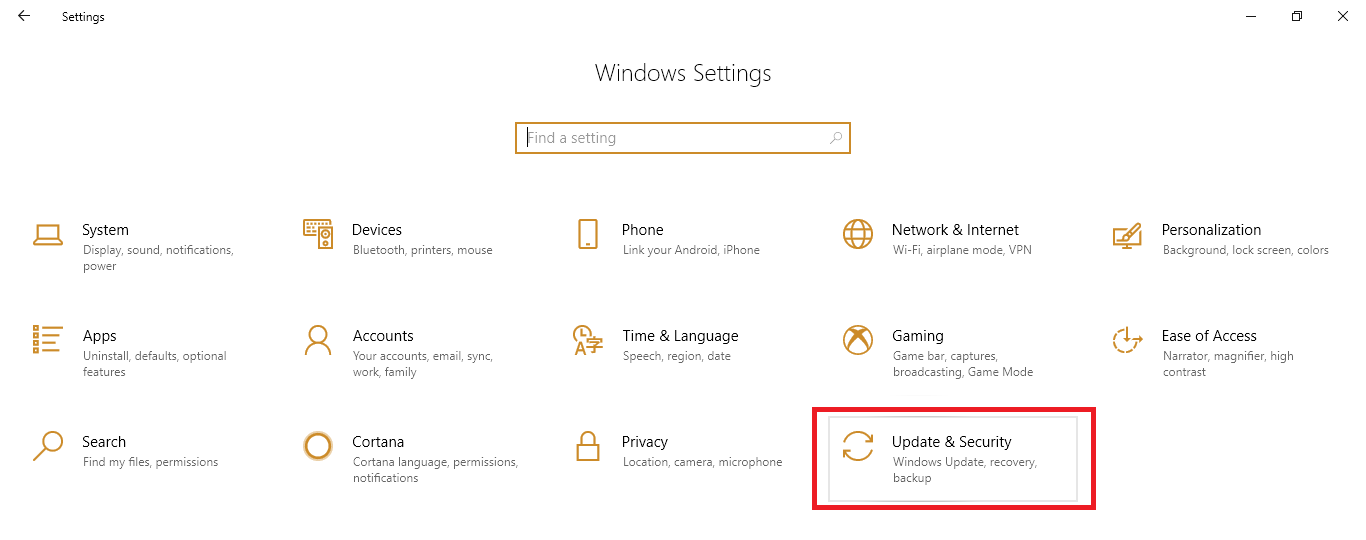
- Navigate to the Windows Security settings on the left side menu and tap on the Open Windows Security button to launch Windows Defender.
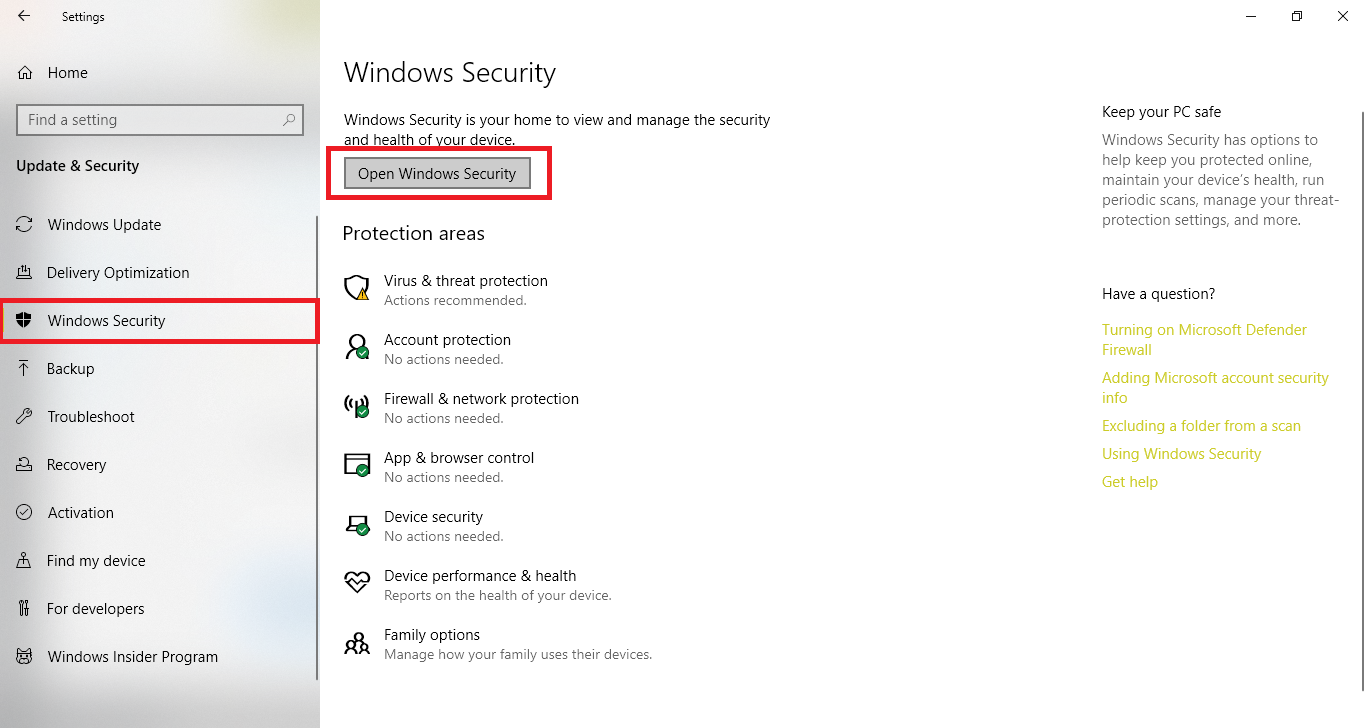
- Navigate to the Firewall & network protection in Windows Defender Security and click on the very first option of Allow an app through the Windows Defender firewall after Public Network.
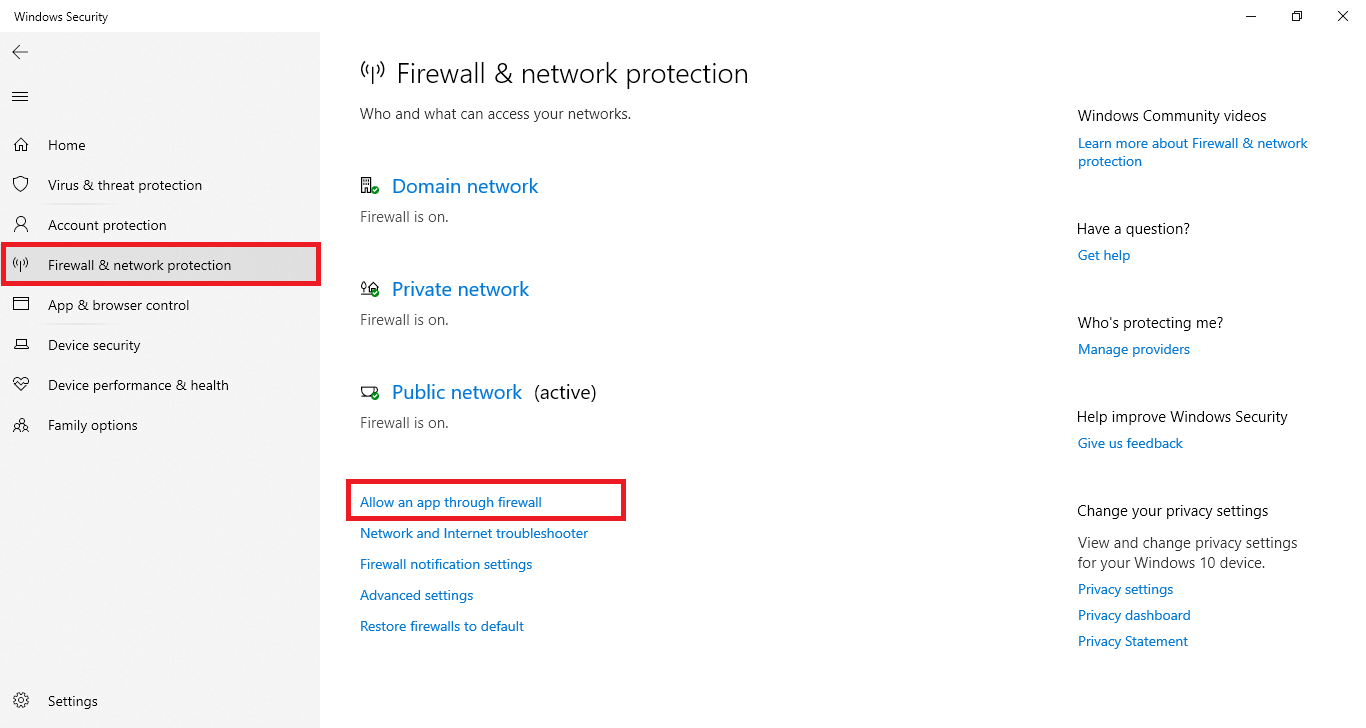
- First, tap on Change Settings then Scroll down to Google Chrome app in the Allowed apps and features list. Now tick mark Google Chrome’s both public and private boxes and click on the OK button to apply the settings.
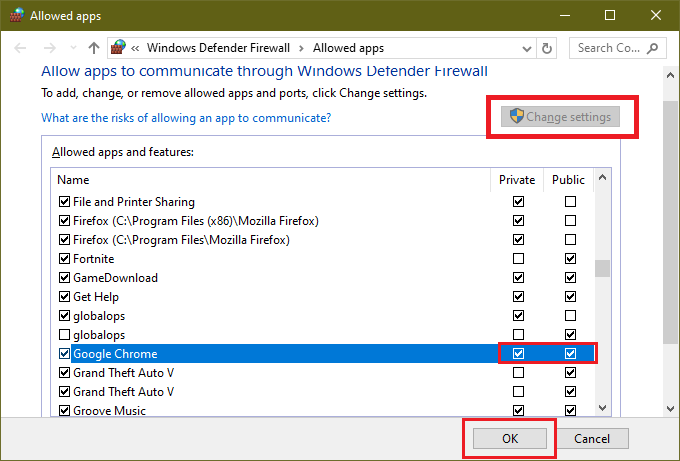
So these are the steps to allow Chrome to bypass Firewall Security on Windows 10 (win 10), MacBook (MAC), and Ubuntu (Linux). This must resolve the firewall and Windows Defender issue on Windows 10. Make sure you have also disabled the Chrome Hardware Acceleration before applying these steps. Now installed third party antivirus like Avast, Norton, or AVG antivirus settings might be blocking the internet usage by Chrome.
Allow an app through Windows Firewall from the Control Panel:
- Launch RUN Dialog Box by pressing Windows and R keys. Type control in the empty box and hit on the OK button to open Control Panel.
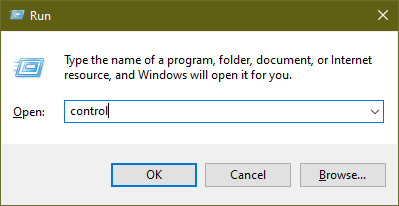
- Change the View by option to the Category and select the very first System and Security Category.
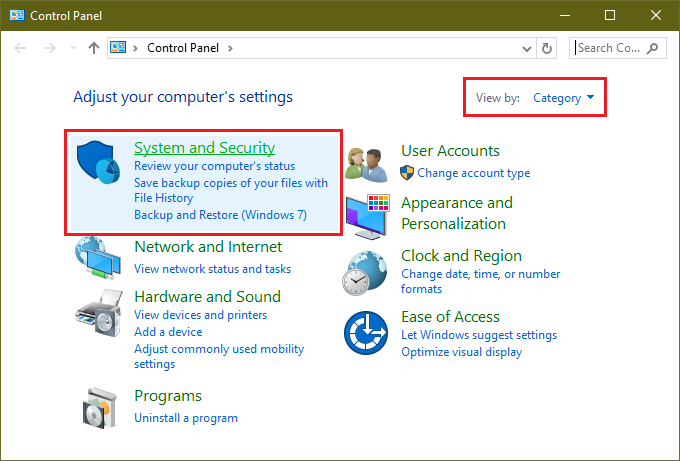
- In it navigate to the Windows Defender Firewall security settings.
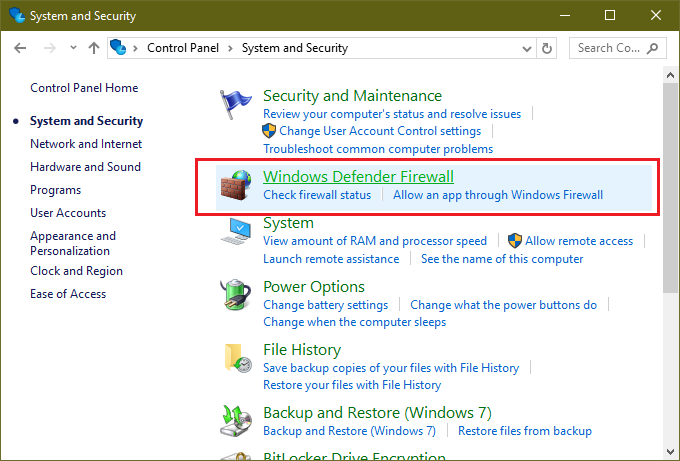
- Click on Allow an app or feature through Windows Defender Firewall from the left side menu.
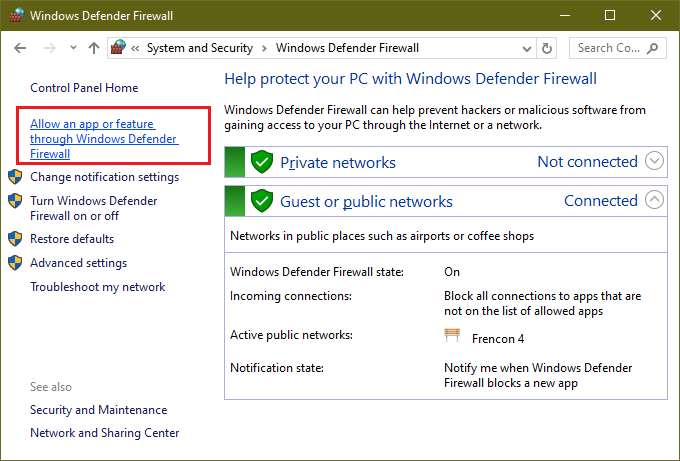
- It will open Allowed apps windows, click on the Change Settings button with administration permissions. Now find Google Chrome from the list and make sure public and private network boxes are ticked and allowed for Google Chrome.
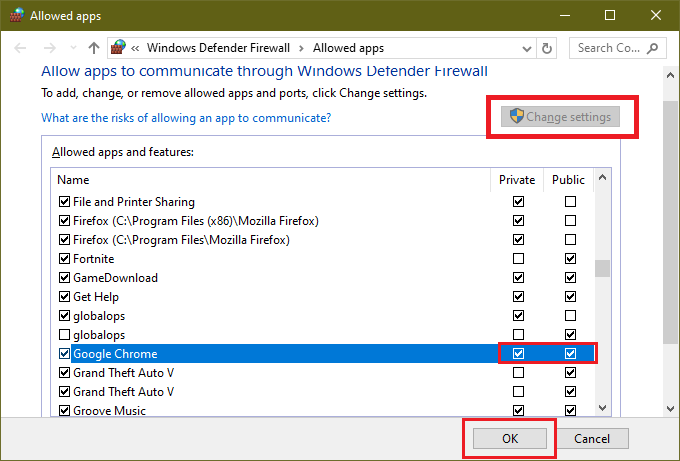
It will allow Google Chrome to access the network in your Firewall and Windows Defender settings. It means Firewall won’t disrupt the Network Connection through Chrome and will allow all the network activities.
Open Google Chrome Port
Opening Google Chrome port is much riskier than allowing an app to bypass firewalls. Just allowing an app through the firewall will be applied on the individual app and opening a port will allow almost all apps that are using the same port and will create a big hole in the firewall. First of all, you need to note down the Google Chrome’s protocol type and local port and then open that port by adding a new rule. Now let’s go through the steps to open the Google Chrome Port.
- Press the Windows key to open the Windows Start Menu and start typing Windows Defender and tap on the very first suggested Windows Security option.
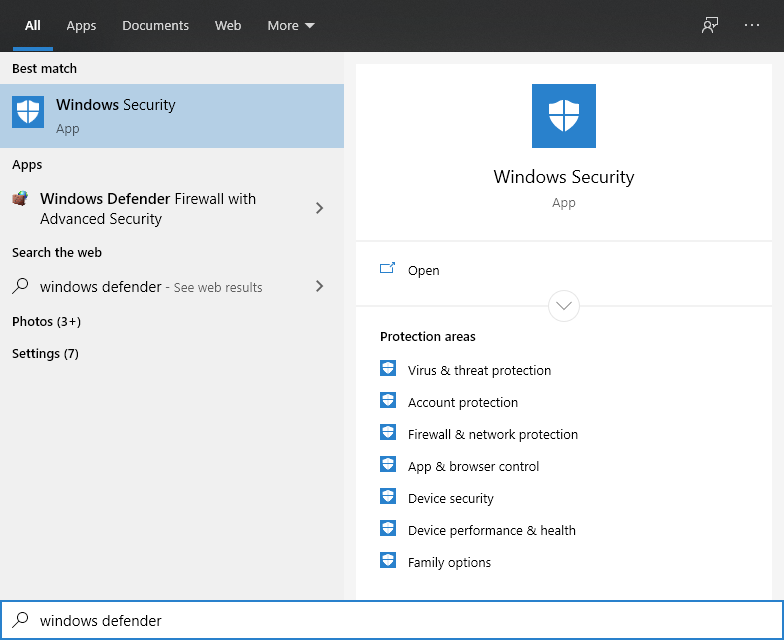
- Select Firewall & Network Protection option from the menu and later navigate to the Advanced Settings option under firewall settings.
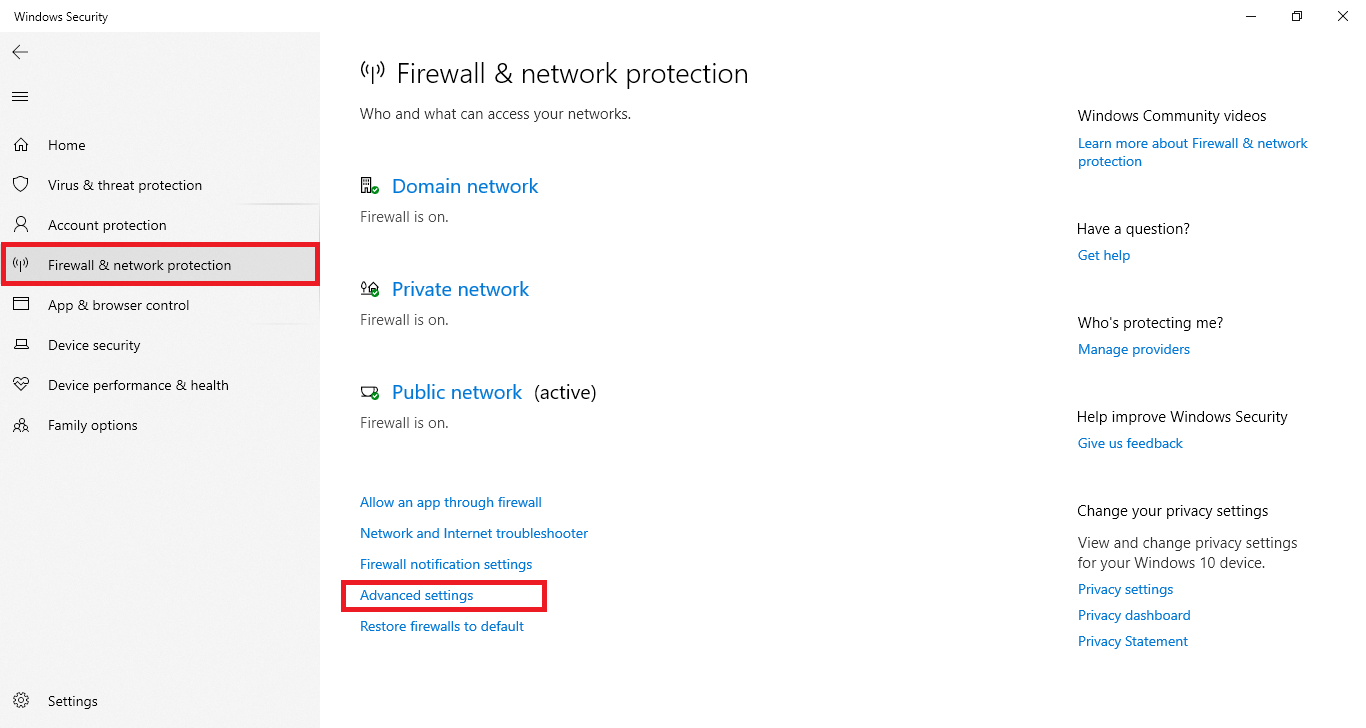
- Allow the administration permission to launch the Windows Defender Firewall with Advanced Security windows.
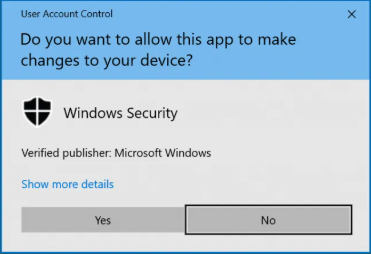
- Click on the Inbound Rules and sort them according to Names to find the Google Chrome app rule in the list.
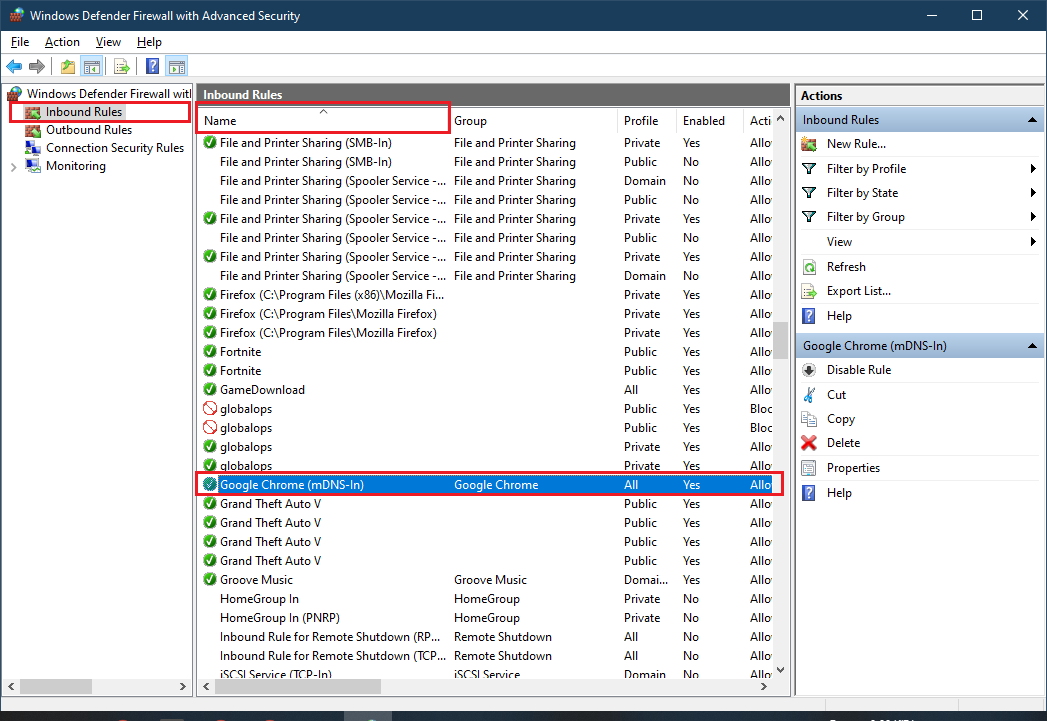
- Right-click on the Google Chrome rule and open its Properties.
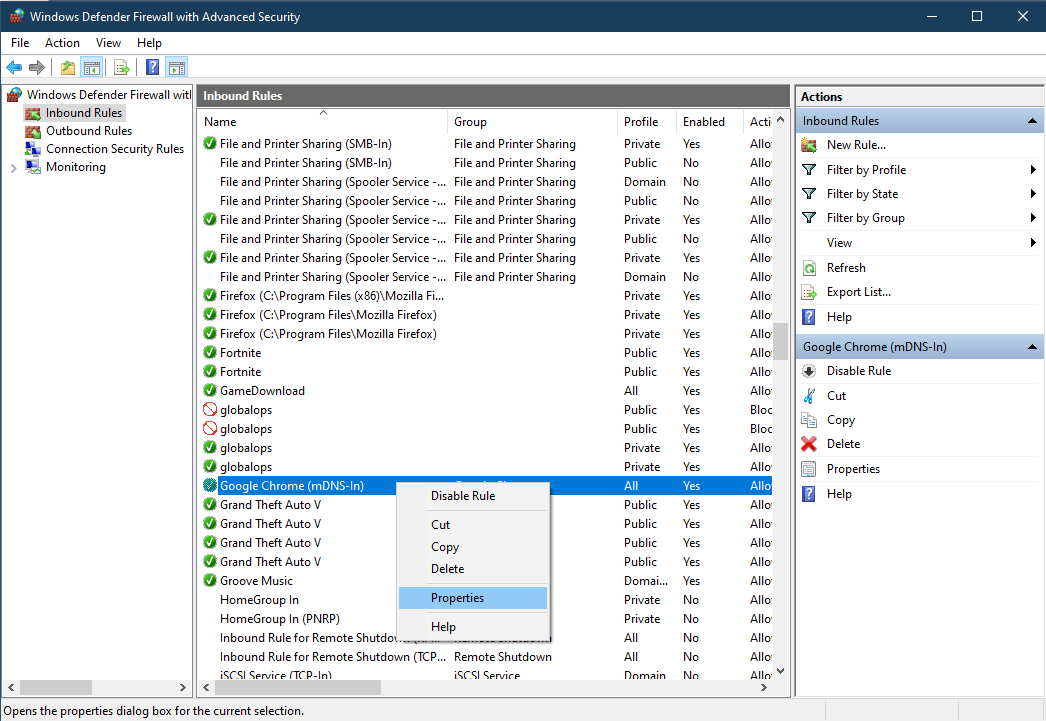
- Navigate to the very first Protocol and Ports tab of Google Chrome properties. Note down Protocol type, Protocol number, and Local Port to later use these values to create the new port rule. Then close the chrome rule properties window.
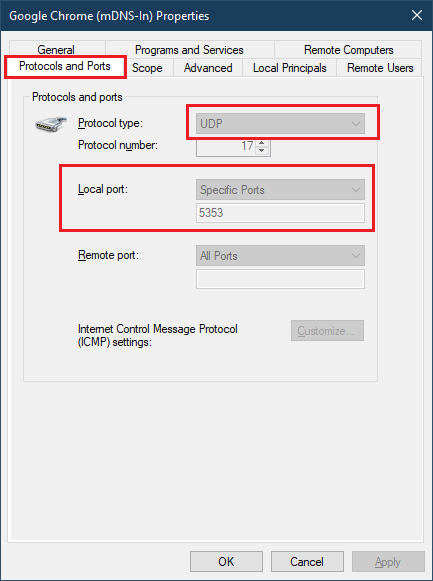
- Create New Rule under the Actions section in the right side menu.
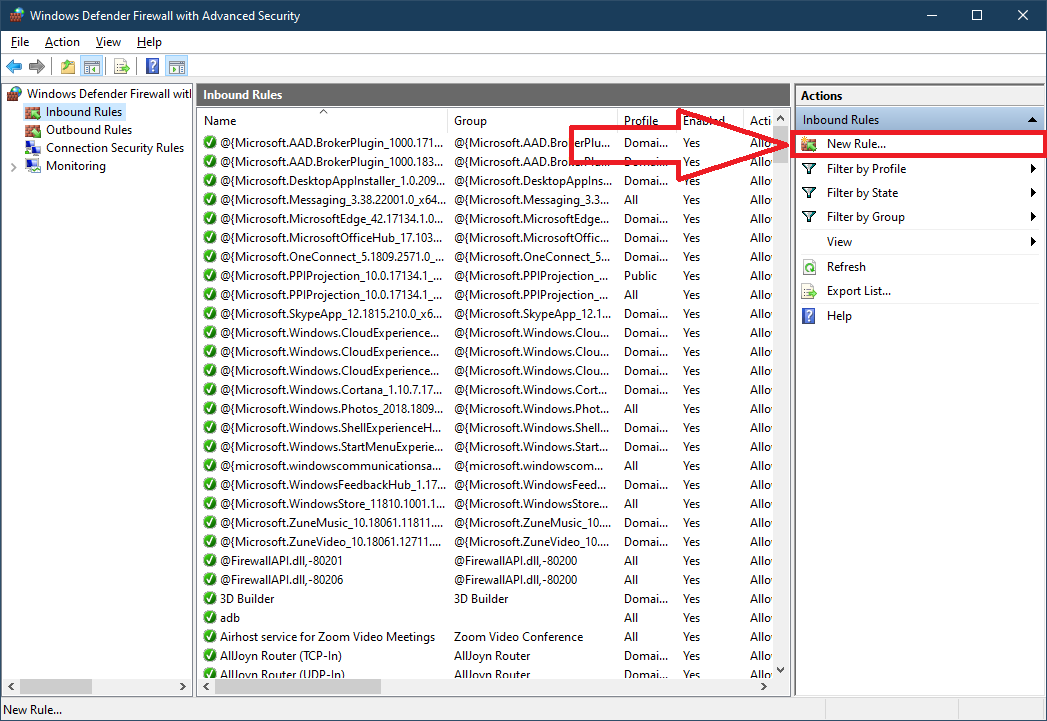
- Select the rule type as Port and go to the next step.
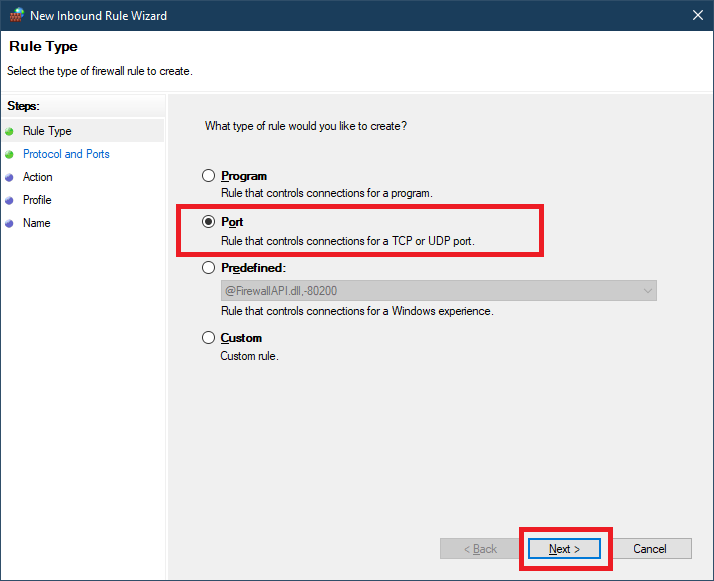
- Select the UDP as Protocol Type as it was of Google Chrome and enter 5353 value in Specific Local Ports as it was of Google Chrome.
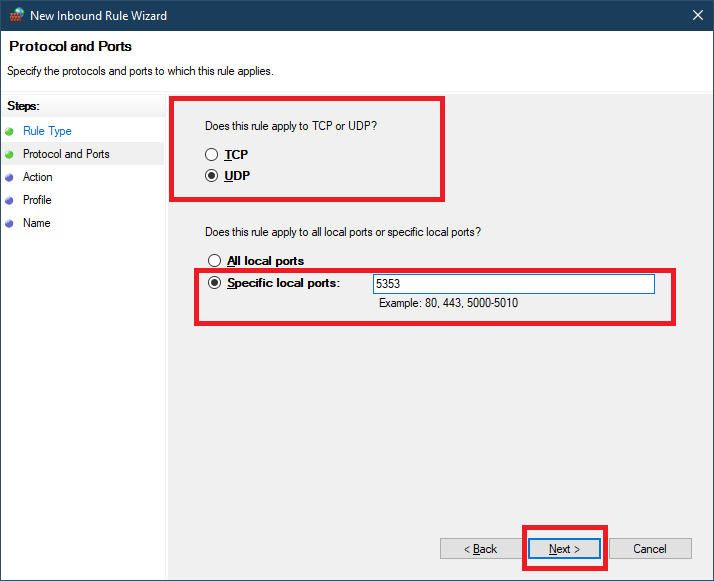
- Chose to Allow the connection in the Action Center.
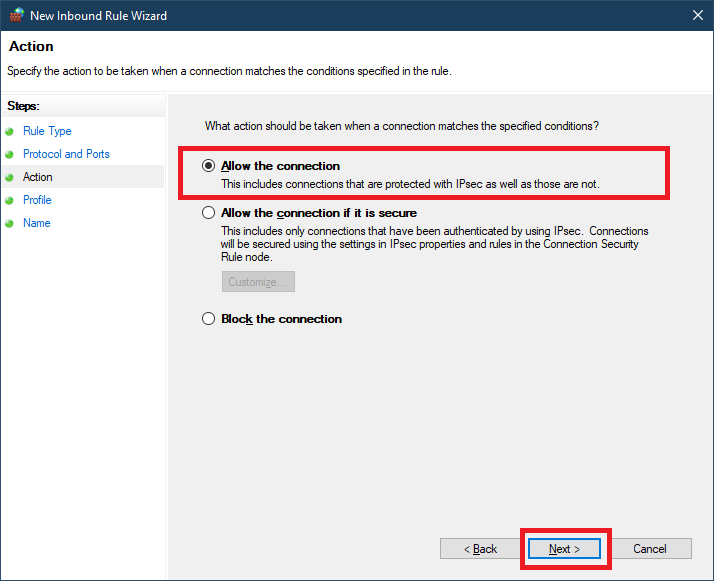
- Make sure this rule applies to all the Domain, Private, and Public network connections.
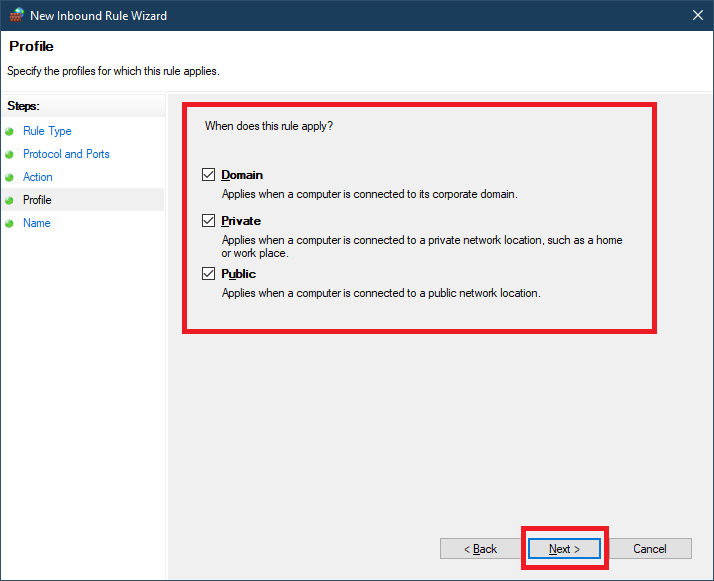
- Give it a valid name of your choice, such as Google Chrome Open Port and Finish the task.
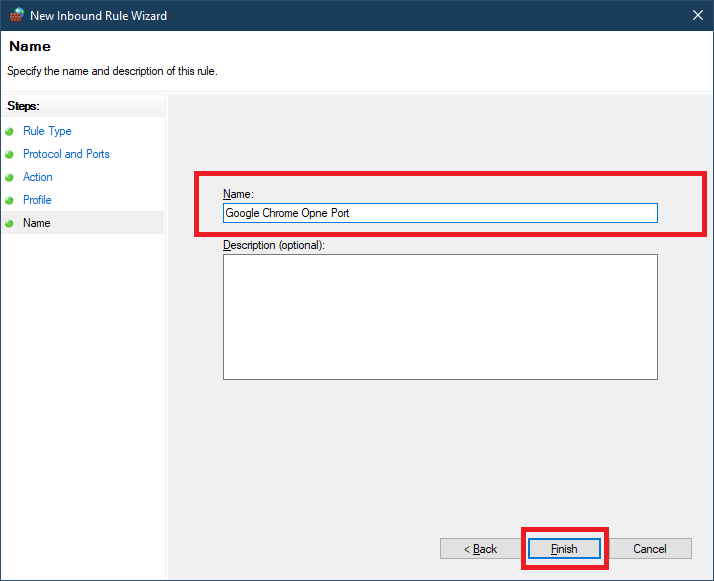
Now, this rule will open the Google Chrome Port to pass through the Firewall. Later you can disable and delete this in case you have changed your mind to keep your connection secure.
Allow Chrome to Access the Network in your Antivirus
You might be using third-party antivirus like Norton, Avast, or AVG rather than Windows Defender. Windows Defender users can skip to the next solution. Its completely your choice to use the best antivirus of your choice but you also have to separately tweak the installed antivirus settings to allow Chrome to access the internet. Every Antivirus settings are different from other antiviruses but most of them intent the same results. If your antivirus settings aren’t listed in the below list then also exploring the settings can give you the desired results.
Avast: Allow all incoming and outgoing connections to the internet:
- Open Avast Premium Security Antivirus.
- Navigate to the Protection tab in the left side menu and then to the Firewall settings.
- Click on Application Settings under Apps recently managed by your firewall.
- Find Google Inc. application group name and expand to see Google Chrome in the list.
- Make five orange bar to Allow all the connections of Google Chrome.
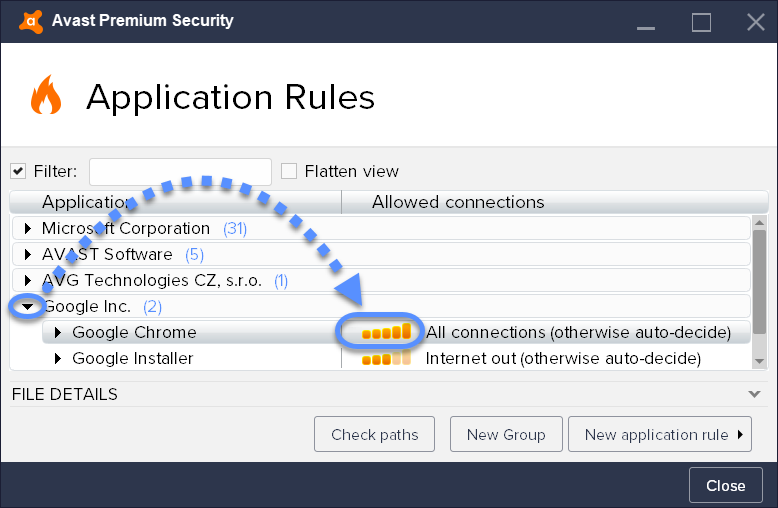
In the same way, you can allow all the Chrome connections on Norton, McAfee, Bitdefender, MAC Security and Privacy, Kaspersky, and all other Antiviruses. You just have to explore Antivirus Settings and you can successfully allow Chrome to access the internet.
Exclude Chrome from the Windows Defender
Adding Chrome to the Windows Defender’s exclusion will make a major difference in How Chrome uses your Computer Resources and gets connected to the internet. Windows Defender automatically keeps scanning the Google Chrome directory to keep your computer safe from viruses. Adding it to the exclusion will exclude all the Chrome files and directory from the scanning and it will also stop continuously running background apps in Google Chrome. Antivirus will also stop monitoring the Chrome network connection. Now let’s see the steps to add Chrome to the Windows Defender Exclusion directory.
- Open Windows Start Menu and keep scrolling programs until you find Windows Security or Windows Defender in all apps starting with W.
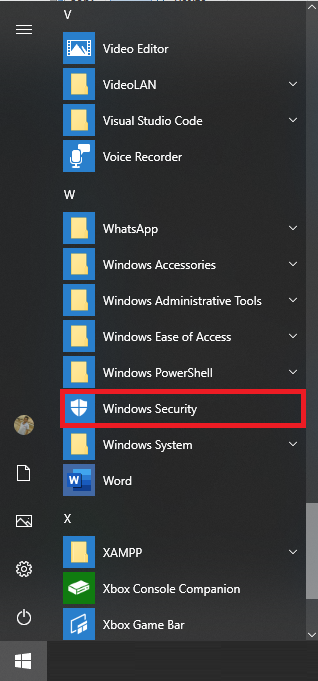
- Click on the very first Virus and Threat Protection option.
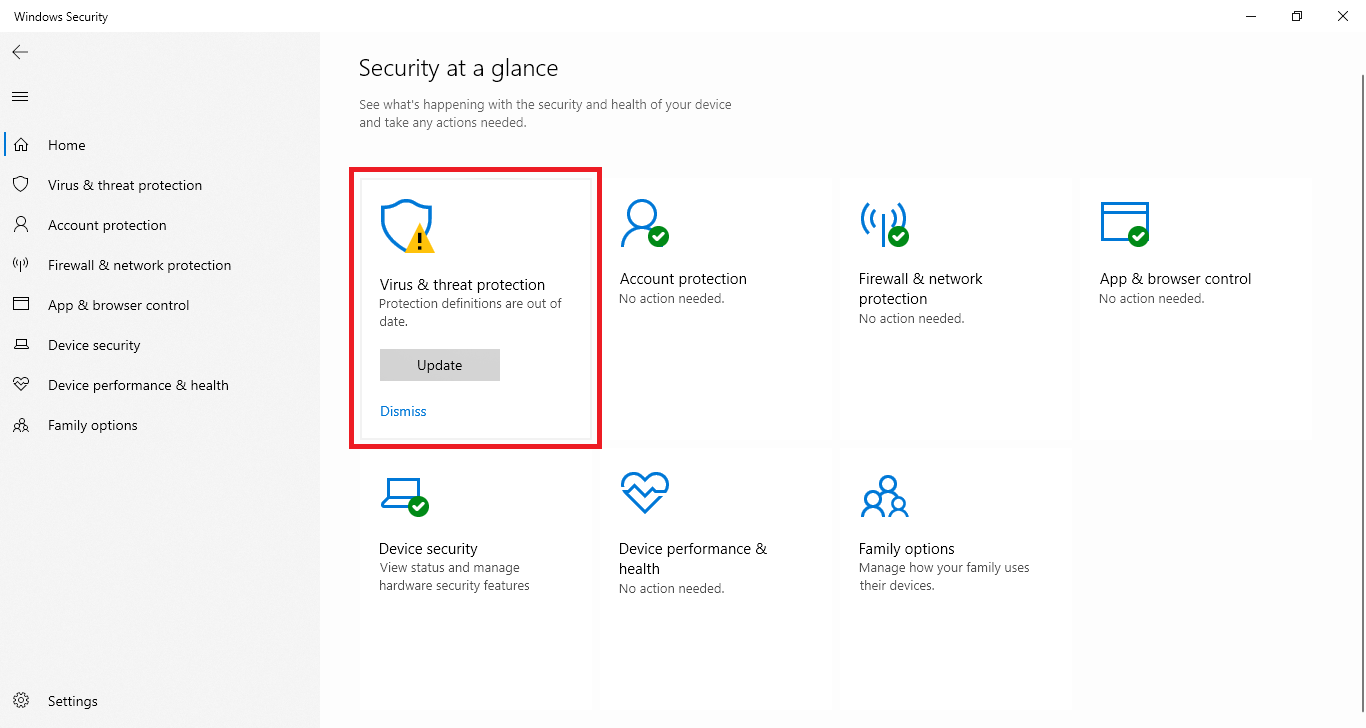
- Tap on Manage Settings in Virus & Threat Protection Settings.
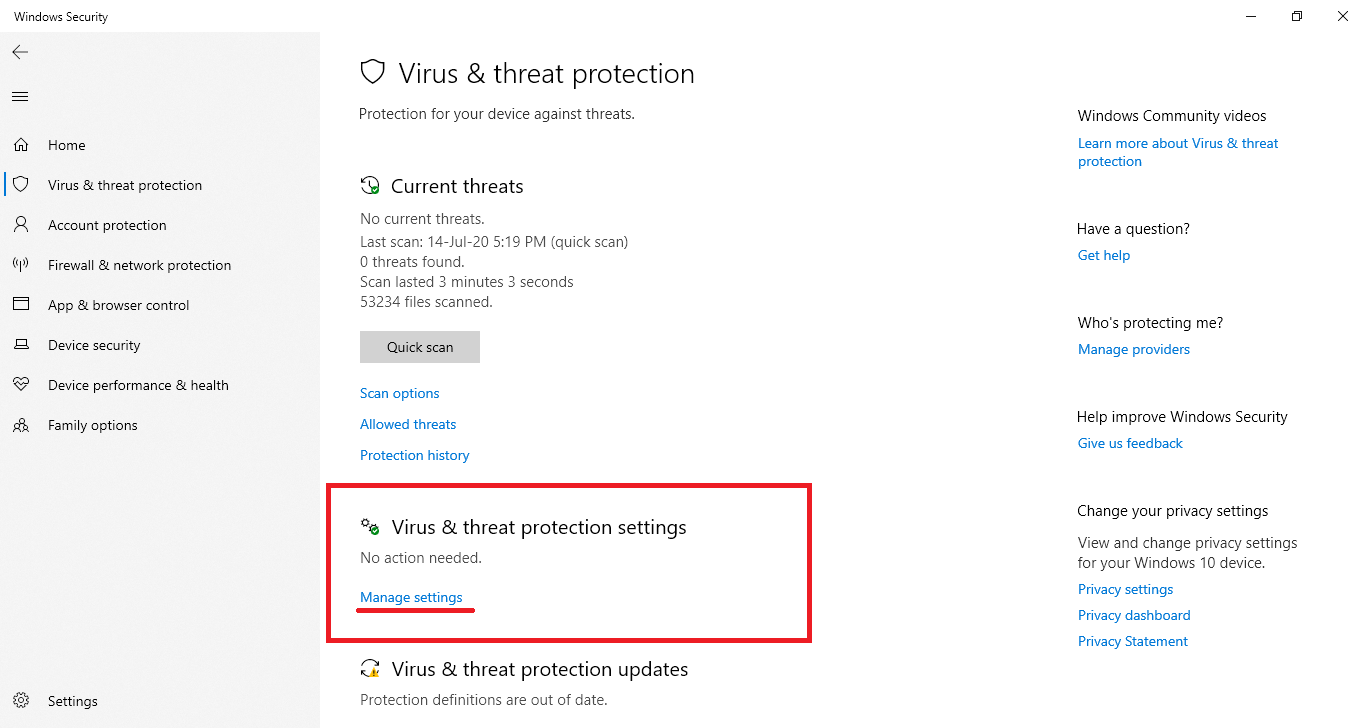
- Scroll down to the Exclusions and click on Add or remove exclusions.
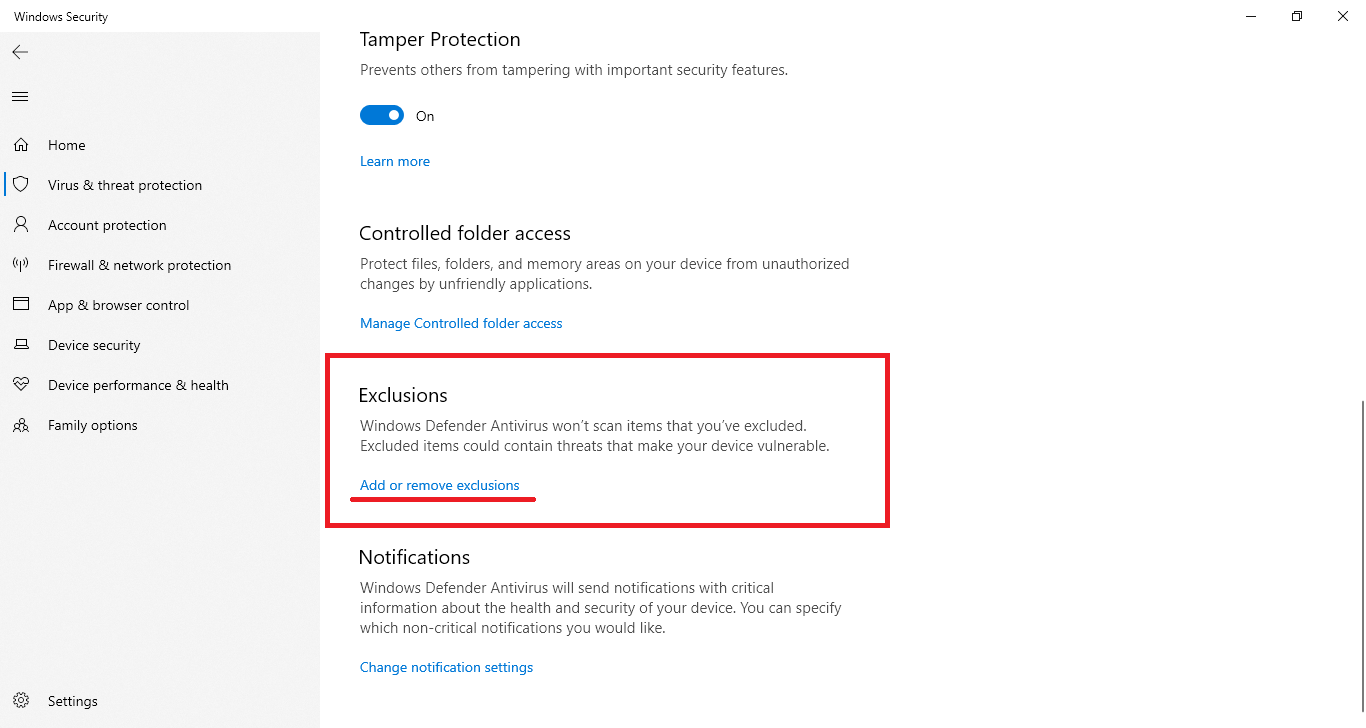
- Take your mouse cursor to the plus button of Add an exclusion and tap on Folder from the drop-down menu.
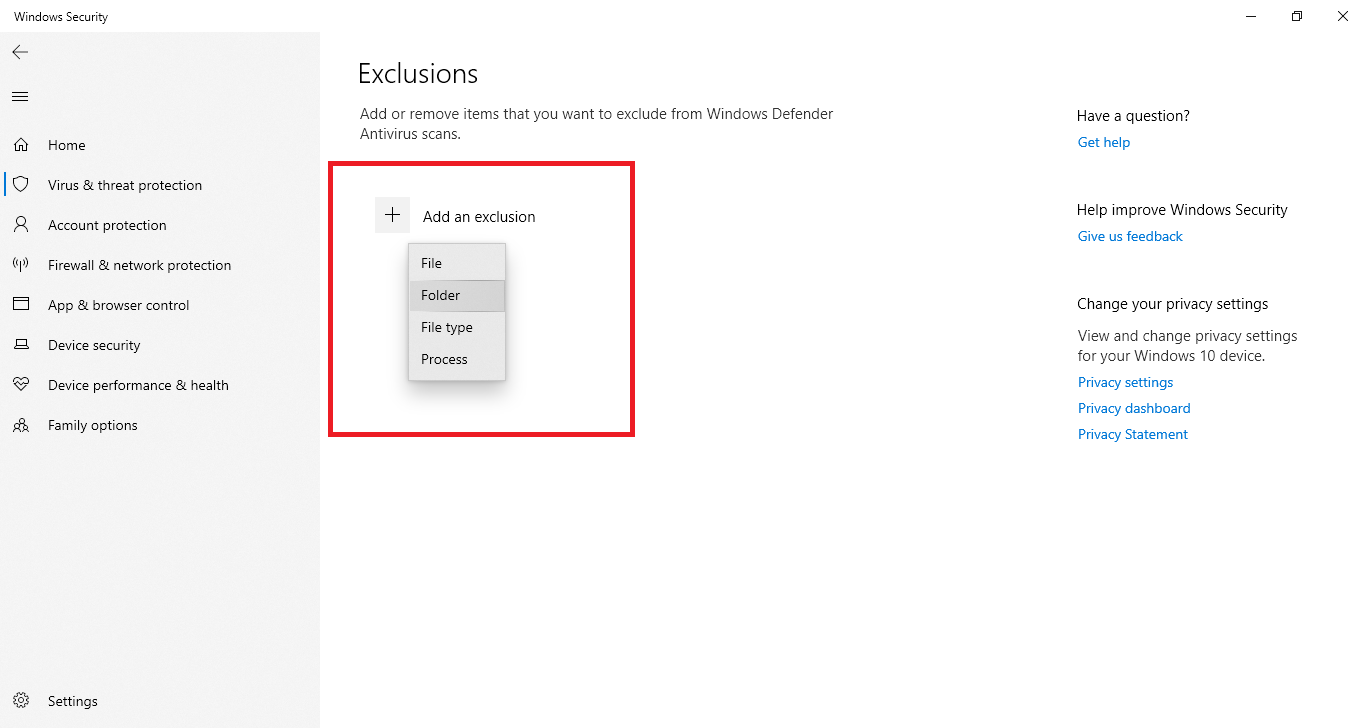
- Select System Drive C and then Program File (x86), then Google and finally select the Chrome folder.
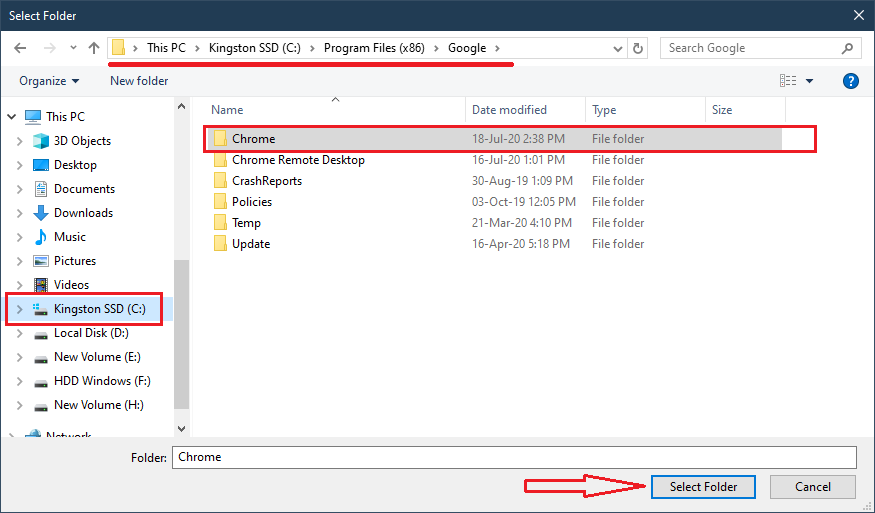
- Allow the Administration Permission by clicking on Yes to apply exclusion on the Chrome folder.
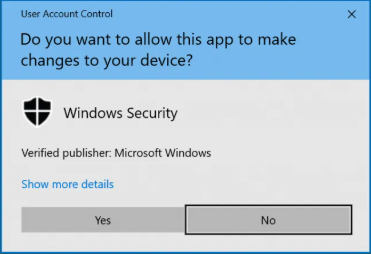
Restart your computer to efficiently apply the settings. You can also add an exclusion in the third-party Antiviruses by exploring those Antiviruses settings.
I hope now you know How to Allow Chrome to access the network in your Firewall or Antivirus settings? It will fix all the errors suggesting this solution. If your error was fixed applying any other solution then let us know in the comment section.