How do you feel when you open Chrome and face the SSL Connection or Protocol error message in front of you? As soon as you get SSL Error, it is to be understood that you are not provided with any of the network connections. Today, we shall know how to deal with any kind of SSL Issues with some basic steps.
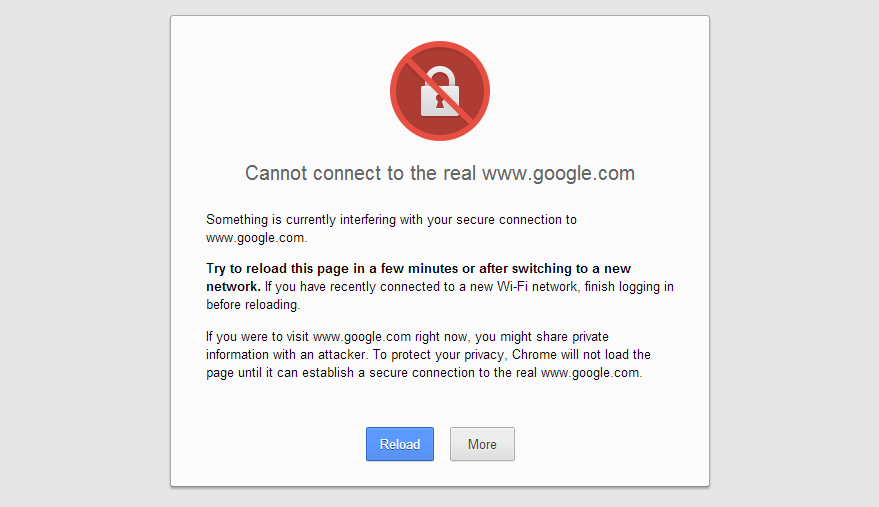
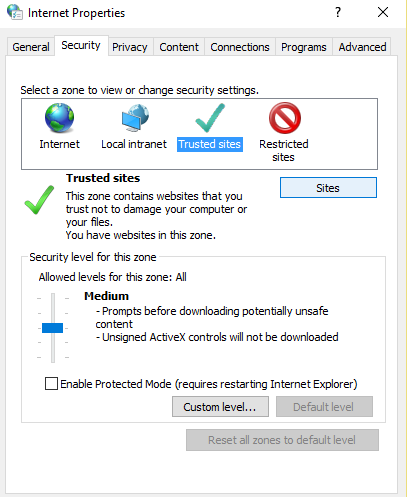
- Incorrect time settings and computer data
- Mismatching of the SSL certificate name and the domain name
- Unauthorized, outdated or untrusted SSL certificate
- Firewall or antivirus protection
- Web pages with insecure data
- Problem in browsing
So, thinking what the simple ways of fixing the SSL connection Error in Chrome are?
Here are some quick and effective ways you can fix the errors on Chrome.
Contents
Check out the time and date settings
As we know, the incorrect time settings along with date can lead to ssl connection or protocol errors on the browsers. To fix this, follow the steps below:
- Go to the time and date section on the right corner of your computer in the bottom and give a right click
- Select Adjust date/time option
- People using Windows 7 select the time and date option and then Change time and date settings option
- Update the date and time on the computer with the current time zone
- Try the browser again and check if the ssl error is still there or not
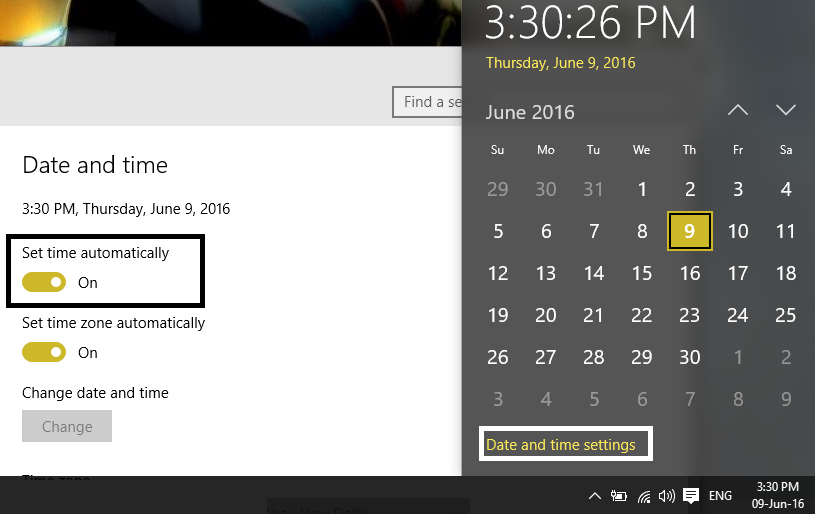
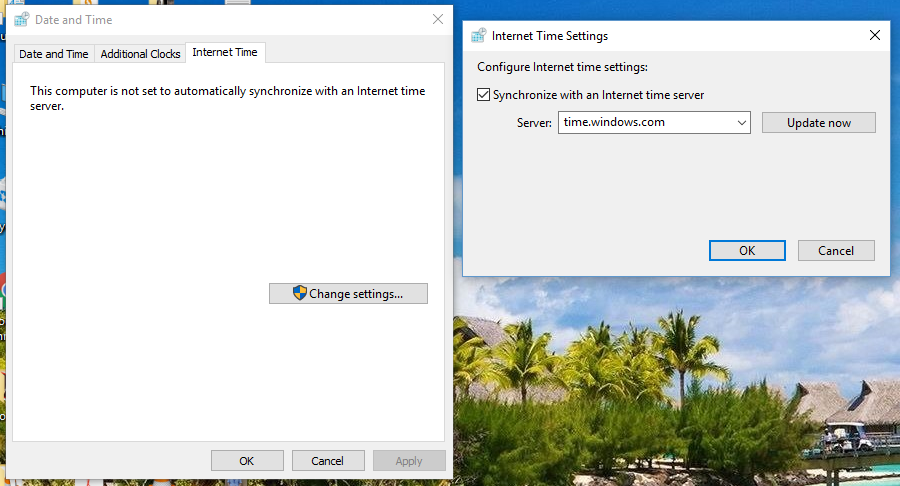
Read Also, How to fix Other Chrome Errors:
Default Chrome Option
Yes, you can also repair the ssl protocol problem by visiting the Chrome application on the desktop. Follow the steps below for it:
- Give a right click on the Google Chrome browser. Use the shortcut on the desktop
- Click on properties
- Go the slot labelled Target and check if the name of the file ends with \chrome.exe-ignore-certificate-errors
- If yes, click on Apply and then OK to save it and exit
- If no, set the same and click on Apply and OK to exit
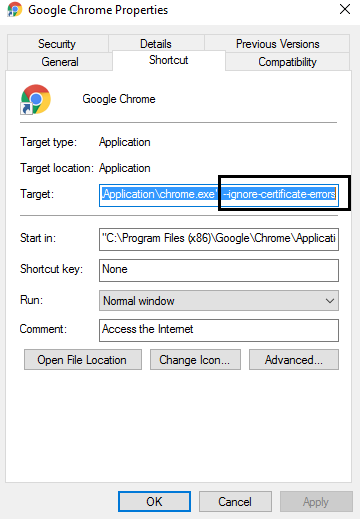
Changing the settings of Chrome
Again, by making changes in the settings of Google Chrome, you can also fix ssl connection or ssl protocol issues with ease. Here is how you can do so.
- Go to the main page of Google Chrome
- Click on the option Settings icon on the right corner on top
- Click on Settings
- Go the search box and type Network
- Click on Change Proxy Settings in the section Network
- Go to the Security option and dial the button Security level for the zone Medium-High
- Click on Apply and then OK to save the changes
- Go to the tab Content and click on Clear SSL State button
- Allow the process to end, then click on Apply and OK to save the changes
- Restart the browser
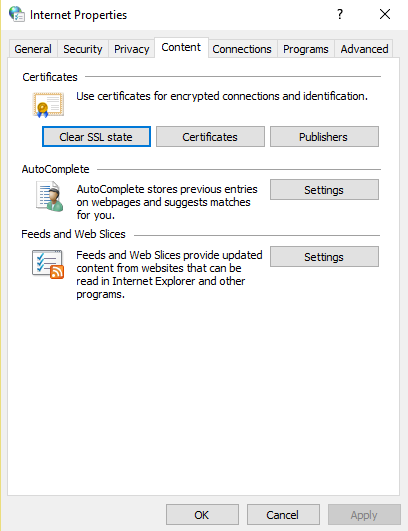
Updating the browser to the Next Level Version
Truly surprising, but you can also upgrade your browser to the next level version on your own. Follow the steps below to do so:
- Open your Chrome browser and go to the setting icon and click Settings
- Now Click on About provided on the left side of the page
- Check if your browser is of the latest version
- Check if any new version is available for updating
- Upgrade it and verify wether ssl protocol or ssl connection error is still appering or not
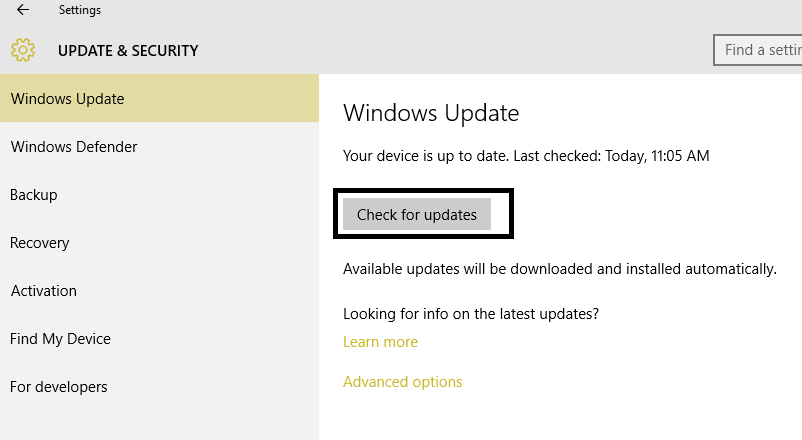
Temporary Fixing
Temporary method to fix ssl error is opted by various users to fix the error temporarily. Here is how you can do it too.
- Give a right click on the shortcut of Google Chrome on the desktop
- Go to the option Properties and click on Target for modifying it
- Copy the text –ignore-certificate-errors and paste it without any quotes
- Click OK and save the changes
One of the other causes of the SSL certification error is the enabled Antivirus Program of the third party or firewall. For this, you can disable the Antivirus Program and continue with using your browser without any errors. Hence, in this way, you can deal with the SSL certification errors on your own with ease.