YouTube an online platform that hosts videos. Apart from being the largest in the world, the platform has billions of followers per month. Besides, billions of videos get uploaded and watched daily. For YouTube to fun efficiently, Google Chrome plays an essential role.
Which is the most common YouTube issue?
Although there are various problems that can hinder YouTube from functioning smoothly in your PC, videos not playing is the most usual problem. Nonetheless, the problem is caused by various issues, which are linked to Chrome.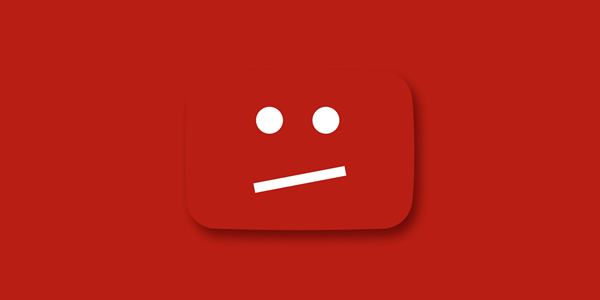
Problems leading to your YouTube not working on Chrome are common. Whether you are using Chrome on Ubuntu, Chromebook, iPad, Android, Windows or Mac, the problem is common. Here are the problems:
- Stored Cookies and cache.
- Plugins of your browser.
- Internet connection.
- Browser settings.
- Outdated browser.
We have got 4 solutions for fixing YouTube not working on Chrome.
Contents
Examine the connection of your internet
If your YouTube is not working on chrome, you need to examine your internet connection. To do so, start by switching your internet router on and off. Now try reconnecting your device to your internet connection. 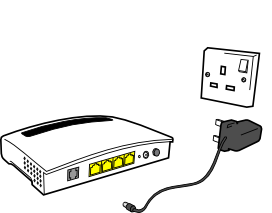
Read Also How to Fix Other Chrome Error:
- Fix Aw Snap Error in Chrome
- Software Reporter Tool Chrome
- Disable Autoplay Videos on Chrome
- Enable Adobe Flash Player Chrome
To clear stored data, cookies and cache, open your Google Chrome. On the right-hand side, click the three dots (customize and control Google Chrome). Upon opening, move the cursor to more tools, and then click clear browsing data.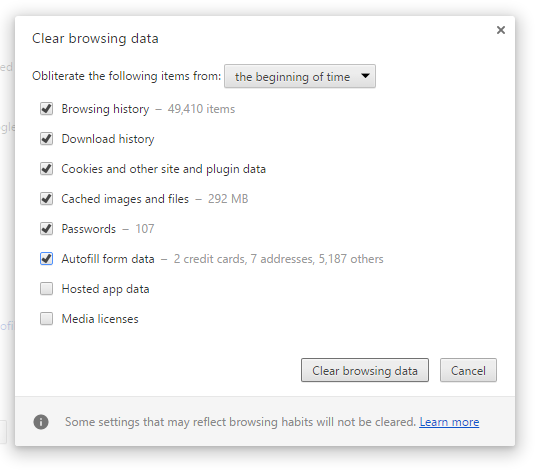
Then select the duration to clear either all time or a specific duration. Now click the clear browsing data button at the bottom of the page. Finally, restart your Chrome and test if your YouTube is now playing.
Updating your Chrome browser
YouTube might not be working on your Chrome, because your Google Chrome browser is outdated. It is advisable to ensure you are using a recent version of the browser. To fix this problem, just ensure you have updated your browser.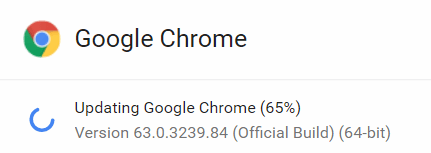
Reset the settings of your browser
To reset the settings of your browser, open your Google Chrome. On the top right, click the customize and control Google Chrome (The three dots). Move your cursor to settings, and click to open.
At the bottom of the settings page, click the “Advanced” button. Upon opening, move your cursor to the “Reset settings” section, and click to open.
A box will appear with the cancel and the reset settings button. Select the reset settings button. Now restart your Chrome and open your YouTube.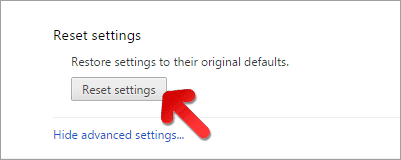
If YouTube is not working on Chrome, you can easily fix the issues by following the above stated methods. Alternatively, you can fix the problems by disabling all the plugins and extensions, refreshing the browser page and adjusting the quality of the videos among others.