Well, there are users who have asked “How to change, reset, or remove windows 11 password?” on different forums. After knowing that we are here with a complete guide to managing Windows 11 passwords. As we have done deep research we came to know that it’s easy and simple to change login passwords on Windows. However, to do so all you need to do is to read this whole article till the end.
The Windows Login screen will appear every time when you want to access your Windows 11 Laptop or PC. Login Password in the first and foremost security. It secures your PC or Laptop from multiple access, the only authorized person can access data. It also secures private systems and data regarding your business or personal life. The guide for changing, resetting, or removing Login Password on Windows 11 is given below.
Read Also: Windows 11 Tablet Mode
Contents
How to Change Login Password in Windows 11?
Windows 11 has made changing Windows 11 passwords very straightforward. You can do it within a couple of clicks. To change it you will require an existing password and a new password. Once you have both then you can apply the following steps.
- On your Windows 11, go to the Start menu and search for Password and then click on Change your password. By doing this you will be directly navigated to the Accounts page.
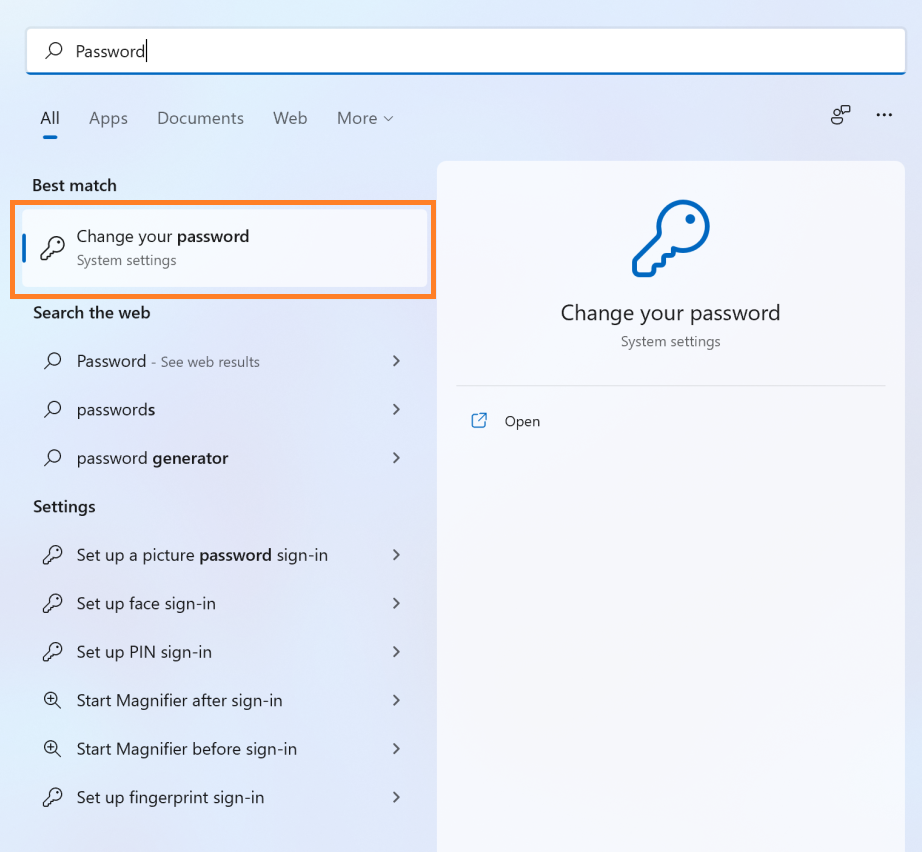
- On the screen look for the Password option. If you don’t have this option then it means that you enabled the Windows Hello Authentication tool.
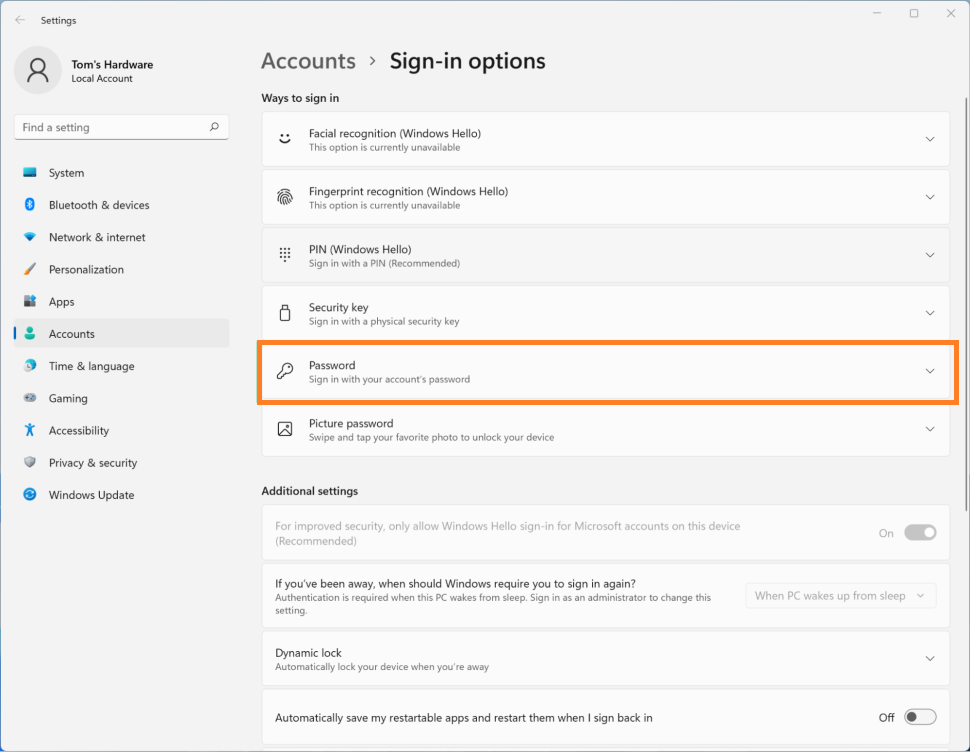
- Once you click on Password you will have a message saying “You’re all set up” and you will also have a Change button. Hit on the Change button for the further process.
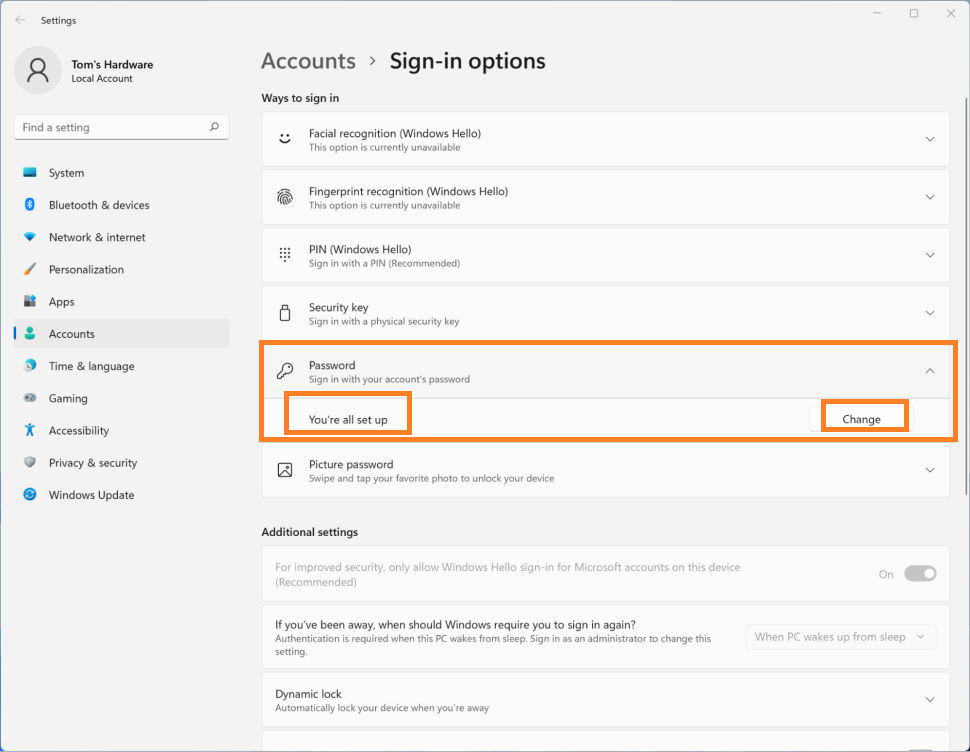
- The screen will ask you to enter the Current password so enter it and hit on Next button.
- Now you have to enter the new password twice. You also have to enter a password hint for your new password. Unlike other Operating Systems in Windows 11, you have to type something in the field of Password hint. You can not keep it blank. If you have done with this then click on the Next button.
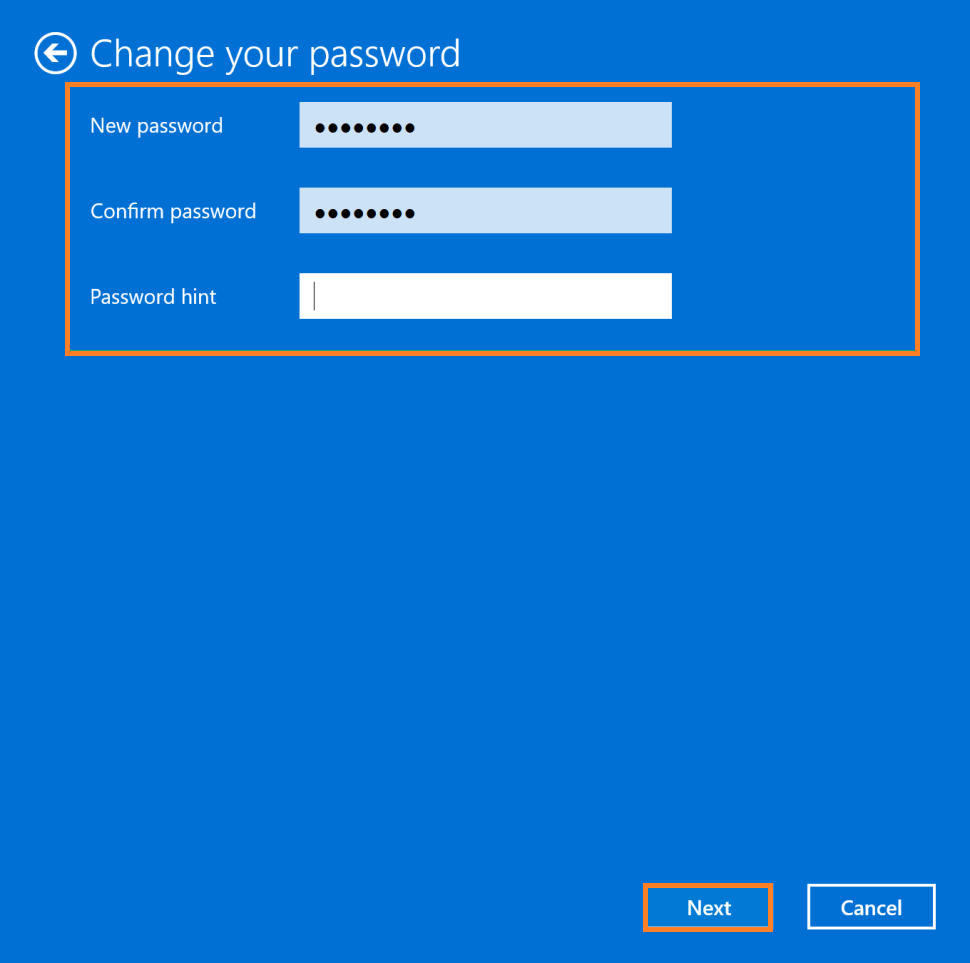
- At last hit on Finish button.
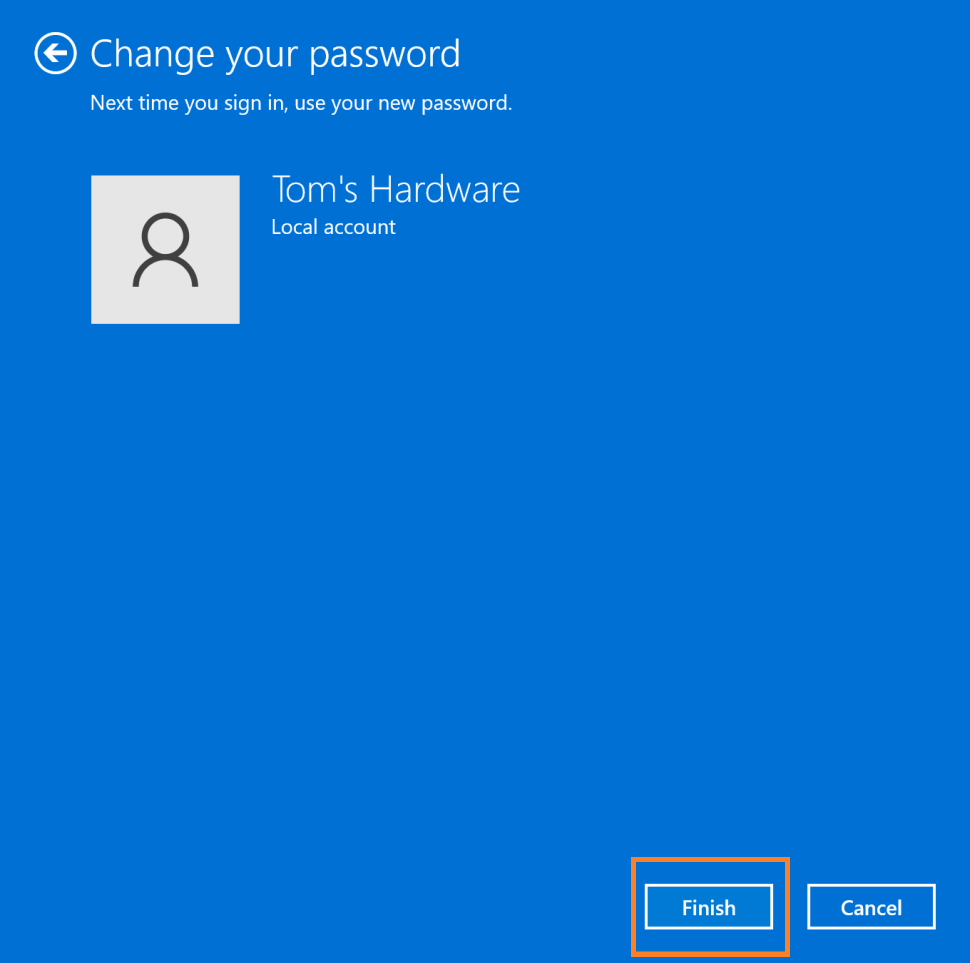
Now you can log in to your Windows 11 PC or laptop using the new password. I must say that these steps are only for users who have local accounts. If you have a Microsoft account then this will not work and it will not change the password.
Read Also: Change Windows 11 Lock Screen
Reset Windows 11 Password
Well, as we know that there are two types of accounts the first is a Local Account and the second is Microsoft Account. If you have a local account and you have forgotten or lost your login password then read this guide to reset it. In case if you have a Microsoft account then you will need an internet connection and a Microsoft account to reset your password. You can reset the password of your Microsoft account online using the registered email address. Apply the below steps if you sign in with a local account.
- At first, launch the login screen on your Windows. Enter the password you know. If it is incorrect then click on the Reset password link.
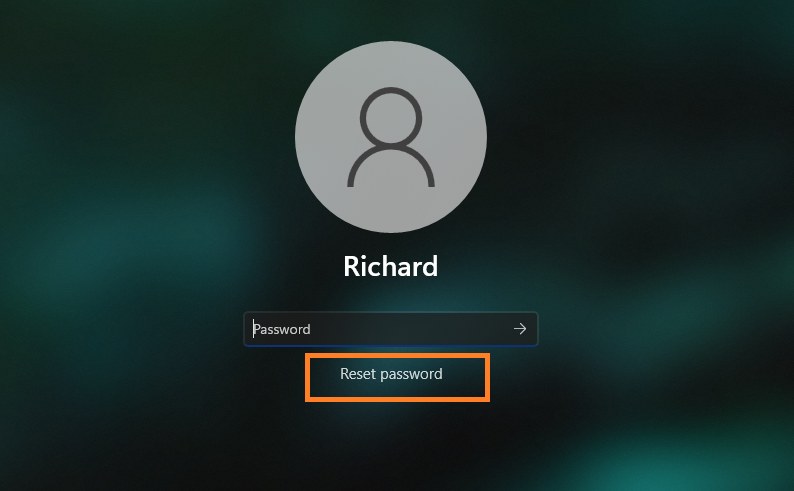
- On the screen answer the security questions. All questions will be the same as they were in the setup process.
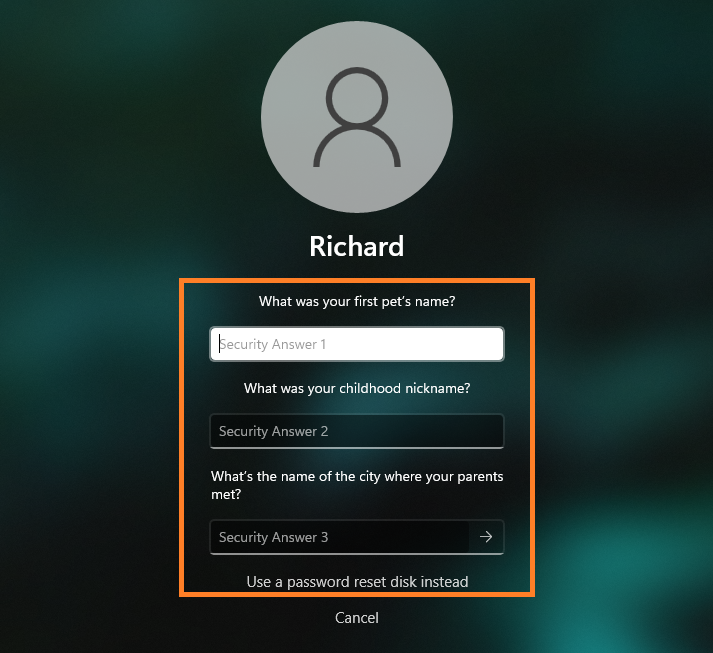
- After this enter the New password.
Now use your new password to sign in with your local account in Windows 11.
Remove Windows 11 Login Password
On Windows 11 there is no way to remove the login password but you can disable it. There are two main reasons to remove passwords. The first one is that it is time-consuming and the second one is that it is cumbersome. In Windows 11 there are multiple ways to disable login security but here we will discuss one of the easiest methods is the User Accounts Panel which will disable both Microsoft Account and a Local Account.
- Launch Run dialog box by pressing the Windows key and R key. Once you have it then in it type netplwiz and then hit on OK option.
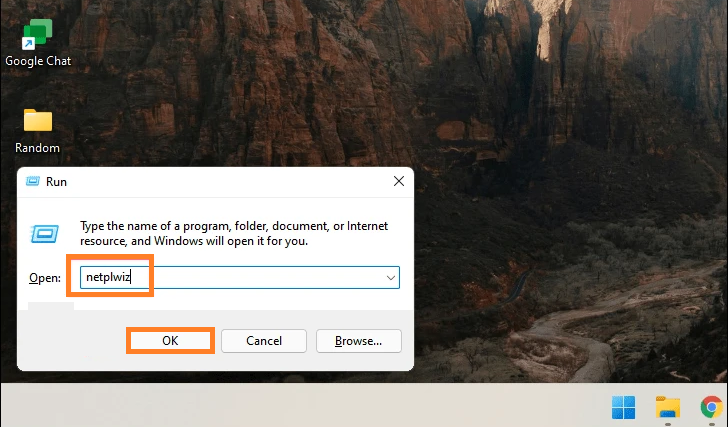
- Now you will have the User Accounts panel. From it select the account for which you want to disable the login password. Make sure you untick the option which says “Users must enter a user name and password to use this computer”.
- After this hit on OK button.
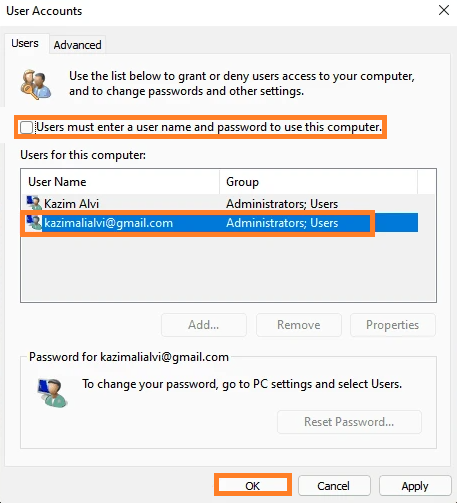
- Now enter the information such as User name, Password, and Confirm password. You can also enter an email ID in place of a user name.
- To save changes hit on OK button.
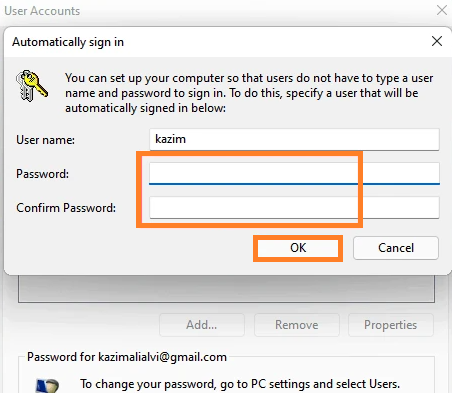
Now to restart your Windows 11 you will not need to enter a login password. You can also disable Windows 11 passwords using the Registry Editor. Using a registry editor without knowledge is critical. A minor mistake may lead to major issues. I must say that use the above method rather than editing the registry.
Read Also: Windows 11 Registry Crack
I hope that after reading this blog you are able to Change, Reset, or Remove a Windows 11 Password.