Well, as we know that Microsoft is back with the newest Operating System named Windows 11. Many of the users have not upgraded to Windows 11 especially gamers because they are afraid that their gaming experience will be affected. Taking this problem into consideration Microsoft has decided to give Auto HDR feature in Windows 11. Till now for gaming, this feature is one of the great features as it adds colors and light to games. If you what to know “What is Auto HDR in Windows 11? and Why you should enable it?” then make sure you stick with this article till the end.
Contents
What is Auto HDR in Windows 11?
In Windows 11 Auto HDR (High Dynamic Range) is a feature that is a ray of hope for Windows 11 gamers as it adds brightness and vibrant colors in all games even in SDR (Standard Dynamic Range) games. This feature will convert the SDR game like Minecraft Windows 11 Edition into HDR in just a click. The HDR has replaced techniques such as Standard Photographic that increase light in games. This feature comes in handy when a gamer wants to record real-world scenes or play games. Playing games on Windows 11 using the Auto HDR feature will feel users like a realistic gaming experience.

The Auto HDR was initially introduced by Microsoft in gaming consoles such as Xbox Series X and S. Now Microsoft has announced that this same feature will be included in Windows 11. Moreover, there are some requirements for having the Auto HDR feature in Windows 11. To know its requirements read the below guide.
Read Also: What is Windows 365?
Requirements for Enabling Auto HDR in Windows 11
At first, you will need an HDR Monitor supporting HDR10. The HDMI 2.0 or higher or DisplayPort 1.4 will work. You should also have integrated and dedicated GPU including PlayReady 3.0 support. It means that your hardware should be capable of HDR. If you don’t know whether your hardware is capable of HDR or not then follow the following steps to check it.
- Launch Settings screen on your Windows 11 by holding the Windows key and I key.
- In it navigate to the System tab from the left pane.
- Now go to Display and then tap on Advanced display for the further process.
- On-screen go to Color space to see it.
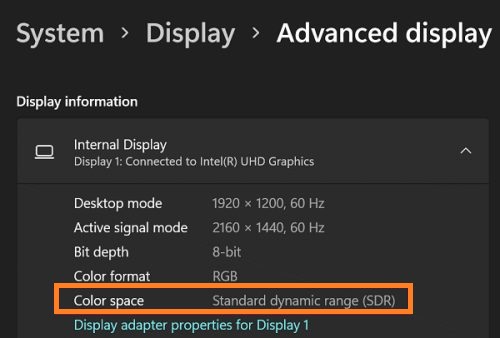
If the Color space says SDR (Standard dynamic range) then it means that your Windows 11 display won’t support HDR. Here you have to buy a new one to enjoy the Auto HDR feature on Windows 11 for games. If your display supports HDR then apply the below guide to Enable Auto HDR in Windows 11.
Read Also: Windows 11 Lite Requirements
How to Enable Auto HDR in Windows 11?
Well, there are two ways to enable Auto HDR in Windows 11. The first is by using Windows 11 Settings App and the second is by using Xbox Game Bar. Steps for both ways are given in this guide. Make sure you choose the best out of two for your Windows 11.
Windows 11 Settings App
Microsoft has kept Auto HDR toggle into Windows 11 Settings app. A user can enable and disable it using settings when needed.
- Do right tap on the Desktop to launch the menu.
- From the open menu tap on Display Settings for the further process.
- On the screen do toggle ON of Use HDR option.
- Now do tap on User HDR to launch the HDR settings menu.
- After this enable Auto HDR toggle.
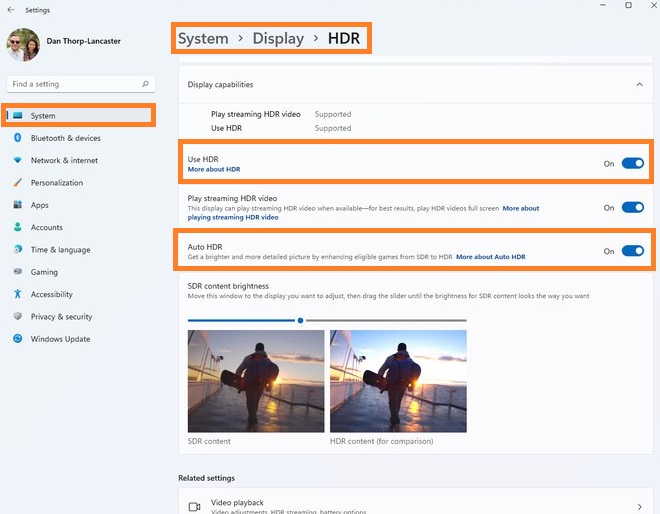
After all, close all settings. Now you have successfully enabled the Auto HDR feature on Windows 11 using the Settings screen. If you are in-game and you want to enable Auto HDR then go to the next method.
Read Aslo: Enable Windows 11 Style Menus in Chrome
Xbox Game Bar
There are users who forget to enable Auto HDR before starting the game. It is good news that you can enable this amazing feature while playing games. You don’t need to backstep while playing a game for Auto HDR. Follow the below steps to enable Auto HDR in Xbox Game Bar.
- At first launch Xbox Game Bar by holding Windows key and G key.
- Do tap on the Settings option.
- From the left pane select the Gaming features tab.
- Do tick on Use HDR and Use HDR on all display options. In case, if you want to use HDR on only the main display then do tick on an option that says Use HDR on the main display only.
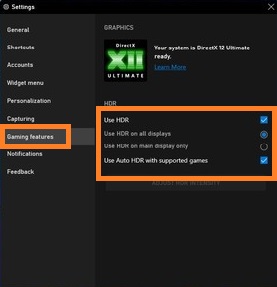
On it, you can also adjust the strength of Auto HDR on your Windows 11 while playing a game as you get access to the intensity slider.
Why you should enable Auto HDR?
The aim of every game is to provide an amazing experience to its users. The graphics and performance play an important role in it. There is also a need for perfection in it. If all these you need in all in one then Auto HDR will be a handy feature for you.
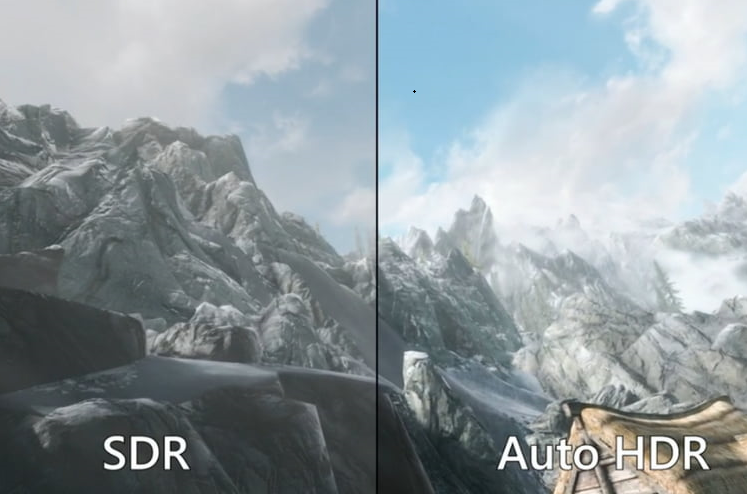
The Auto HDR will add light and colors to make your gaming experience realistic. It will also give you deeper saturation, diverse contrast, darker and light shadows. Apart from it gives amazing experience as humans search for the same.
So, this is why you should enable Auto HDR in Windows 11. If you are a gamer then I must say that you should enable it.
I hope that after reading this article you are aware of “What is Auto HDR? Why you should Enable it? and How to Enable it? in Windows 11”. Before applying Auto HDR Enabling guide make sure that you check display compatibility because you will need an HDR-compatible Display for enabling Auto HDR.