Microsoft brought the new Windows 11 with the main focus on its all design elements. All system components such as context menu, taskbar, start menu, application window edges, action center, notification center, etc got the new modern design with rounded corners, appropriate spacing, and new fonts. Microsoft even revamped all its system apps including the Settings, Snipping Tool, Microsoft Edge, Paint, Calendar, Clock, Mail, Photos, Your Phone, new Media Player, and more to match with Windows 11 design elements and theme.
Google Chrome being the most popular Windows browser has brought changes in its basic components to match with Windows 11 design elements. Google Chrome’s new edition for Windows 11 and 10 now supports the rounded corners for all the right-click menus including the settings menu, web pages menu, and a tab menu.
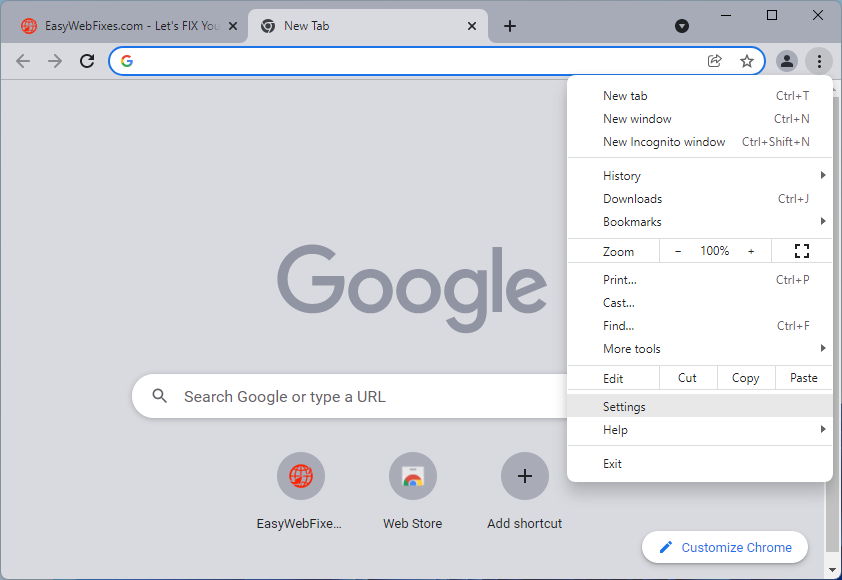
Users just need to download or update Google Chrome to the latest Chrome 96 version or higher to enable the Windows 11 style design option. As of now, this option will stay under the experimental flags before coming to the appearance settings.
Rounded corners across all the Chrome menus, pop-ups, and settings will resemble it as the Windows 11 native browser like Microsoft Edge. Users are fonds of using Edge on Windows due to its modern design and Chromium features. This move will surely grasp the eyeballs of Edge to users to get back to the Chrome browser.
Soon the popular third-party apps for Windows like Photoshop, VLC Player, Spotify, Games, and more will start adapting such personalization options for Windows 11 OS. Now let’s see the steps to enable Windows 11 style menus design on Google Chrome.
Contents
Download or update to Chrome 96 Version on Windows 11
Google has shipped the Windows 11 style design feature to the latest Chrome 96 Version and higher. If you weren’t using Google Chrome earlier then directly download and install the latest Chrome Version on Windows 11. If Chrome browser is already installed then update it to the latest version.
At first, download the Google Chrome setup file from the Microsoft Edge browser. Click on the blue Download Chrome button and Save the ChromeSetup.exe file.
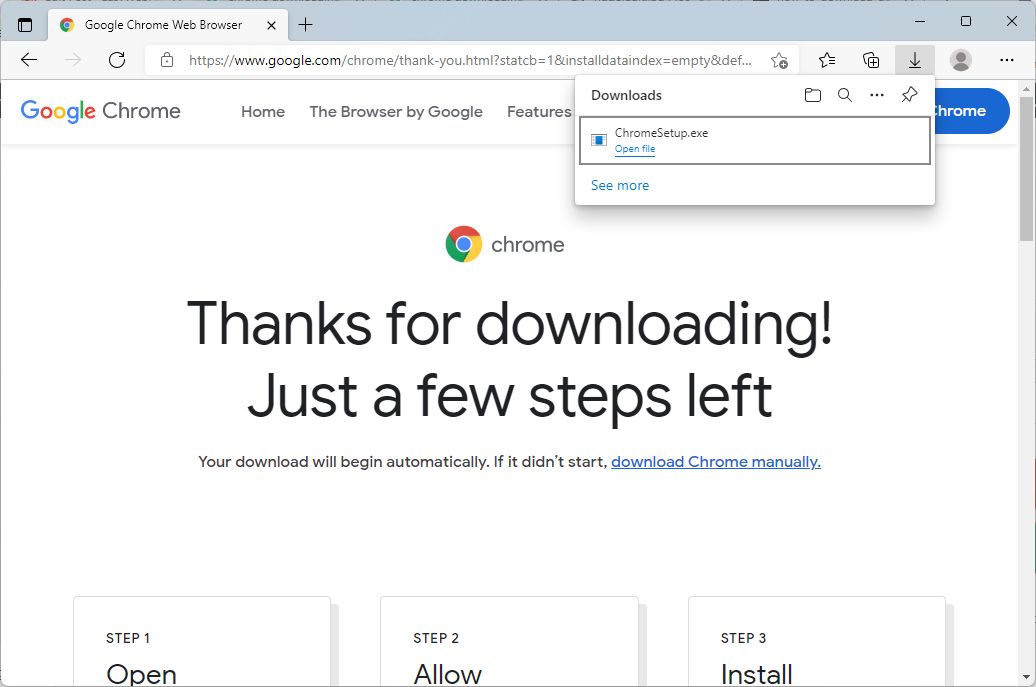
Run the EXE file and click on the Yes to allow the user permission. Chrome setup will download, install, and launch the latest Chrome 96 version or higher on your Windows 11 PC.
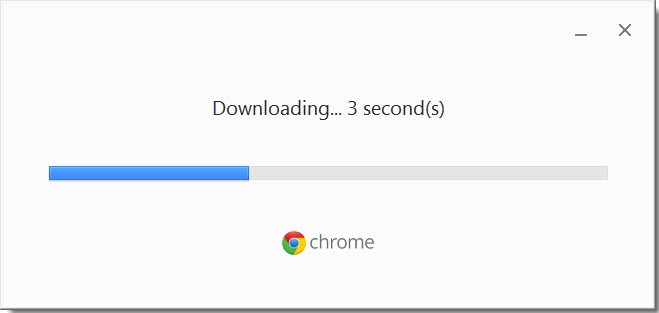
If you get any interruptions during the downloads then retry after disabling the real-time protection by Windows Defender.
Now let’s update Chrome to the latest version on Windows 11. At first, tap on the options menu icon with three vertical dots on the top right corner below the close button and open Settings.
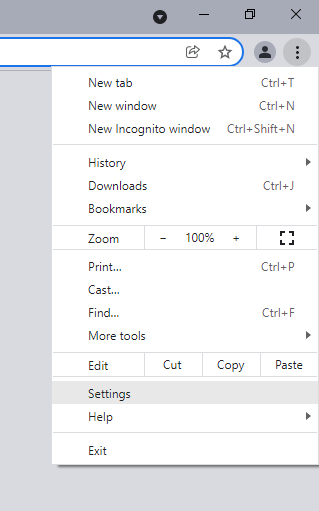
Go to the last About Chrome option from the left side menu. The next page will automatically start downloading the latest Chrome Version for Windows 11 or it might show Google Chrome is up to date to Version 96 or higher.
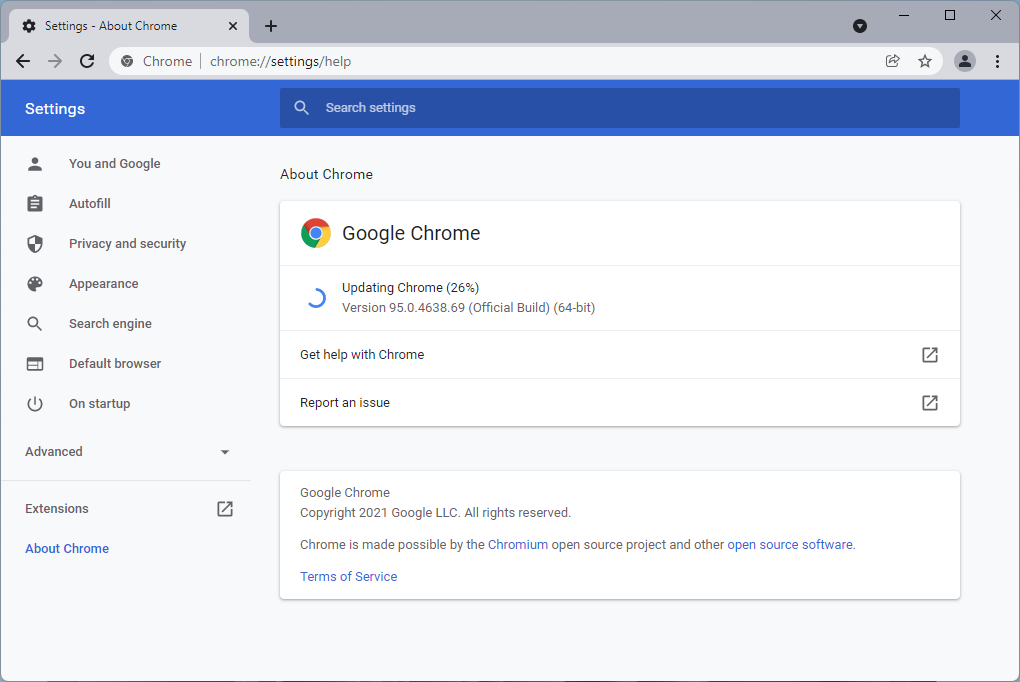
Wait until the download is complete and relaunch for installing the newer version. Again go and check the Chrome Version updated to Version 96 or higher on Windows 11.
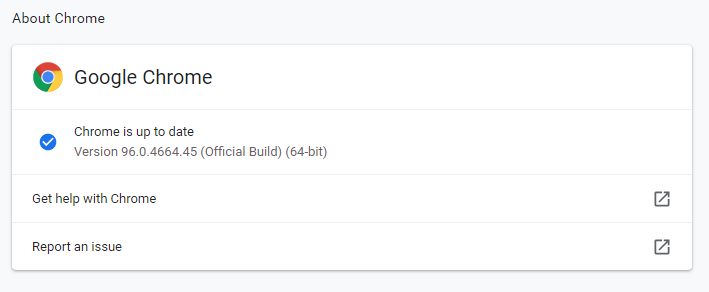
Now let’s see the steps to enable the new design items on Chrome.
Read Also: Enable Internet Explorer in Windows 11
Enable Windows 11 Style Menus in Google Chrome
Once you have updated Chrome to the latest version 96 or higher then it’s just the cup of cake to enable Windows 11 design elements. Currently, Windows 11 Style Menus option can’t be toggled directly from the Chrome Settings but it’s present as the experimental flag option.
So Open the Chrome browser on Windows 11 PC, type chrome://flags in its address bar, and hit enter.
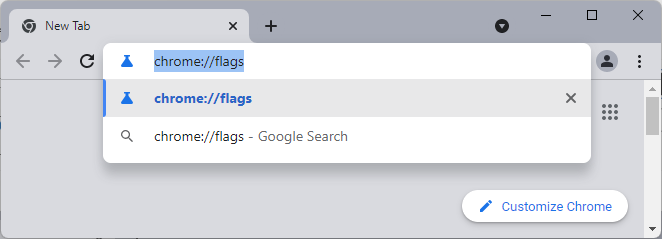
Then search for “Windows 11” from the list of experimental flags. Enable the Windows 11 Style Menus flag and relaunch to apply the changes.
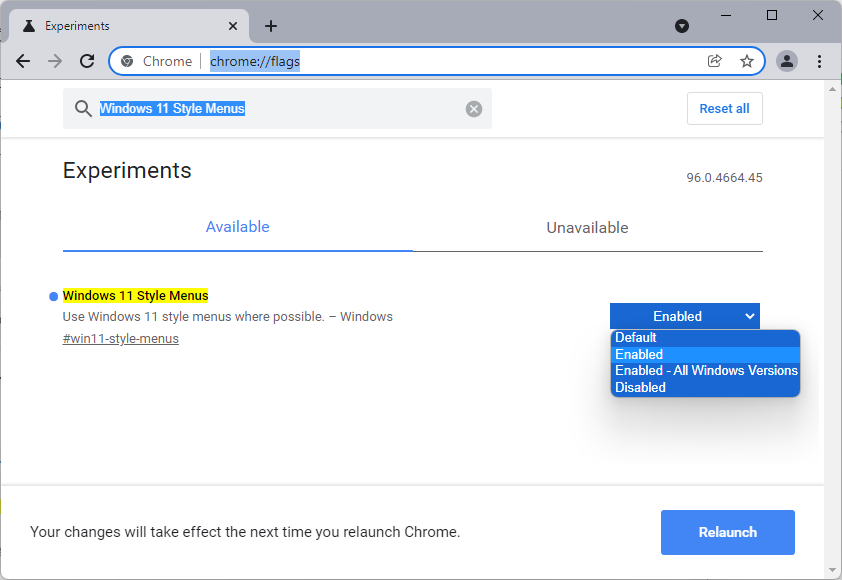
Now all the possible menus will adapt the rounded corners in your Chrome browser.
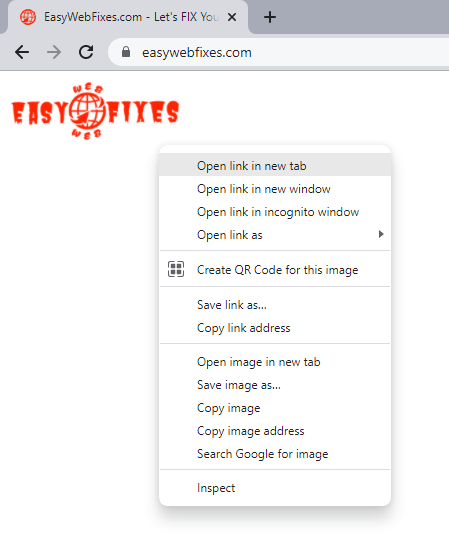
That’s all about updating Chrome to the latest version to make it more native with the new Windows 11 Style Menus feature.