Well, Microsoft is rolling a new Operating System named Windows 11. To make it simpler and UI better they have removed and added many features. Users were expecting that in Windows 11 Control Panel will be removed and will have an easy and simple feature for accessing the Windows settings option. But Microsoft has not made changes regarding Control Panel. Like Windows 10 on Windows 11, you will see Control Panel including administrative setting options in it.
In Windows 11 and 10 there are multiple settings options in Control Panel. To access those options a user has to pass through a number of steps where it consumes more time. After deep research, we came to know that there is one hidden feature in both Windows 11 and Windows 10 named God Mode. Enabling this feature on Windows PC or laptop you can access the Settings app and Control Panel options with a single click. Here in this guide, you will be able to know “What is God Mode? How to Enable it on Windows 11 or 10? and How to use it?”.
Contents
What is God Mode?
The God Mode is a nickname for Master Control Panel feature. Microsoft has given this feature since 2007 in Windows Vista. The nickname God Mode has been popular and famous from the year 2010 by bloggers like us because as compared to its real name (Windows Master Control Panel) the “God Mode” is more catchy and attractive.
The enabled God Mode gives a list of more than 260 Control Panel and Settings app options. A user can access any settings in one single click from the list without getting into deep settings options.
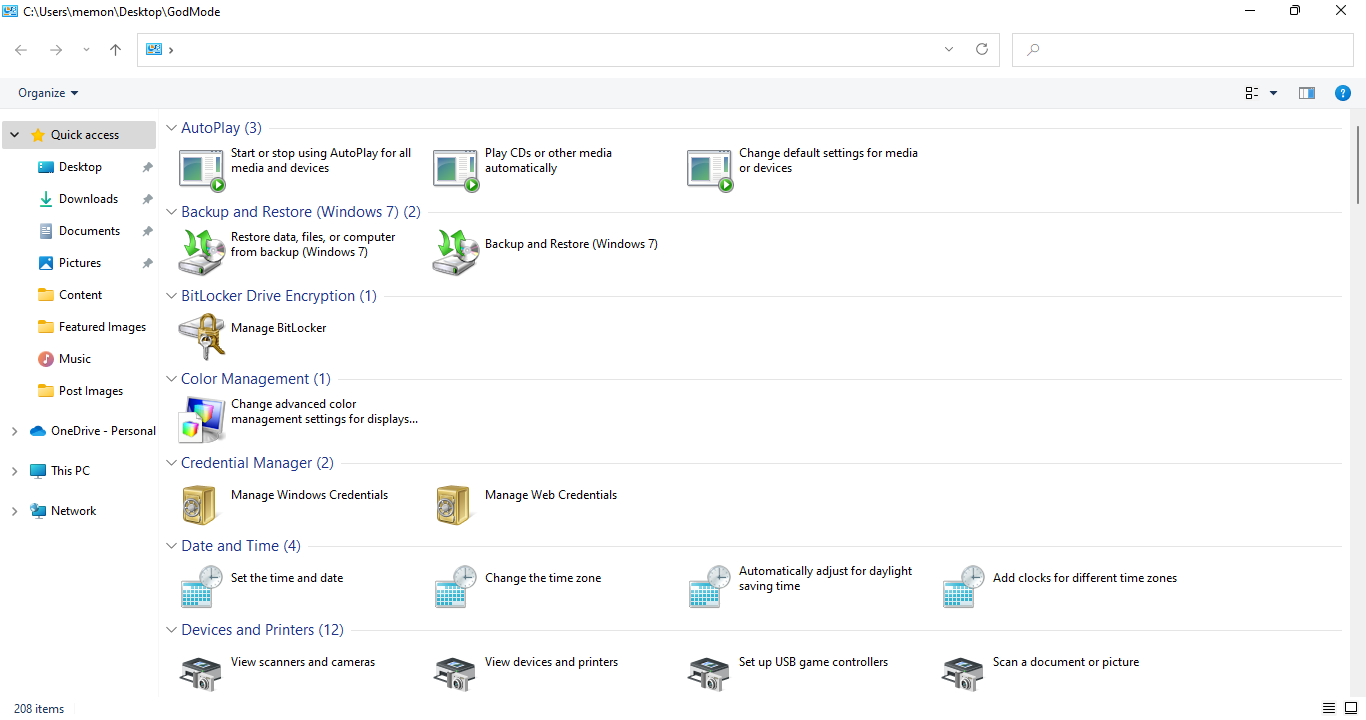
Without God Mode using Windows 11 and Windows 10 will lead to wasting time in getting deep into its Windows options such as date and time, system restore, printer settings, mouse settings, Windows 11 resinstall, and many more. You can access all options using its shortcuts from the single screen once you have enabled God Mode on Windows 11 and Windows 10.
How to Enable God Mode on Windows 11 and 10?
Many users don’t know that feature as God Mode exists in Windows OS and it is a better or great feature as compared to Windows 11 or 10 Control Panel. As the God Mode (Windows Master Control Panel) is not enabled by default on Windows 11 or Windows 10 we are here with detailed steps to manually enable God Mode in both Windows OS.
- At first do right tap on the blank area of your Windows desktop.
- From the open menu go on the New option and then hit on Folder option from the sub-menu.
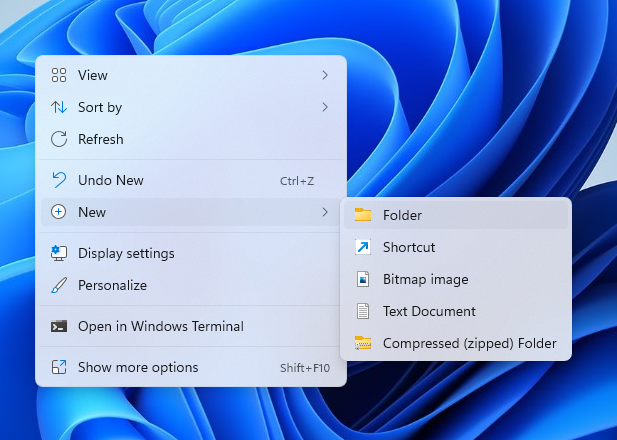
- Name the new folder as GodMode.{ED7BA470-8E54-465E-825C-99712043E01C} and hit Enter.
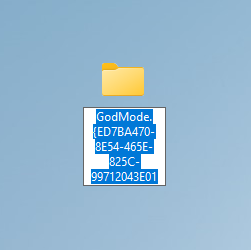
- After this, the folder will turn into the Control Panel icon without name.
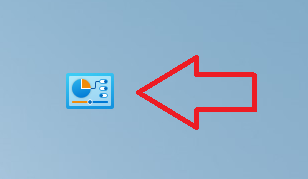
- In case, if the icon won’t change then refresh your desktop or access and exit the folder.
So, this is how you can enable God Mode on Windows 11 or Windows 10. If you want to rename the folder then you can do it following the path as Right-tap on folder > select Rename > type or copy-paste name.
Read Also: Turn on Cortana in Windows 11
How to use God Mode on Windows 11 and Windows 10?
Well, if you don’t know how to use God Mode on Windows PC or Laptop then this guide will guide you properly to make use of it.
- First of all launch the God Mode screen. To open it do twice tap on the God Mode folder. It will contain more than 200 settings options. All these options are classified into 33 different categories in alphabetic order.
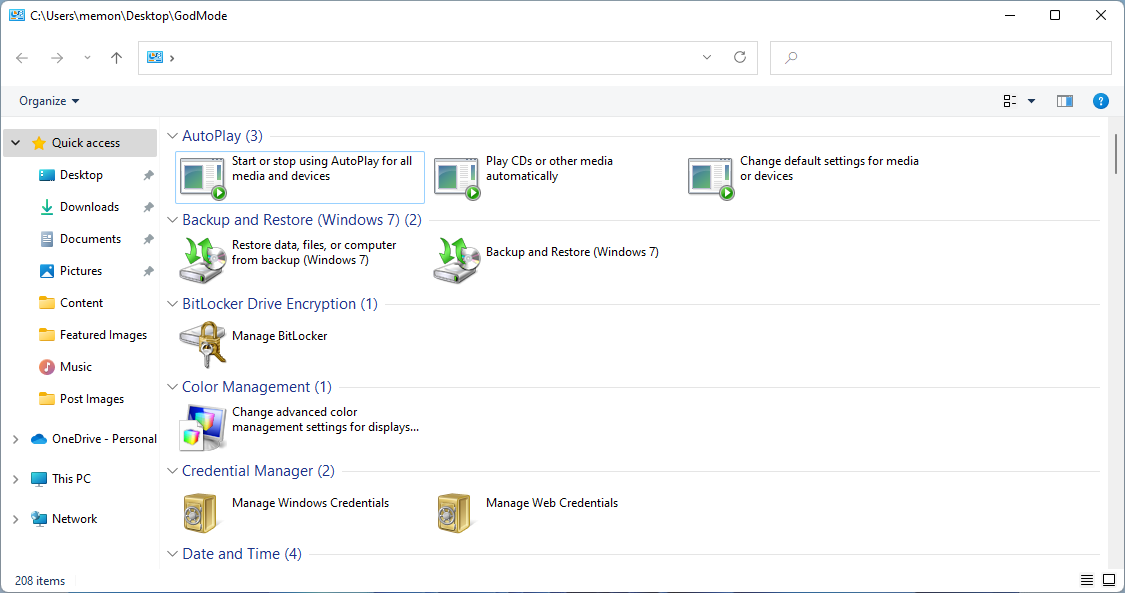
- After this look for the needed setting option. Once you get it then do tap on it and then click on Open. You can also open it directly by doubling clicking on it.
- Now you can use the setting option or tool as you want.
So, this is how you can make use of the God Mode feature (Windows Master Control Panel) to access Control Panel and Setting options quickly with one click.
Tips for using God Mode on Windows 11 and Windows 10
In this guide, you will see tips for using God Mode on Windows 11 and Windows 10. Make use of the below tips to have a great experience of God Mode.
- You can use the search bar which is at the upper right corner. Using it you can access any setting quickly.
- You can make the shortcut of the control panel options or setting options and place it on the desktop so you can access it quickly.
- In the God Mode folder, you can change the view of all settings options and tools.
- In it, you can also change how the settings options and tools are grouped.
These were tips that make the use of God Mode to another level.
Read Also: Power Saving Tips for Windows 11
I hope that after reading this whole blog you came to know about God Mode and the steps to Enable and Use God Mode on Windows 11 and Windows 10.