Do you want to install Windows 11 on your low-end PC? Then download Windows 11 Pro Lite ISO (32/64 Bit) to flash it on your unsupported PC.
Windows 11 Lite is the unofficial version by some developers to meet the demand of beloved Windows users. Developers took the original copy of Windows 11 by Microsoft and removed all the unwanted features, programs, and requirements. Later, users can enable the extra features as per their needs and PC specifications.

Windows 11 Lite edition will contain all the new design modifications made by Microsoft. The centered Start Menu and the modified taskbar icons will resemble the identity of Windows 11. Other changes into the system UI such as rounded corners, context menu, new system apps, action center, notifications center, and more will also be part of the lite version.
There are many unused and not-required parts of Windows 11 such as Windows Subsystem for Linux (WSL), Windows Subsystem for Android (WSA), Touchscreen functionalities, Bloatware, Integrated Support for Teams Chat, Multiple Desktops, Xbox Game Pass, and more. All the extra features are disabled in the Windows 11 Pro Lite edition to enable its support on low-end PCs.
Microsoft has also customized its version and named as Windows 11 Pro N and Windows 11 SE edition for its low-end PC users. The N edition lacks the media features pack and the SE edition is meant specially for the students up to K-8 grade.
There are very decent requirements to download and install Windows 11 Pro Lite ISO. So let’s discuss those requirements before downloading the ISO file.
Read Also: What is Windows 11 on ARM?
Contents
Windows 11 Lite System Requirements
All the users were majorly concerned with the system requirements of Windows 11 but it’s not the case with the Windows 11 Lite. Windows 11 Lite requires the bare minimum specifications to install on the system. The lite version is expected with such decent requirements.
First of all, Windows 11 ISO size is around 5 GB which requires at least 4 GB of RAM and 64 GB of Storage. Then Microsoft took the decision to support only new processors by Intel and AMD. The system must be on the UEFI Boot Mode with enabled Secure Boot and equipped with the TPM 2.0 chip.
On the other hand, developers reduced the Windows 11 Lite ISO size to around 1.5 GB by removing all the unwanted features and requirements. It has brought down the following Windows 11 Lite system requirements to the ground.
- Any dual-core CPU with 1 GHz of Clock Speed
- 2 GB of RAM
- 16 GB of Storage
- Any Integrated Graphics
- Will work on both 32/64 Bit System
- No TPM 2.0 or TPM 1.2 Chip Support
- No UEFI Boot Mode with Secured Boot
- Both the disk partition types including GPT or MBR will work
- No Touch Functionality Required
So that’s decent requirements to install and run Windows 11 Lite on PC.
Download Windows 11 Pro Lite ISO (32/64 Bit)
The download size of Windows 11 Pro Lite ISO is just 1.6 Gigabytes. So make sure you have to stable and fast internet connection to download Windows 11 Lite ISO files for both 32/64 bit systems. We will flash the USB drive with the Rufus once the download is complete.
- Visit the MEGA Cloud Storage and wait until it loads to download.
- Scroll to the bottom to download the Win11_SuperLite Edition.iso file of size 1.60 GB.
- MEGA will initialize and process the download in the browser only. Save it to your computer once the download is complete.
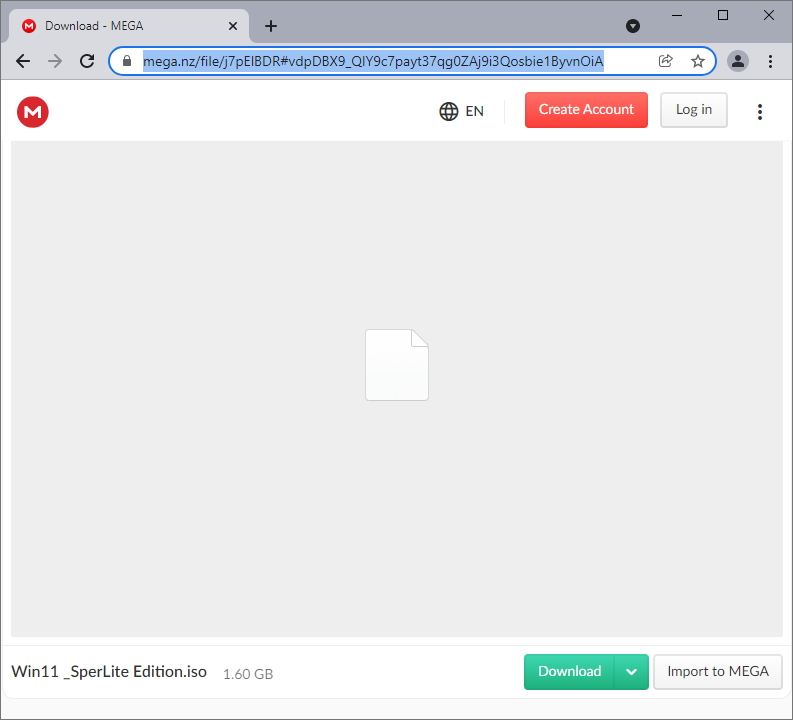
Now let’s create the bootable USB with Rufus.
Read Also: Download Windows 11 SE ISO
Create Windows 11 Lite Bootable USB with Rufus
The Rufus is one of the best apps for creating bootable USBs for any operating system. It’s available for two of the major platforms including Windows and Linux. The Rufus has got the best customization option for choosing the inserted USB drive, Disk Partition Type, Format Type, and other Advanced options. The Rufus even got the additional option to create Windows 11 bootable USB for unsupported PCs.
As Windows 11 Pro Lite is itself is the edited version so no need to use that option. Windows 11 requires 8 GB of USB drive to create a bootable flash drive. Whereas, Windows 11 Lite will only require 2 GB of USB flash drive.
Now, visit the rufus.ie website to download the latest version for Windows. Insert the USB drive and launch the Rufus on your PC. Rufus will automatically pick the inserted drive.
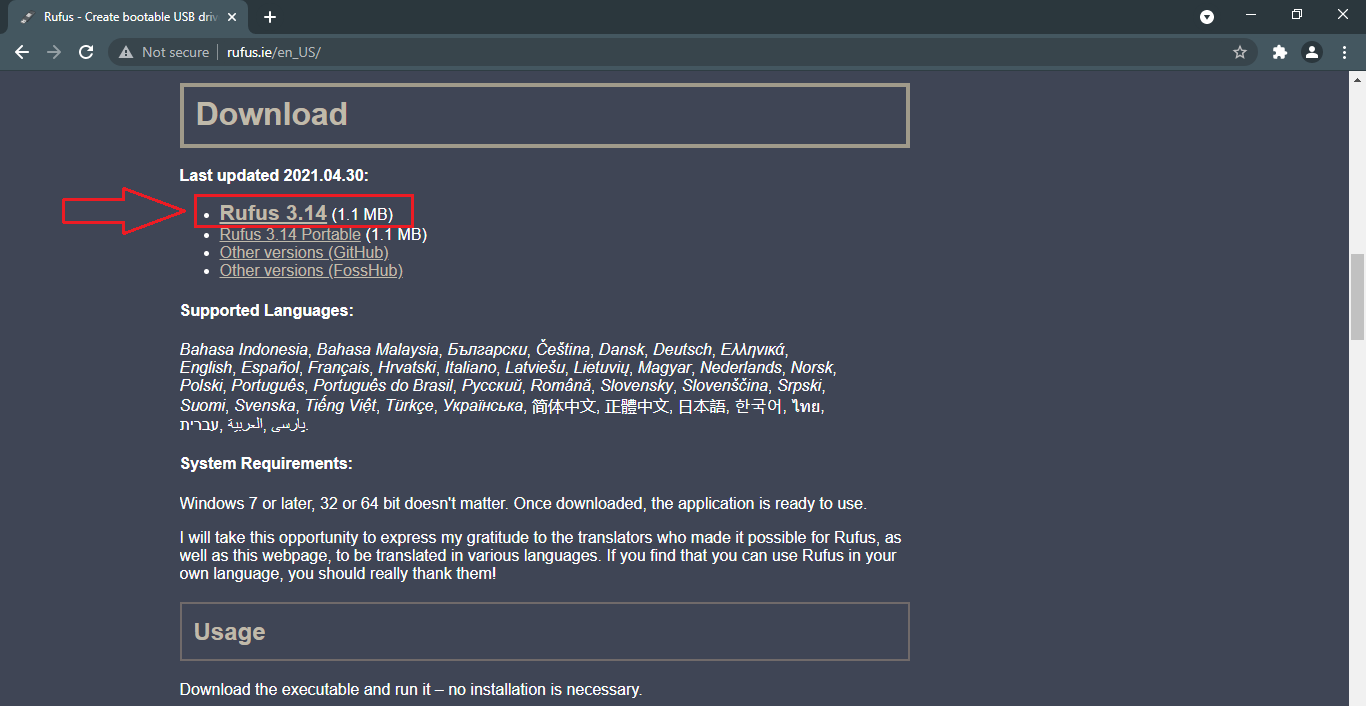
Select and browse the downloaded Windows 11 Pro Lite ISO file. Keep the Partition scheme, Target system, and File system of your choice to format and Start flashing the USB.
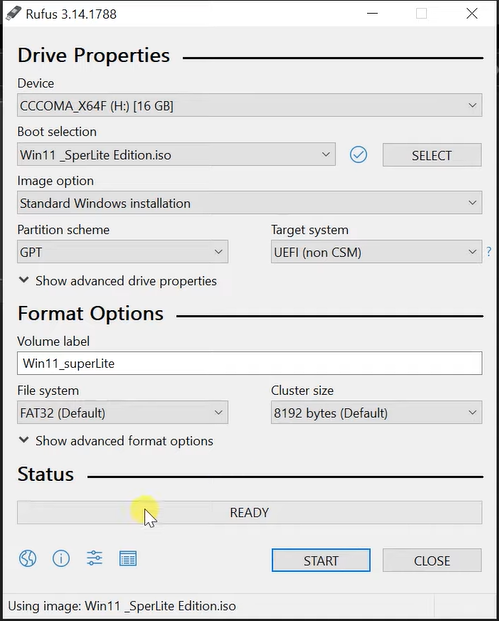
Close the Rufus once Windows 11 Lite Bootable USB is ready.
Install Windows 11 Lite on your PC
It’s time to install Windows 11 Pro Lite once you have downloaded and created the bootable USB with its ISO file. You can install Windows 11 Lite on a separate system, multiple boots, or even on a virtual system. We have showcased it on a separate system.
- First of all, shut down and insert the USB into the target system. Then keep pressing the boot menu key immediately after turning on the device. The boot menu key may be F12, F10, F2, or another function key for your device. Select the USB to boot and start the installation.
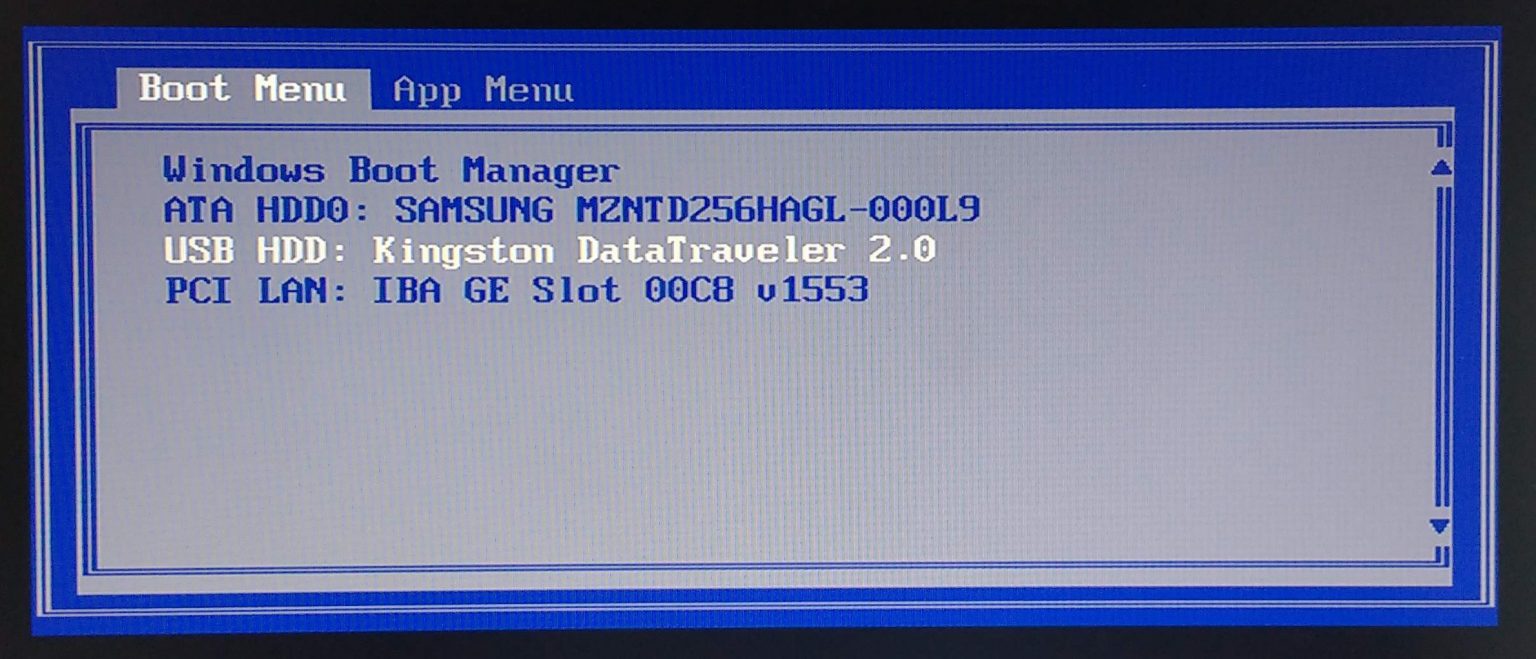
- You may be prompted to press any key to boot from CD or DVD.
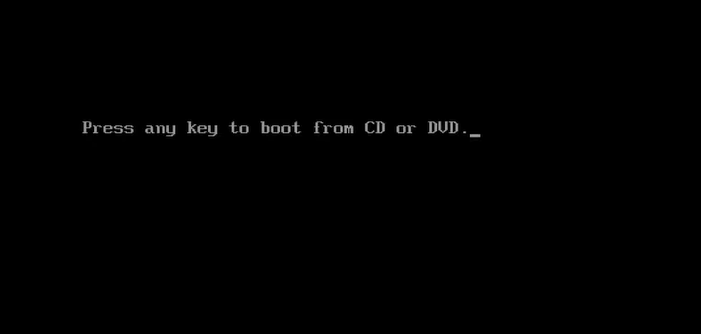
- Choose a language to install, time and currency format, and Keyboard or input method.
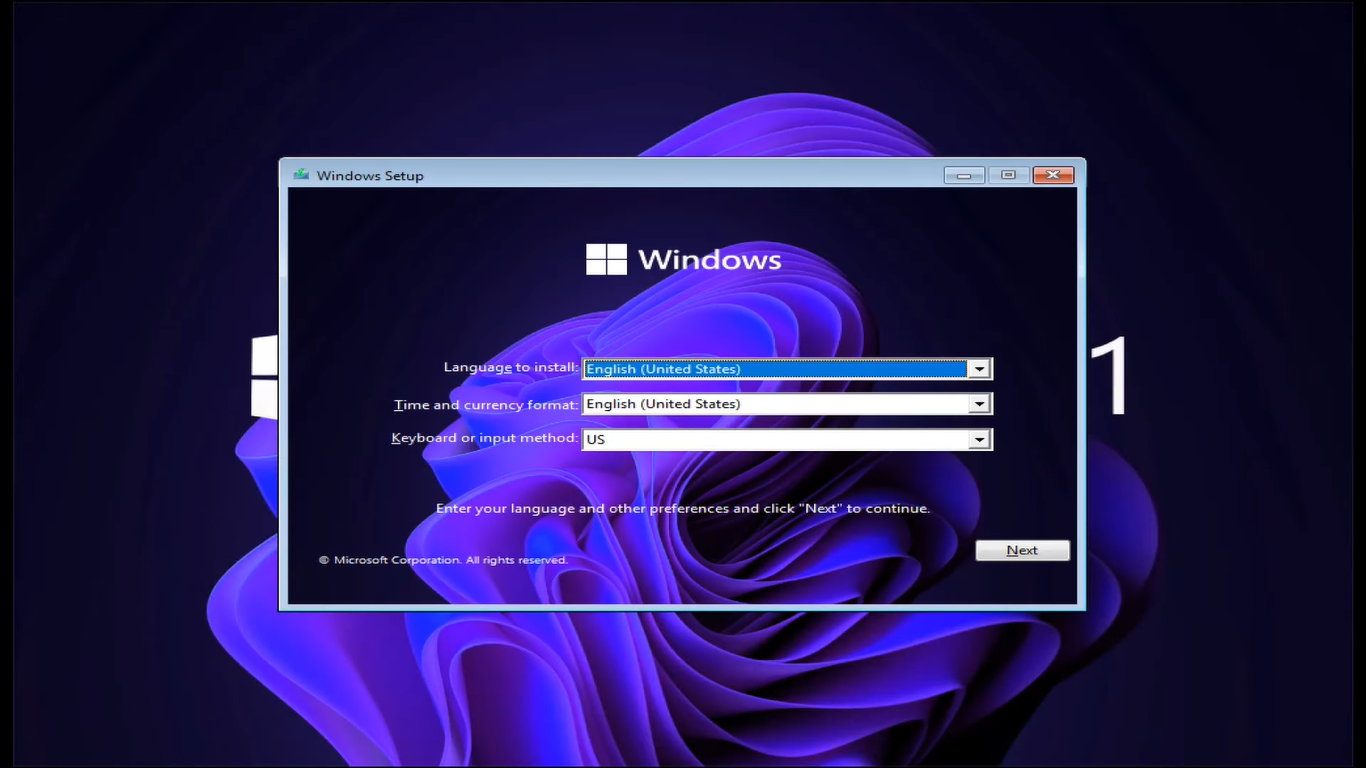
- Tap on the Install now button at the center of the screen.
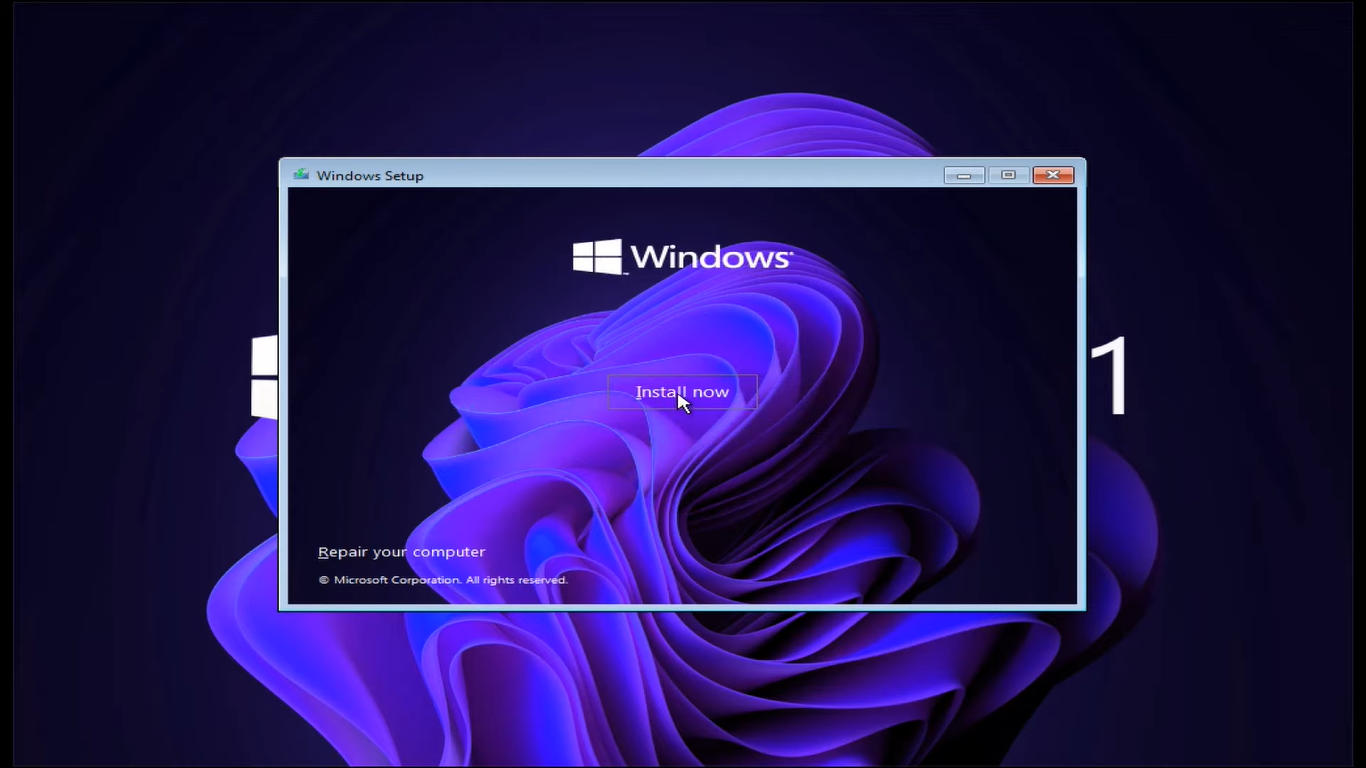
- The setup will start and ask you to enter the product key. Click on I don’t have a product key link from the bottom.
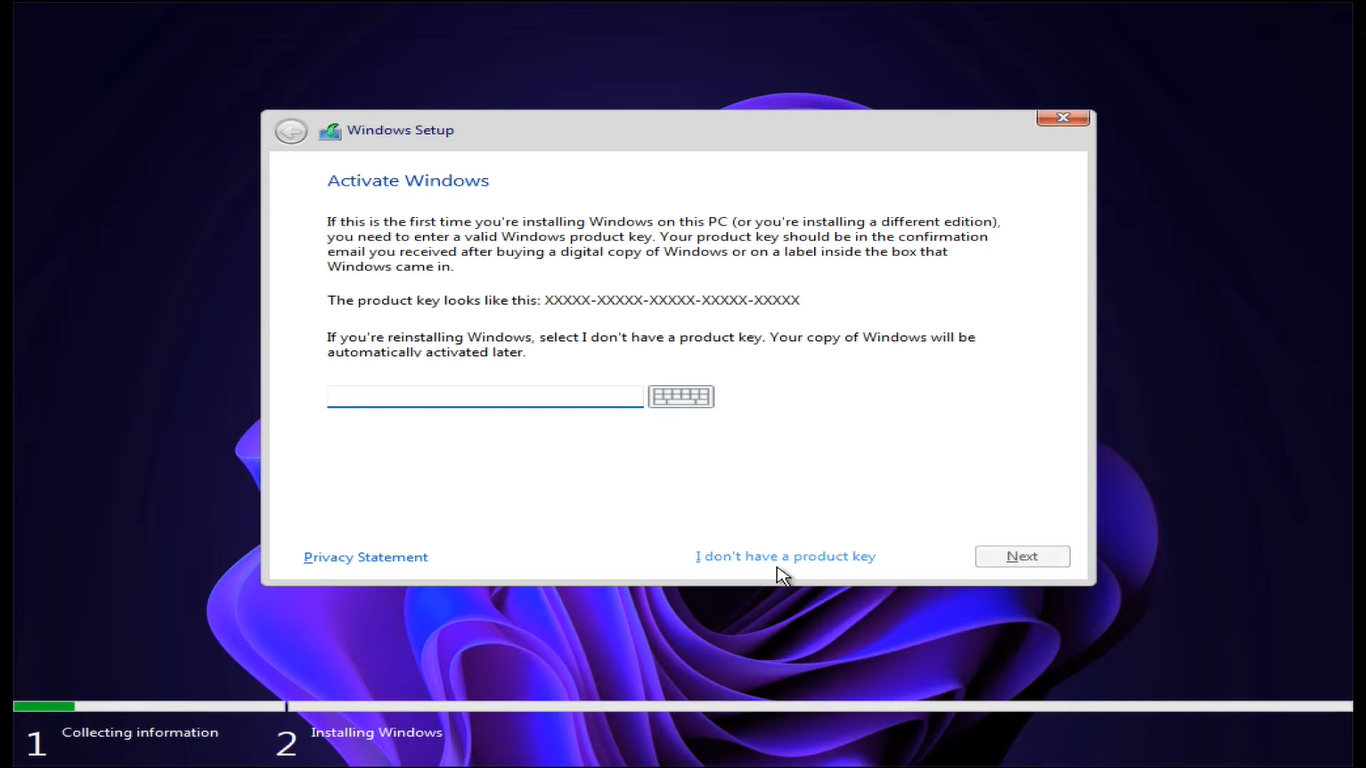
- Accept the Microsoft Software License Terms to go to the next step.
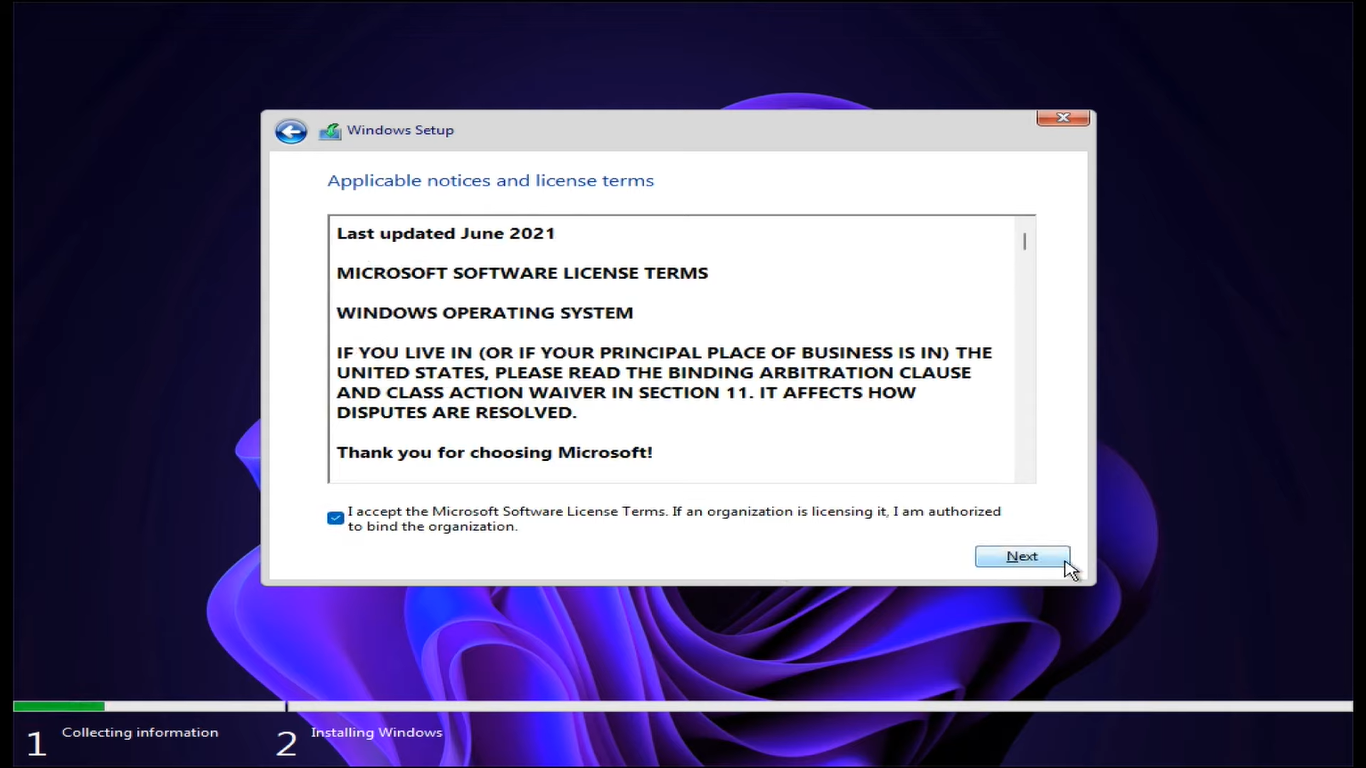
- Choose to Custom: Install Windows only (advanced) option.
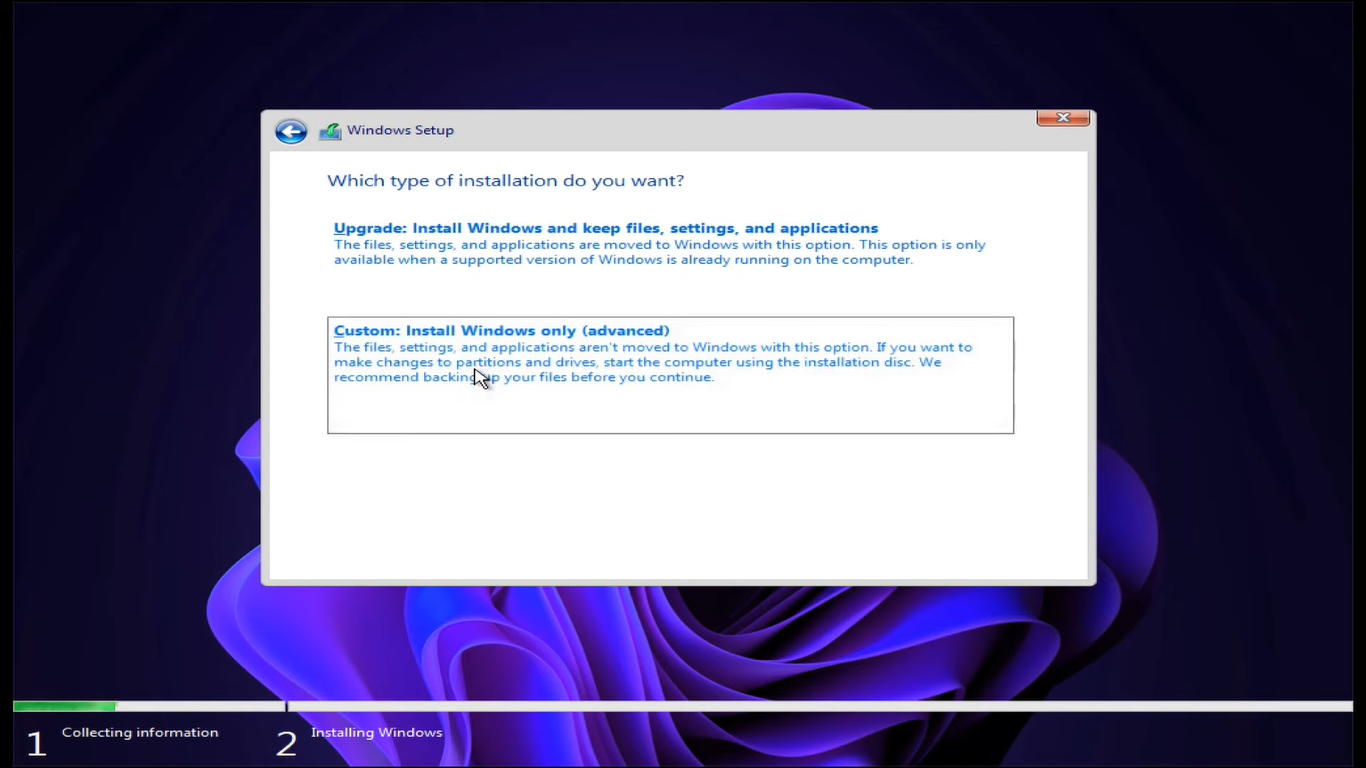
- Select your desired disk partition or make appropriate changes to delete, format, create a new partition, load driver, or extend drivers and go to the next step.
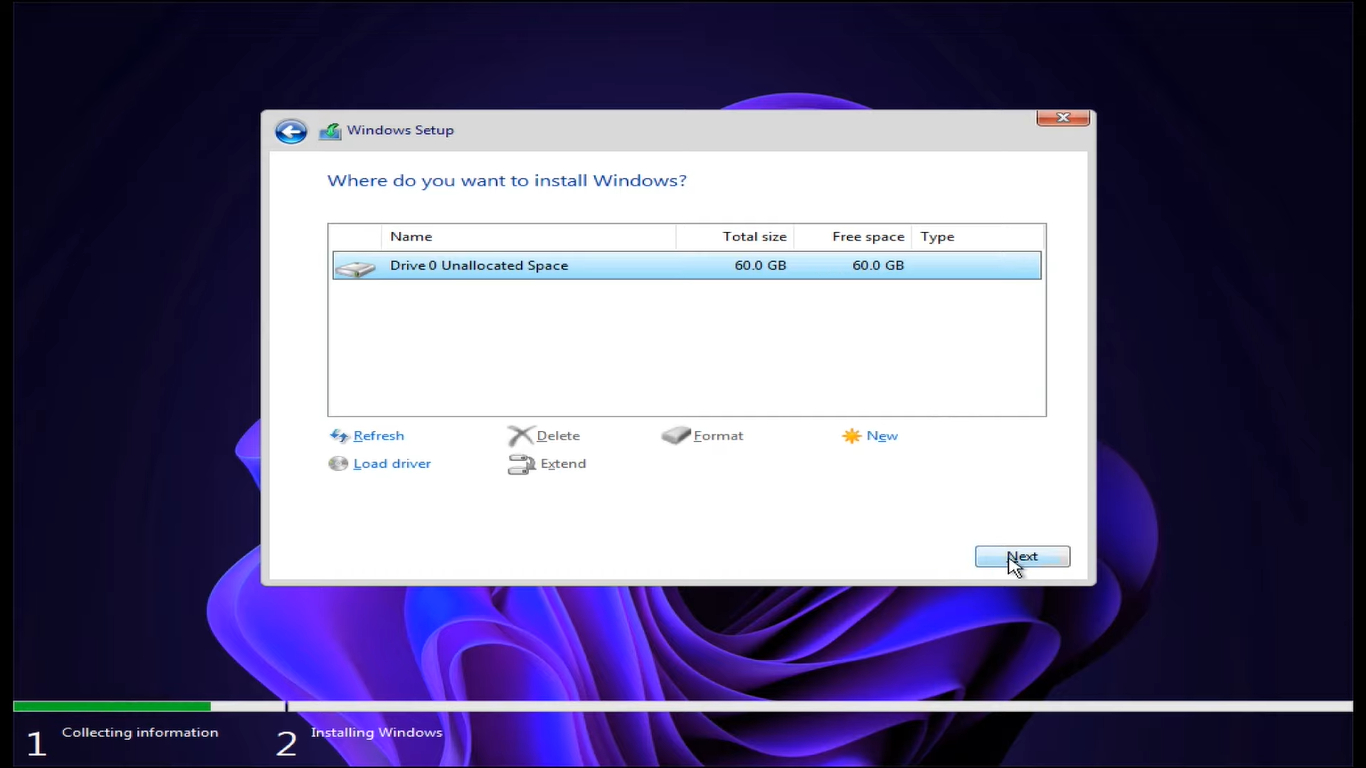
- The next screen will start installing Windows 11 Lite. During the installation setup will copy Windows files, get files ready for installation, install features, install updates, and may restart a few times.
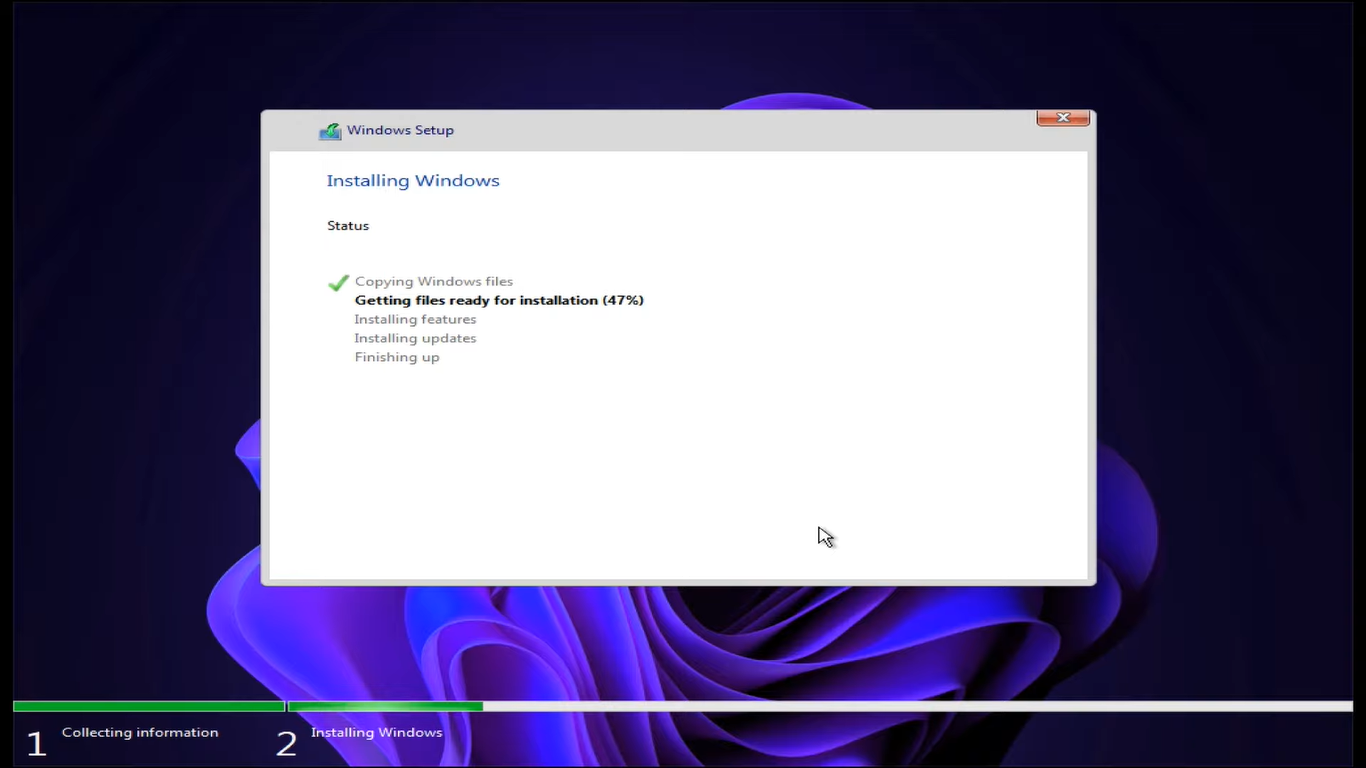
- You also need to choose the Windows 11 Lite device country or region and keyboard layout or input method.
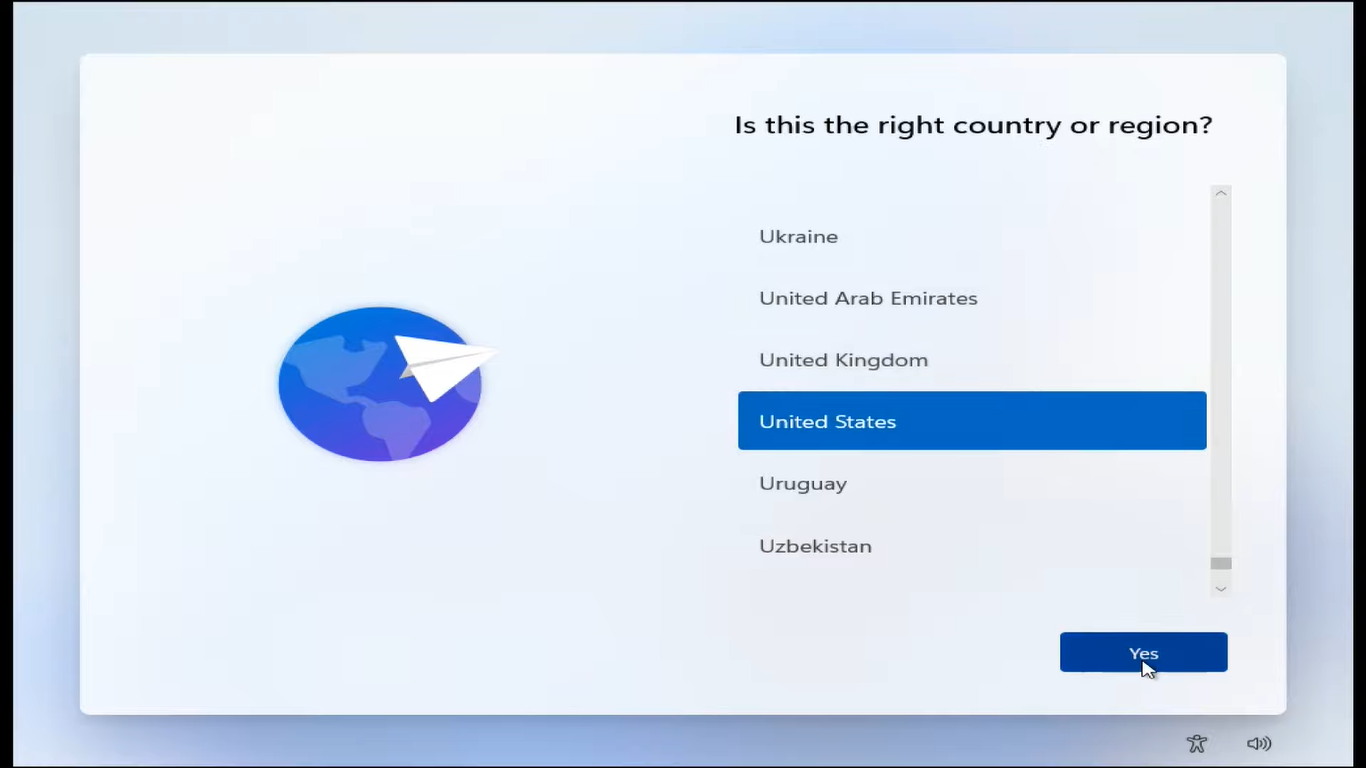
- Set up your device for personal, work, or school.
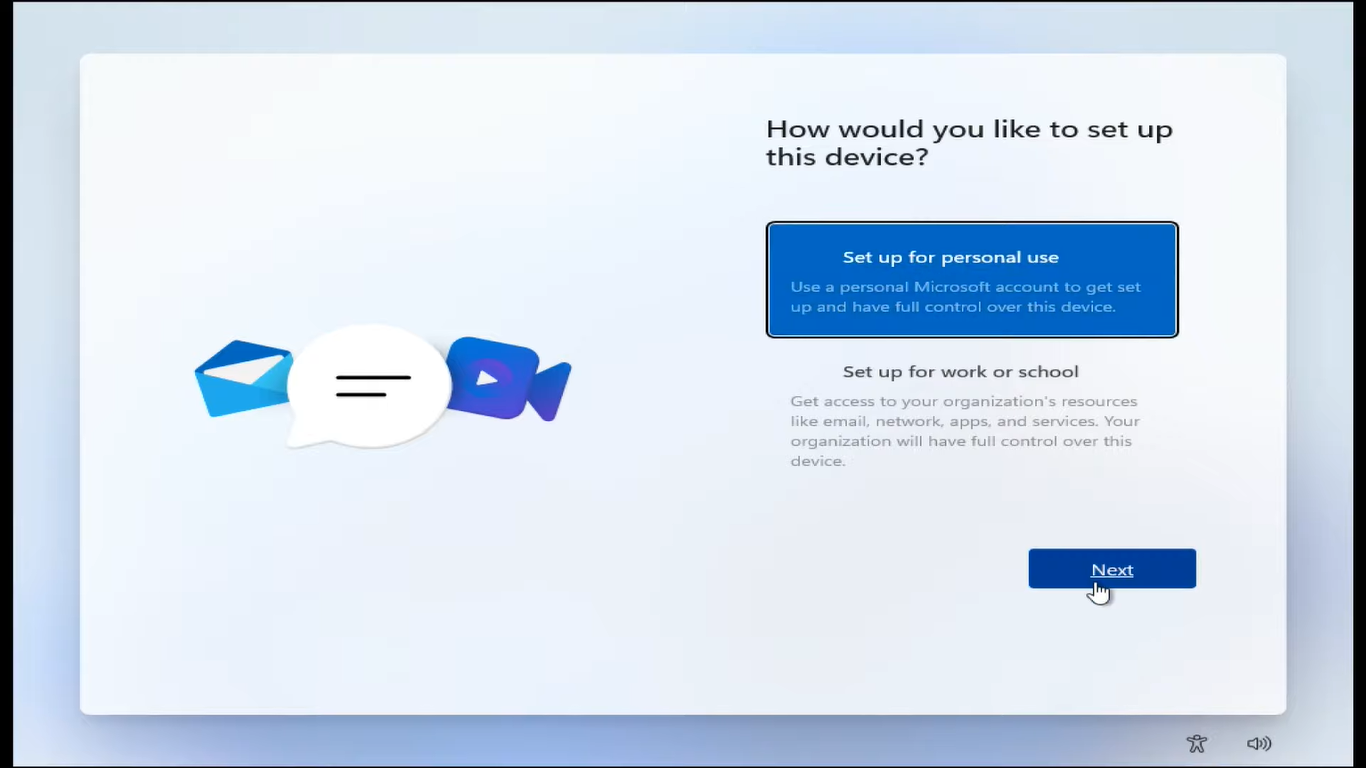
- Sign in with your Microsoft Account or click on sign-in options. You may choose to create an offline account with a username and password.
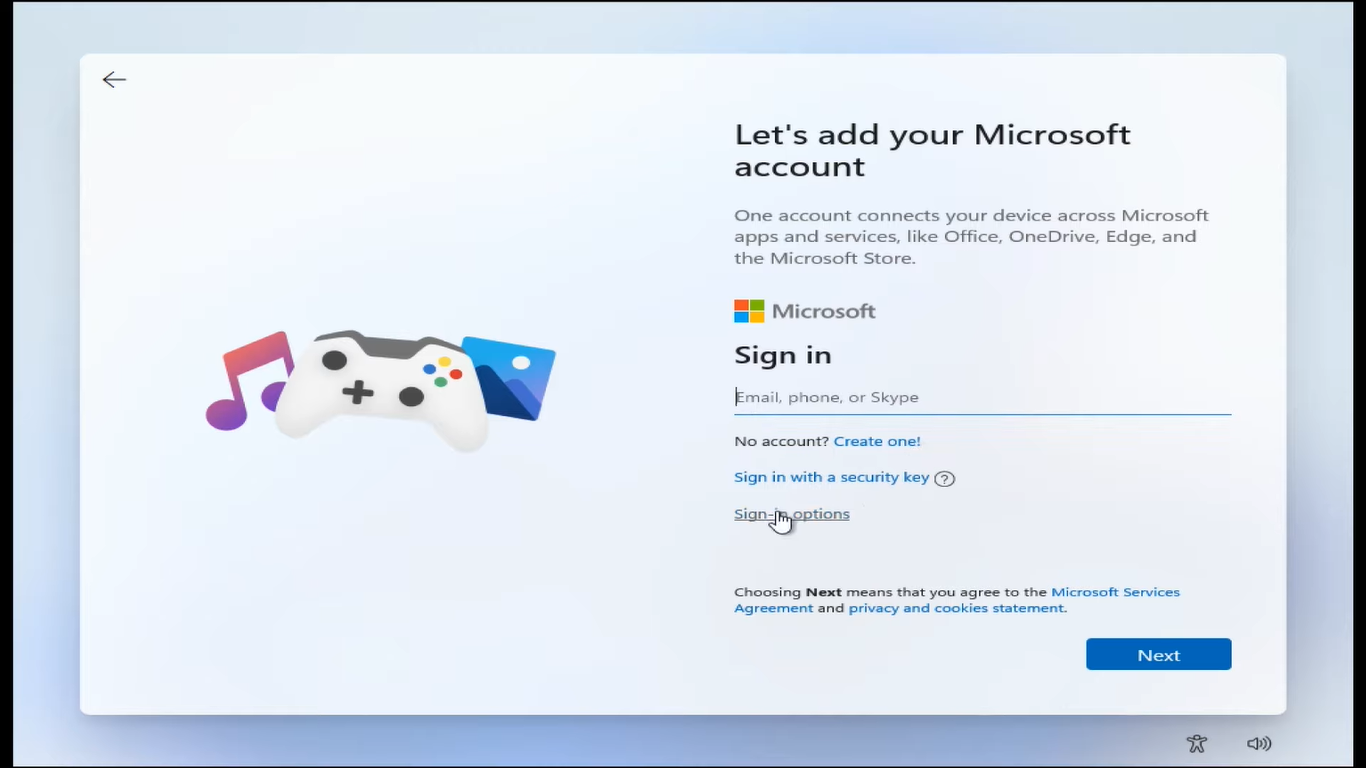
- Accept the appropriate privacy settings for your device.
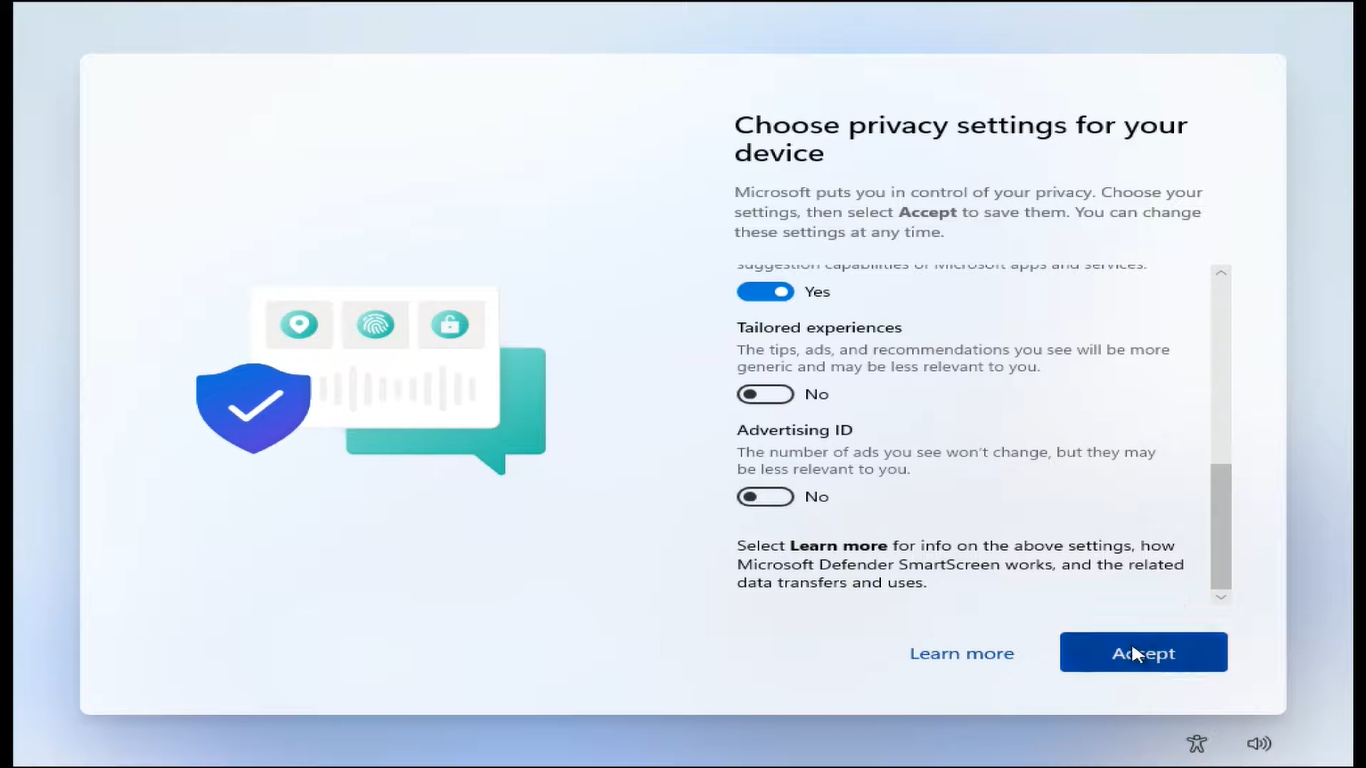
- The next screen will look for the updates and Prepare Windows.

- That’s it, Windows 11 Lite is successfully installed on your device.
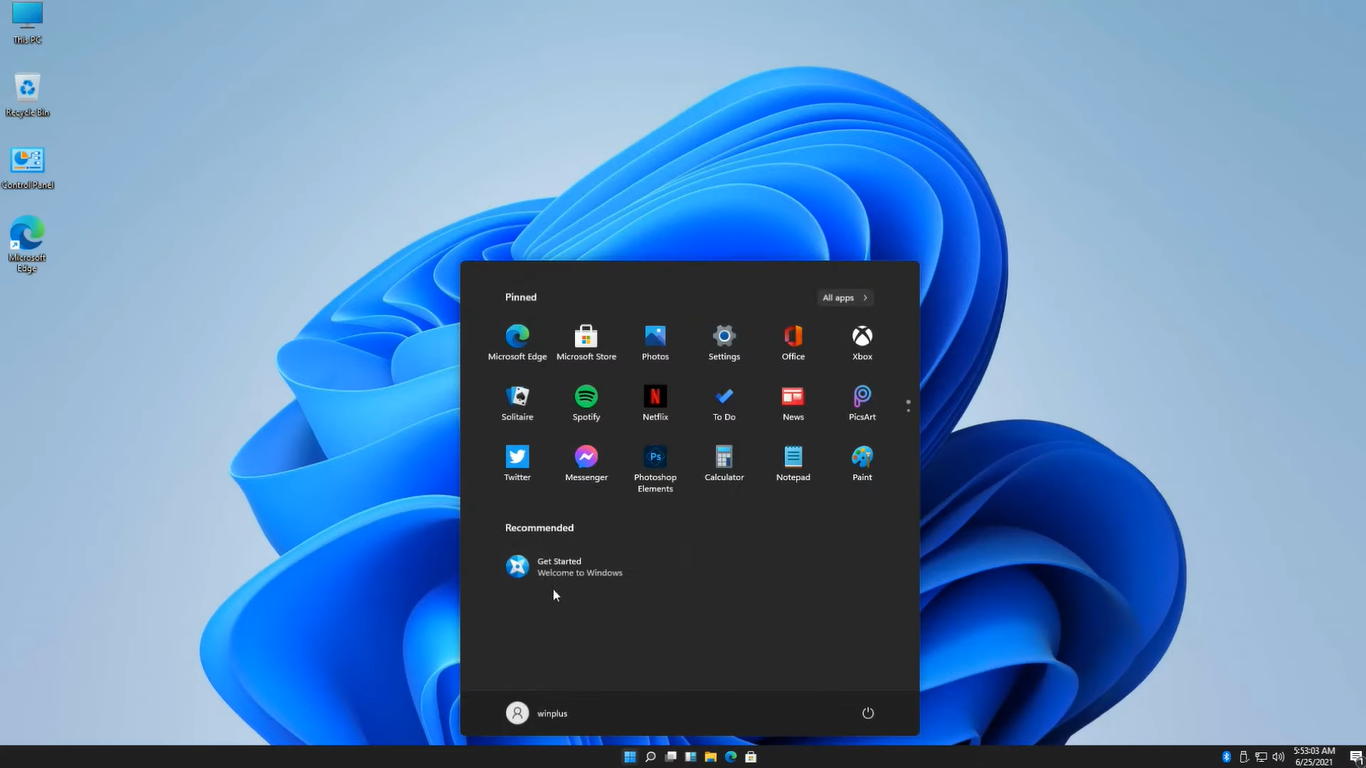
We will leave it on you to explore and use Windows 11 Pro Lite on your PC.