Windows operating system is one of the most used operating system for both PC and laptop throughout the world. There are several versions in windows OS such like windows7, windows8, windows 10 etc. Nowadays many users use updated version windows 10. Whatever it is “system thread exception not handled” (igdkmd64.sys) error is very common problem for windows users. It can occur anytime during starting or doing any random work. But it generally occurs at boot time. During error showing time a blue screen appears before users and SYSTEM_THREAD_EXCEPTION_NOT_HANDLED is showed in the error message. Then you will see that keyboard or mouse won’t work. You may think that your computer gets damaged or maybe you get tensed about your favorite device seeing such kind of error. But It’s not a big deal to get free from this error.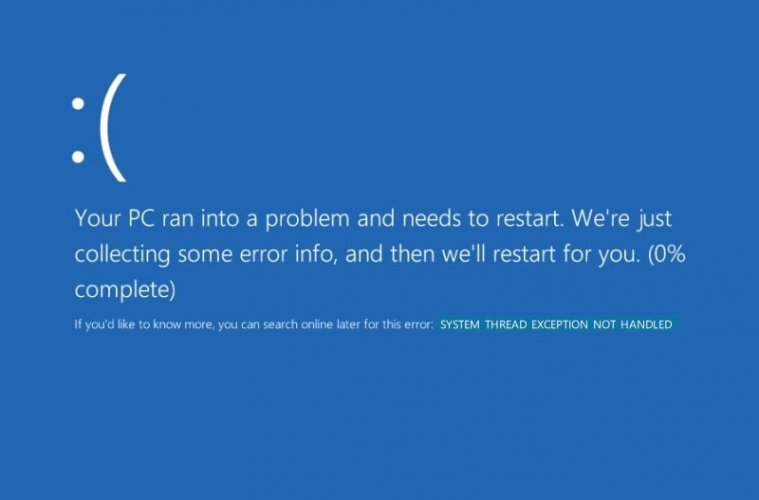
There are some easy, flexible and effective solution to solve the problem. We are here going to show you that kind of fruitful solution to make you tension free. When you get the error, you have to close your device using power button. You should press the button again and again until it gets switched off. Then power it on and try to solve the issue through a recovery option.
Contents
Fix Unbootable Windows PC using SFC Command
We assume that you got a recovery option (Continuously Press F8 at Boot Time). Then follow the following steps to get recovered:
- Go into Troubleshoot, then Advanced options, and then Command Prompt
- Type sfc /scannow/offbootedir=C:\ /offwindir=C;\windows and press Enter
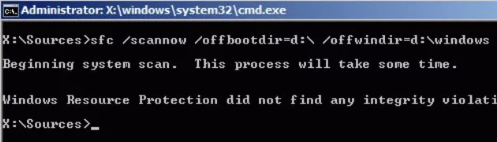
- Then type bcdedit /set {default} bootmenupolicy legacy and run it pressing Enter
- Last of all restart the computer.
Now you may see that you could fix the error. For some reason, you may not get the recovery options and then you have to take an installation media which can be a DVD or a USB. Here are the steps of booting through a DVD or a USB:
- Enter the DVD or the USB into your computer.
- Power ON the computer and tap F2 key from keyboard to access Boot menu. To access Boot menu tapping key may vary.
- After entering Boot menu select CD/DVD or USB that you have inserted.
- If you are asked to press any key, you should press the key.
- Now click on Repair your computer that may be stayed in the lower left corner in your PC.
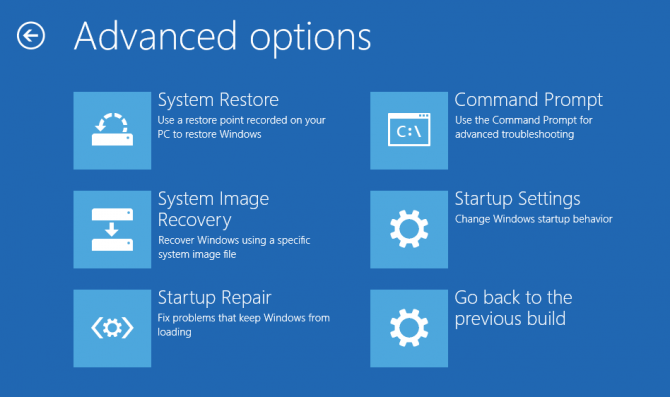
- Then follow the above command described in the previous section and get into safe mode. After getting into safe mode follow step-2.
Update Drivers
The faulty driver especially the graphics card driver can create the BSOD error. If you see SYSTEM THREAD EXCEPTION NOT HANDLED followed by igdkmd64.sys, you have to understand that the error can be for the Graphics card or the Intel Graphics which supply power for the Windows Operating system. Then you should uninstall the existing version and update the driver. Many BSoD like PFN List Corrupt and Kernel Security Check Failure are easily fixed by updating drivers of the system. First, you need to check for the Faulty Drivers, then Uninstall them and then Update them all at once.
Checking driver whether it is faulty or not:
- From Keyboard, Press Windows+R.
- A “Run” dialog box will be opened and there you have to type cmd. Then Press Enter
- A dialog box will be opened and then you have to type “eventvwr” next to “User name you use to log in into windows”> and then press Enter
- A dialog box will be opened and there from other options select Windows Logs option.
- Then click on system
- After clicking system, you can see whether your driver is faulty or not through checking source from source tab.
- If you see that your driver is responsible for the problem, then you must update it.
Uninstalling the problematic Drivers:
- Open RUN Command Prompt and type devmgmt.msc and then press Enter to open Device Manager dialog box.
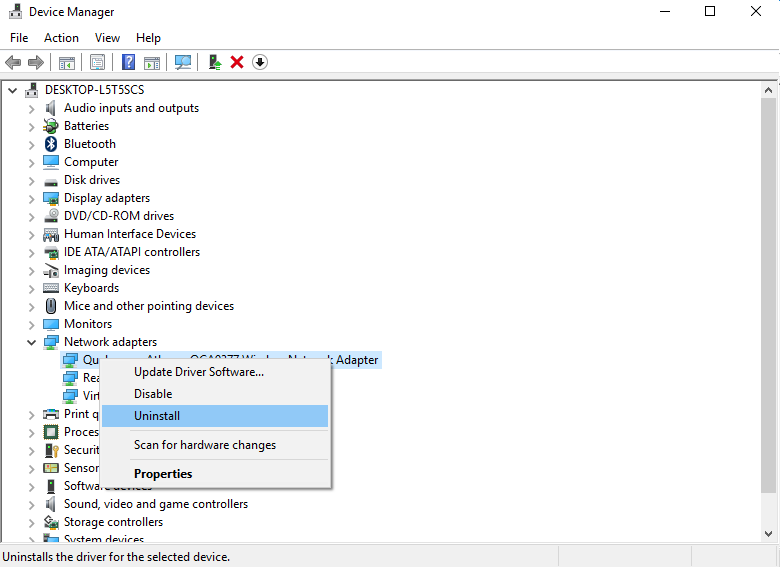
- Click on Display adapters to open it.
- Right click on the driver and Click on Uninstall option.
- After uninstalling, restart your computer. Then you have to update the right version of the driver.
Do you know how to update it? Here are the steps of updating the driver:
- Download and install Driver Easy
- Run the installed application and click on Scan Now. If there exists any problem, Driver Easy will detect that.
- Then in the next dialog box, you should have clicked on the Update button. A correct version of the driver will be installed automatically. Or click on Update All to download and install the correct version of all the drivers automatically into your computer.
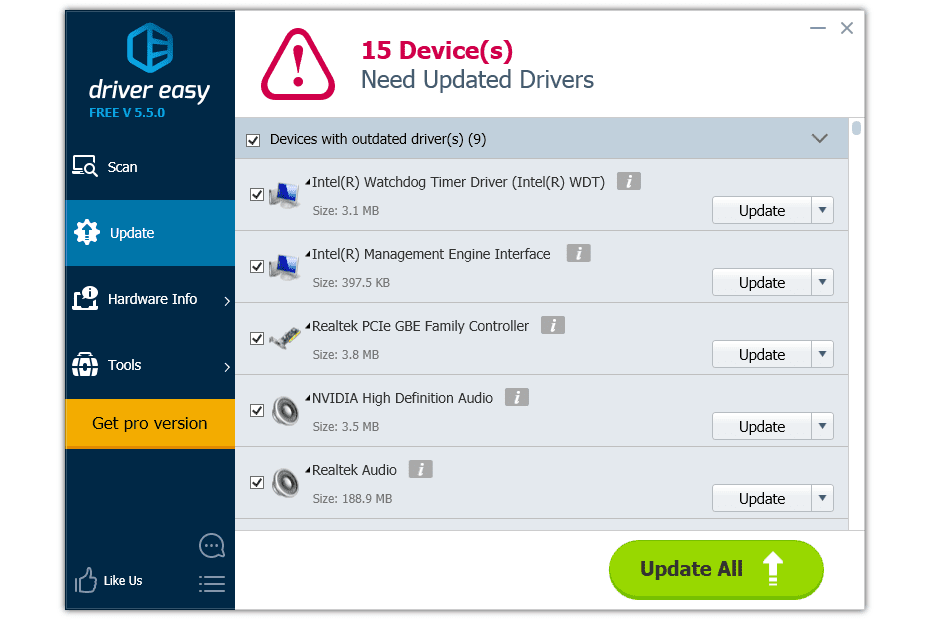
Restore your Computer to an Earlier Time
- Insert windows installation media or recovery disc into your PC
- Select your language and tap on next
- Click on Repair option which may stay at the bottom
- Go to Troubleshoot and then Advanced options
- Here click on System Restore and follow the given instructions to complete the action
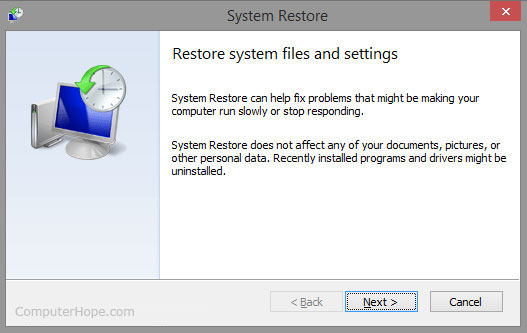
- Restart your device and see what will happen?
Rename the driver which is responsible for the error
- Go into Troubleshoot, then Advanced options, and then Command Prompt
- Type C: and press Enter
- Then type cd windows\system32\drivers and press Enter
- Then type ren Filename.sys Filename.old (In the place of filename type as yours. It may be nvlddmkm.sys nvlddmkm.old) and press Enter
- Exit from there and restart your computer
- Now check it out that system thread exception not handled blue screen error removes or not
If this doesn’t work try with solution 4.
Disable hardware acceleration
Disable hardware acceleration in Google Chrome:
- Double click on google chrome software to open it
- Type chrome://flags in the address bar and press Enter
- Scroll down to find GPU compositing on all pages
- Select disabled option from the drop-down menu and then click on relaunch to restart chrome
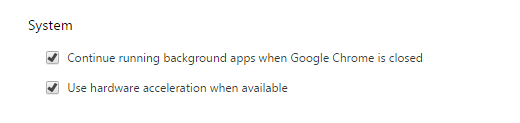
Disable hardware acceleration in Mozilla Firefox:
- Double click on Mozilla Firefox software to open it
- Type about:preferences#advanced in the address bar and press Enter
- Erase checkmark from “use hardware acceleration when available”
- Then restart Firefox
Disable hardware acceleration in Internet Explorer:
- Double click on Internet Explorer software to open it
- Click on Tools> Internet Options
- Select the Advanced tab and there give checkmark in “use software rendering instead of GPU rendering” from Accelerated graphics option
- Then click OK and restart Internet Explorer
Read Also, How to fix following Blue Screen Error of Death:
Here we gave you four effective solution procedures for you to solve system thread exception not handled BSOD error. We are hoping that you can fix the issue through following any of first three processes. We recommend to follow Solution 1 firstly, then Solution 2 and then Solution 3. But if it is not possible to recover error using those ways, you have to use the last solution steps. So, follow our path to recover your valuable operating system and enjoy a happy life.