KMode Exception Not Handled Blue Screen Error on Windows 10 might appear due to several reasons like outdated or corrupt Windows System files, missing graphics card drivers or plugged in hardware or external devices. You might be playing a game or just switching between regular programs and suddenly the screen turns blue displaying KMode stop code.
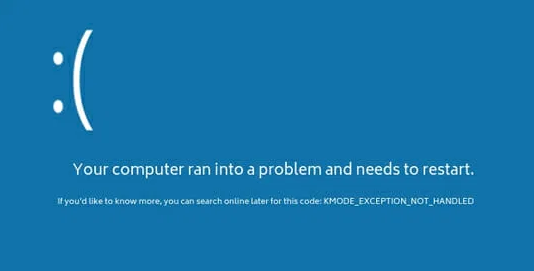
Blue Screen Error of Death (BSOD) like System Thread Exception not Handled and Driver Power State Failure, KMode Exception Not Handled can be easily fixed on Windows 10 by applying few sets solutions. Let’s see the solutions to fix this error permanently on your device.
Contents
Update Windows 10 the Latest Versions
Most of the crashes and severe errors appear due to outdated Windows 10 version. Many of our readers have also reported that they stopped seeing KMode_Exception_Not_Handled blue screen error after updating Windows 10 the latest version. Update your Windows 10 now and enable the auto update option to keep your computer away from all such crappy errors.
- Open Settings on your Windows 10 PC.
- Click on Update and Security option.
- Tap on Check for updates button.
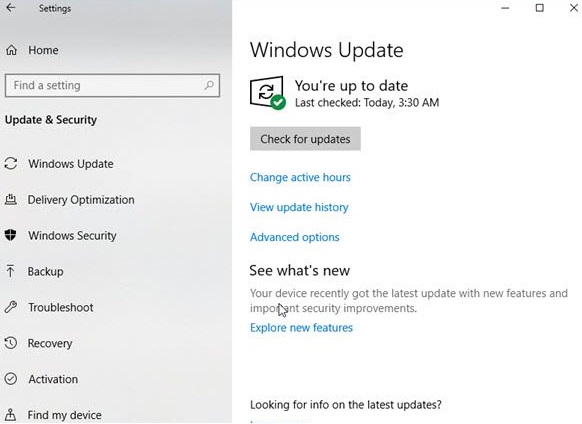
- Windows 10 will automatically start downloading and installing the latest updates, you might need to restart to install critical updates.
Remove your connected network from the metered connection list and set appropriate active hours to allow windows to automatically download and install the latest updates in the future. You need to open network and internet settings, click on connected wifi and toggle off metered connection option to allow the network to download windows updates.
Reinstall Latest Windows 10 Version
If KMode Exception Not Handled error still keeps appearing even after installing the latest Windows 10 Updates then you must try out reinstalling the latest Windows 10 Version on your computer. It will wipe out all the installed programs and user data from the system partition, so backup all your personal files and data before applying this solution. You do not need to worry about devices drivers as all the basic drivers come preinstalled on the latest version of Windows 10.
You will need the latest Windows 10 iso image file and USB drive with at least 8GB of free space. First, we will download the latest Windows 10 iso file from the official source and then make bootable USB drive in order to install the latest Windows 10 on your device. You can double click on iso file to run the Windows 10 setup but you might face KMode Exception blue screen error while running the setup and further you won’t be able to access operating system to create bootable Pendrive and hence bootable USB is a much better option.
Download Latest Windows 10 ISO File
- Visit Official Microsoft Site.
- Click on the Download tool now button.
- Launch the tool.
- Accept the terms, select media creation tool option, language as English and edition as Windows 10 Pro for 64bit device.
- Tool will start downloading the iso file and will store it on your desired location.
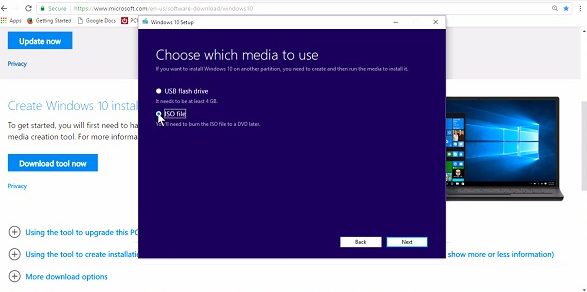
Make Windows 10 Bootable USB
- Download Rufus for Windows 10.
- Double click on Rufus to start the program.
- Insert USB Drive, it will be auto-detected by Rufus.
- Browse the downloaded Windows 10 iso file.
- Select the Partition scheme type as MBR.
- Click on the Start button.
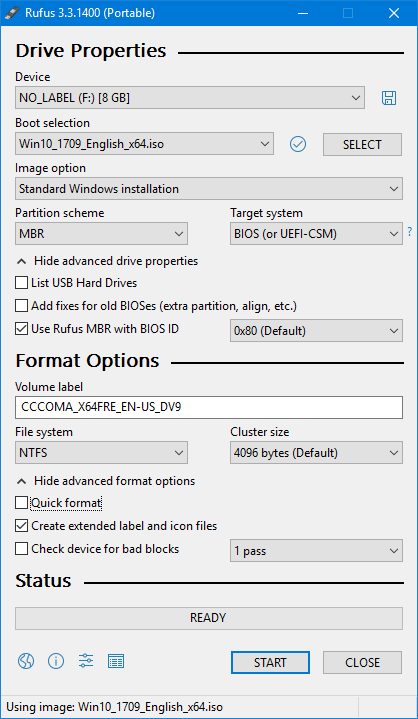
It will take five to ten minutes based on your USB transfer speed to complete the USB Bootable process. Once the process is complete: shut down your PC, keep USB plugged in, restart your computer, press boot key (F10 or F12) and select boot device as USB Drive to start reinstalling Windows 10 on your computer.
Recheck Graphics Driver
Whether you have just reinstalled the latest Windows 10 or you haven’t but you must recheck Graphics Driver of your PC. Graphics problem may create KMode_Exception_Not_Handled blue error chaos on your computer. You must know the installed Graphics Card on your device or you can checkout inbuilt Graphics Card online by searching for the name of your PC’s processor. Graphics card name is also listed in the properties windows. Open Start Menu, Search for ‘this pc’, right click on This PC app and open Properties to see the separate Graphics Card details. You need to search the processor name with the model to get the inbuilt graphics card details.
Once you know the Graphics Card details, search for its drivers online and download it from the manufacturer official site and install it on your computer. Restart your computer once the Graphics driver installation is complete and open device manager and expand display adapter option to checkout installed Graphics Card driver. You can search for device manager in the start menu, Graphics Card must not be marked with the yellow exclamation sign else Graphics Card drivers are not installed properly on your device.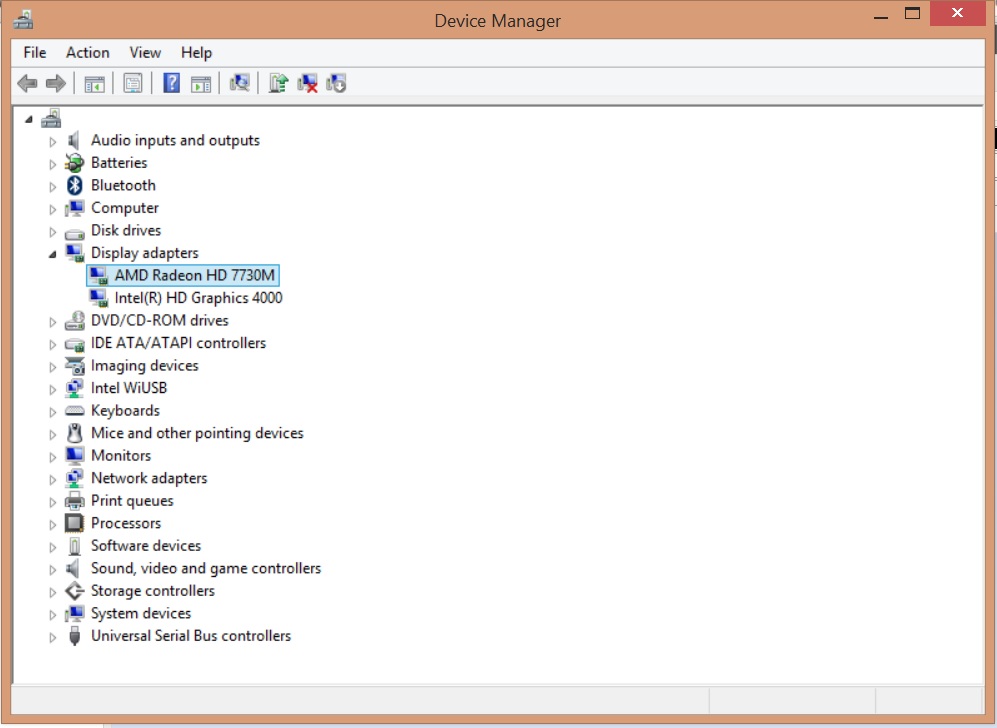
Update all the Drivers
Missing or outdated drivers of devices also responsible for KMode Exception Not Handled Windows 10 error. You must keep all the drivers up to date to stop facing any blue screen crashes. You need to enable Windows 10 Auto Update option in order to allow Windows to automatically update new drivers or can also use third party driver software like EaseUS or Drivereasy. Follow the instructions update all your devices drivers to the latest version.
- Download DriverEasy.
- Launch the setup and install it on your PC.
- Scan for drivers updates.
- Drivereasy will automatically start downloading and installing the latest drivers for your PC devices.
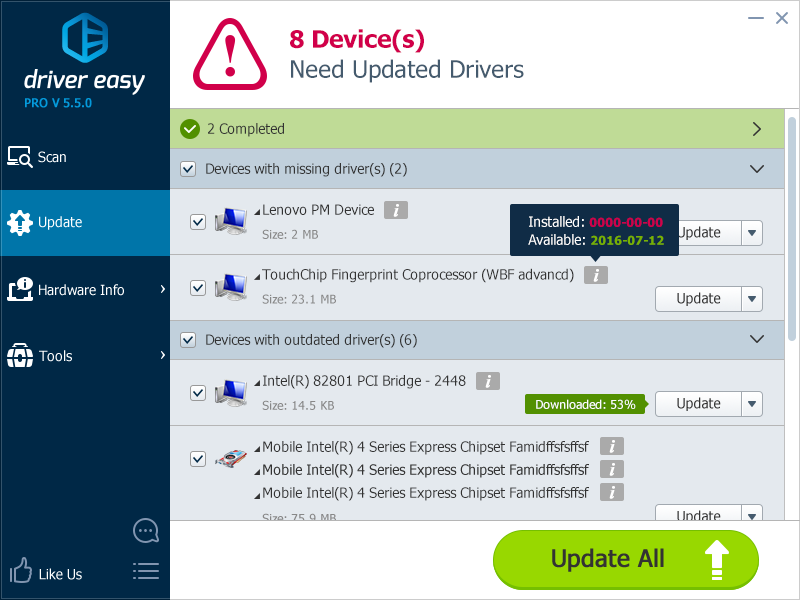
So that was an easy and simple method to keep drivers up to date on your PC and fix blue screen crashes on Windows 10.
Tryout Clean Boot and Safe Mode
If KMode Exception Not Handled still appears after applying a range of solutions from Updating Windows 10 to all to reinstalling all your device drivers then you must also try out a clean boot and safe mode solutions. In clean we will allow only Microsoft System Services to execute and Safe Mode is also meant for same but it has bit different process, so let’s get started with the clean boot procedure.
Clean Boot Windows 10
- Open Windows Start Menu and search for System Configuration.
- Open the first app with the same name from the list.
- Chose Selective startup from the selection.
- Uncheck load startup items and click on the services tab from the top menu.
- Hide Microsoft Services and disable all other remaining services.
- Click OK to save the changes and restart to perform a Clean Boot on your Windows 10 PC.
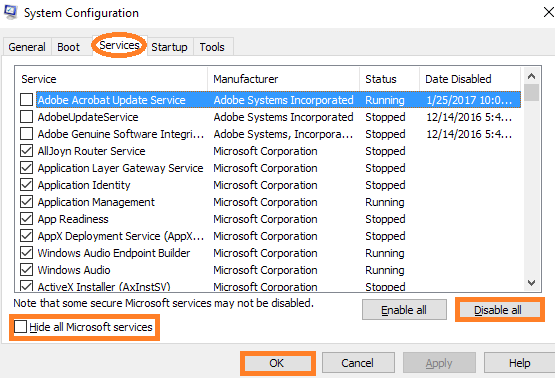
Now keep using your PC with same changes for five to six days and if you do not faces any KMode Exception blue screen error then you are good to go with the current boot settings. You can also give a try to the Safe Mode.
Boot to the Safe Mode on Windows 10
- Open Windows 10 Settings.
- Tap on Update and Recovery.
- Select Recovery from the left menu options.
- Click on Restart Now button under the Advanced Startup.
- Troubleshoot, Advanced Options and then to the Startup Settings.
- Now Press 5 or F5 to boot your PC to the Safe Mode with Networking.
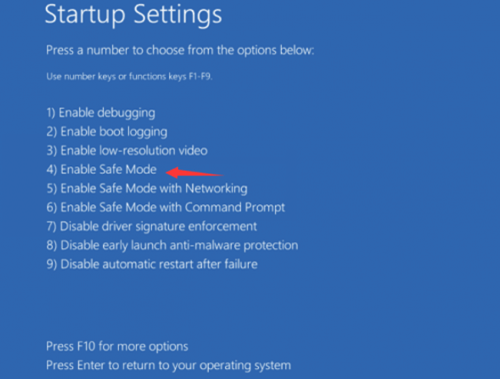
Use your PC for five to six hours in the Safe and perform the same actions after which you were facing blue screen errors. Hopefully, you won’t face any blue screen of death in the future.
Unplug all the External Hardware Devices
When a new device is attached to the Windows 10 then it tries to install its new drivers on your PC. Most of the devices drivers are installed correctly by Windows 10 but sometimes faulty or corrupted drivers might be installed for the plugged external device and it might create the problems for the system. Unplug all the rare external devices and reboot your PC to notice effective changes for the KMode Exception Not Handled Blue Screen of Death Error on Windows 10.
when i install 64bit windows 7,8,or 10 its gives this error.Windows works 5 to 10 minutes.When i go to taskmanager processor use 100%.
Please Help….
I do new windows ,updated windows and all thing .