Solution to fix “PFN List Corrupt” BSoD in Windows 10, 7 & 8: Hey Guys, Welcome to EasyWebFixes!!! In this post we are going to discuss one of the type of Blue Screen of Death (BSoD) occurs in Windows 10, 7, 8 that is PFN List Corrupt error. We have already posted solutions on Memory Management BSoD and VIDEO TDR FAILURE BSoD and now as per recommendations of our readers here we have also got solutions to fix PFN List Corrupt BSoD error in windows 10, 7 and 8. Before going to the solution you must know some basic about PFN List Corrupt error. We will go through Why and When this error appears? What are causes and external effects of this error? and finally How to fix PFN List Corrupt error?
PFN List Corrupt BSoD error looks something like this:
YOUR PC RAN INTO A PROBLEM THAT IT COULDN’T
HANDLE, AND NOW IT NEEDS TO RESTART.
YOU CAN SEARCH FOR THE ERROR CODE ONLINE: PFN_LIST_CORRUPT
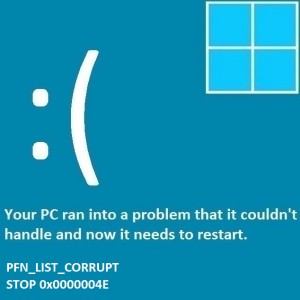
Most probably you will encounter PFN List Corrupt BSoD Error while you are playing high graphics games offline or online or while streaming videos online or while using some high-quality software like Photoshop or Video editing software. Sometimes your windows may automatically restart while you are playing high-quality games and this BSoD will appear or this error may also occur when you are turning on your PC. Sometimes this error may be resolved simply by restarting your PC but this error will appear again and again until you apply some permanent solution.
PFN List Corrupt BSoD Error may also appear due to some misconfiguration in operating system, or due to old versions of drivers, or due changes in graphics card settings, or due to power supply issues, or may be due to overheating of components, or your hardware may be running beyond its specification limits. This error won’t appear due to external installed software such as games or some 3D software, so if you are planning to uninstall your favorite game then unfortunately it won’t help you out to fix PFN List Corrupt BSoD Error in your windows.
Now you are done with basic of PFN List Corrupt BSoD Error, Now let’s move to main solution of this error.
Contents
PFN List Corrupt BSoD Solution
As this error may appear due to different reasons hence it may have different solutions to apply for different variant. But we will move from basic solution to advance solution hence it will be easy to fix PFN List Corrupt BSoD in your PC.
In previous post of BSoD we recommended to update particular drivers but in case of PFN List Corrupt BSoD we recommend to update all drivers to latest version. We have got two ways to update all drivers one is through windows update else you can manually update all drivers one by one. Updating all drivers through windows update is recommended.
Updating All Drivers through Windows Update
Driver updates for Windows 10, 8 and 7 of all devices (such as network adapters, monitors, printers, and video cards) are automatically downloaded and installed through Windows Update. Windows Update is recommended because it will also fix bugs and install latest security threats in your windows. Windows Update may resolve PFN List Corrupt BSoD in your windows.
How to Update Windows 10 and 8:
- Press Windows Button.
- Go to Settings.
- Select Update & Security.
- Download and Install Latest Updates in your windows.
How to Update Windows 7:
- Open Control Panel.
- Select Windows Update.
- Click on Check for Update.
- Download and Install latest Updates in your windows.
Updating Latest windows update, that is latest drivers in your windows may resolve PFN List Corrupt BSoD in your windows. You must always keep your drivers up to date to stay away from any kind of blue screen error.
How to manually update all devices (such as network adapters, monitors, printers, video cards etc…) drivers in windows 10, 7 and 8:
If you don’t want to install all device drivers of your PC through windows update then you can also select other way of manually updating all drivers. Method of manually updating all device drivers is same in windows 10, 7 and 8. Updating all device drivers manually will consume your lot of time hence first you must update selective device drivers and when you get some more time then you can go for all device drivers. Updating Selective device drivers in your windows may fix PFN List Corrupt BSoD in your windows.
Follow the settings to update All Devices Drivers in windows 10, 7 and 8:
First we will selectively update drivers of disk drives, display adapters, controllers, monitor, network adapters, processor, software devices, storage controllers, system devices and universal serial bus controller. To be true only few will be left after updating this selective devices drivers so updating all drivers will be better choice.
- Open Run (Windows+R), type devmgmt.msc and hit Enter.
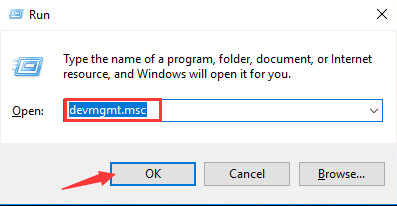
- Expand the available option and list of install devices will appear.
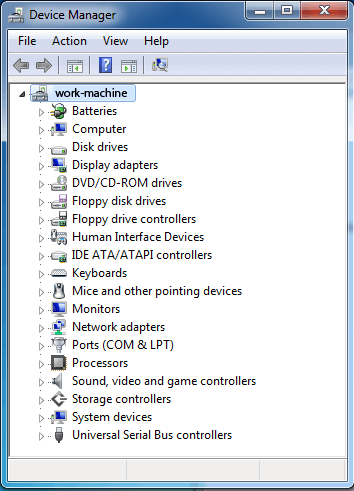
- Expand the first Device option, Right Click on sub device Option and select Update Driver Software.
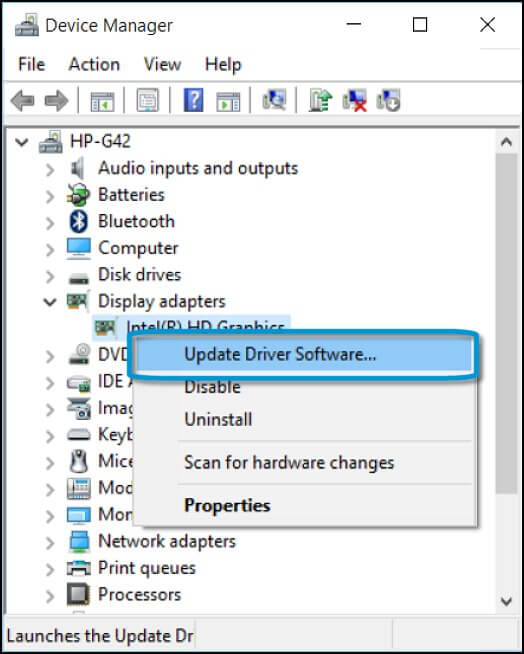
- Once the update is successful go for another device drivers.
- Now one by one expand each device option and manually update all device drivers.
Manually updating all device drivers by latest versions may resolve PFN List Corrupt BSoD error in your windows. If this didn’t fix this BSoD then go for another solution.
Manually Check for Hard Disk Error through Command Prompt
If Updating all drivers to latest versions using windows update didn’t fix PFN List Corrupt BSoD error then you can manually check for hard drive using command prompt.
- Press Start Button.
- Search for Command Prompt.
- Right Click on Command Prompt and open it using Administration Permissions.
- Now enter command CHKDSK C: /F and hit enter.
- You will see message that windows will continue when you restart your system, type Y and hit Enter and Restart your computer to continue with checking your hard drive.
- Now once you will restart your PC, your system drive C will be checked for errors and it will be fixed automatically if found any.
Once you are done with this then check for bad sectors on C drive. Follow instruction below to check for bad sectors on your system drive:
- Open Command Prompt with Administration Permission.
- Now enter command CHKDSK C: /R.
- It may also ask you to restart your system, enter Y and Restart your system.
This will help you find bad sector on your system drive C. This may help you to fix PFN List Corrupt BSoD on your windows 7, 8 and 10.
Memory Diagnostics Tool
Memory Diagnostics Tool will help you to find out misconfigurations in memory and will test RAM of your system. This tool will point out errors on your RAM by fixing those errors may resolve PFN List Corrupt BSoD in your windows.
Follow below settings to run Memory Diagnostics Tool:
- Open Control Panel.
- Select System and Maintenance.
- Open Administrative Tools
- Click Memory Diagnostics Tool.
Run Memory Diagnostics Tool, and this may fix PFN List Corrupt BSoD in your windows.
Increase RAM Voltage
Increasing RAM voltage by 0.05 may fix PFN List Corrupt BSoD in your windows. You can increase voltage of RAM through BIOS Settings or Graphics Card Configuration Setting. You can Google It! How to increase voltage on your laptop name and model and your graphics card name? Be careful while applying this solution.
Change Windows or Reinstall Windows
If still any solution haven’t worked for you guys to fix PFN List Corrupt BSoD then you can change windows or reinstall windows from the beginning. Do take backup of your data in your external hard disk before reinstalling windows if you need your data back. You can refer to Youtube tutorial on How to install windows 10, 7 and 8 in PC.
Read Also, How to fix following BSoD:
So this were list of solutions on how to fix PFN List Corrupt BSoD in your PC. If any solution didn’t worked for you guys then you need technician or computer expert. You can share your opinion in comment section below, we would be glad to reply to your queries.