Kernel Security Check Failure is one of the most occurring Blue Screen Error of Death (BSoD) in Windows 10. There are various reasons behind this blue screen error such as RAM and ROM failures, corrupted hard drivers, outdated Windows securities patches, malware, and viruses.
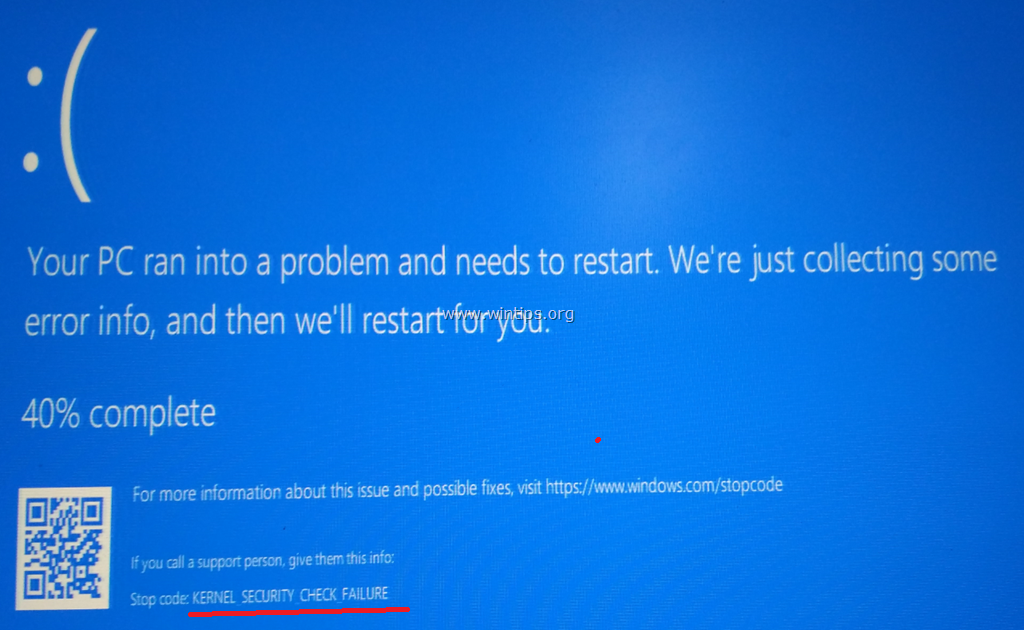
Kernel Security Check Failure blue screen error might occur at several instances such as while playing high graphics games or using high-end video editing or photo editing software, you might have just turned on your pc from hibernate or sleep mode or you might have changed ROM or RAM of your PC. Let it be any reason but our solutions will surely fix this kernel_security_check_failure on your Windows 10 computer.
Contents
Check out Error Logs
Blue Screen error appears without listing any reason but Windows lists the crashes along with the plausible explanation in the error log. You need to check out Blue Screen error log in order to hunt down a solution to fix kernel security check failure error on your Windows, you can also apply the same solution for KMode Exception Not Handled blue screen of death error.
- Search for Event Viewer in the Windows Start Menu.
- Right Click on Event Viewer and open it as an Administrator.
- Expand Event Viewer(Local) in the top right menu and Click on the Create Custom View.
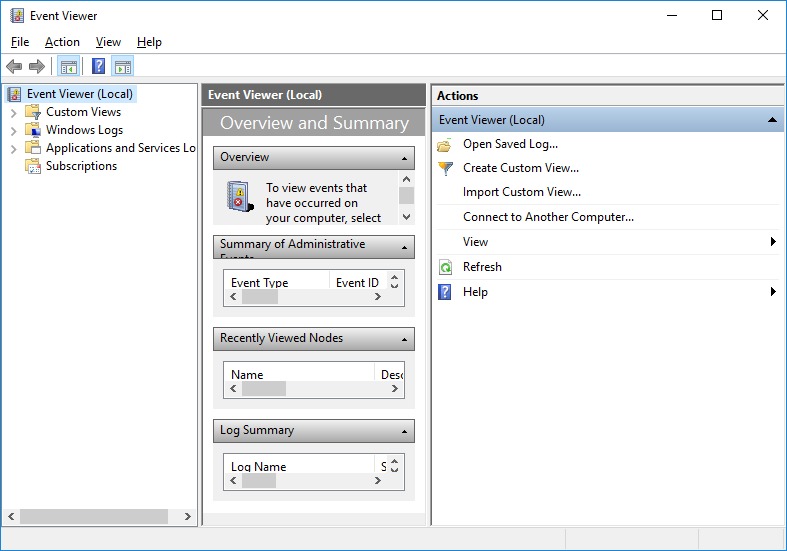
- Select the Logged time as Last 12 hours and check Critical, Warning and Error in the Event Level.
- Toggle Down Event Logs option and check ‘Windows Logs’ box and expand the option of ‘Applications and Services Logs’ and check ‘Hardware Events’ and ‘Microsoft’ boxes.
- Allow for all the permissions and now look for all the Kernel Security Check Failure errors and warnings to find out the reason behind the blue screen error.
Once you know the reason behind this error then you can directly search for the fixing the problem. It might give you the reason of the hard driver or RAM failure, corrupt windows files, driver failure, memory dump or anything else. You just need to search accordingly and fix the issue on your Windows 10 PC. If you didn’t find any kernel_security_check_failure blue screen error logs then you can apply below most working solutions.
Memory Diagnostic Tool
Blue Screen errors mostly occur due to the RAM Memory Problems you can find out Memory Errors using Windows Memory Diagnostic. Memory Diagnostic Tool will go through all the sections of filled and free memory to find out the bad memory sections and will allocate filled bad memory sections to the free memory sections. If kernel security check failure has occurred due to any bad memory sections then it can be easily fixed using this tool.
- Press Windows Button.
- Type Windows Memory Diagnostics.
- Open the first one from the list.
- Memory Diagnostics Tool windows will appear on the screen.
- Click on the first option of restarting now to check for the problems.
- It will reboot your PC to run the test, you can change the tool options if you are aware of them else let it run on the default options.
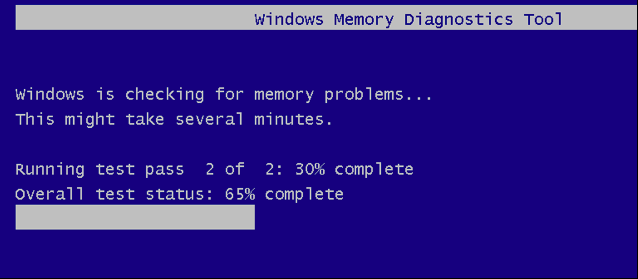
- Once the Test is complete it will reboot your PC normally with the results.
If no error appears your RAM is safe else you need to search for the RAM error solutions listed by the tool and you must contact your RAM manufacturer to avoid future blue screen (BSoD) crashes.
Command Prompt Solutions
You need to scan your Windows 10 System files and Hard Disk for corrupt files and you can do it by using two simple but very important command prompt commands. Command Prompt will need administrative privileges as it has to go through all the system files in order to fix the corrupt files. It will also scan all drives one by one to check for unreliable user files.
- Open Windows Start Menu and search for cmd.
- Right Click on Command Prompt and open it as an Admin.
- Run sfc/scannow command to recheck all the Windows System file.
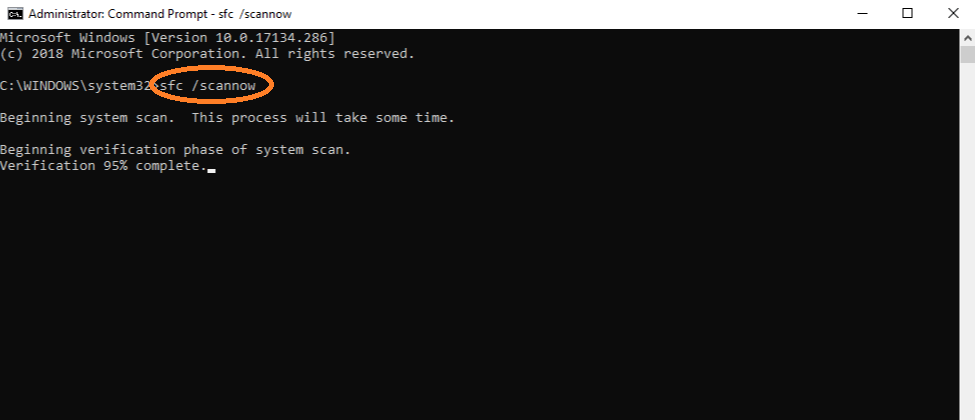
- Reboot your PC for the better efficiency.
- Again open the command prompt as an Admin and run chkdsk/f c: command to start scanning c drive on your Windows.
- Once C Drive Scanning is complete run chkdsk/f d: and chkdsk/f e: to scan for D and E drive respectively.
Restart your computer once the process is complete and kernel security check failure error won’t appear again due to the Windows corrupt files.
Update All Drivers
Blue Screen Errors also appear due to the missing or driver errors so it is recommended to update all the drivers to the latest version and stay away from the kernel failure error. Majority of blue screen error such as Driver Power State Failure Windows 10 are fixed after updating all the device drivers. Generally, users check for the Graphics, Video and Network Driver Updates but it is advised to look for all the Driver Updates. Most of the users use PC or Laptop Brand’s Driver Software, you can search Dell, Lenovo, HP or Asus driver software and download it from the respective official site. You can also update drivers from the device manager.
- Open RUN Command Box (Windows + R).
- Paste devmgmt.msc and hit enter to open Device Manager.
- Click on view in horizontal menu items and check ‘show hidden devices’.
- Now expand the first device option and select its first driver and click on the update icon.
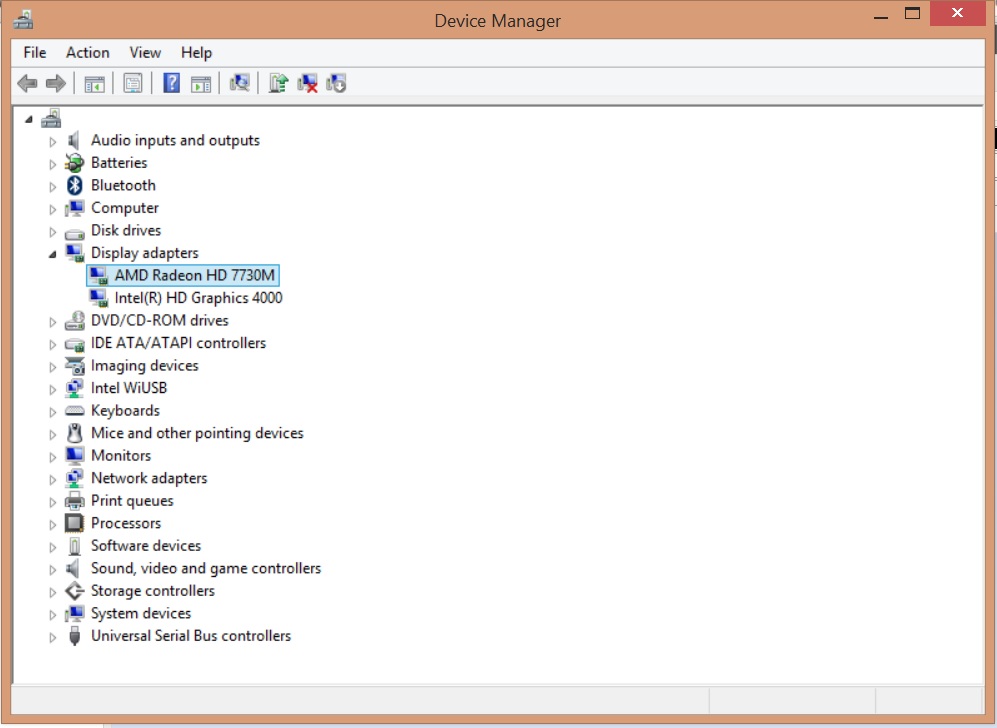
- One by one update all the drivers of all the devices of your pc.
So that’s how you can update all the drivers of your PC, reboot your computer once you finish checking for all driver updates.
Full Scan Your PC using Windows Defender
Windows Defender always keeps eyes on all the files and keep threats away from your PC but sometimes some advance software can easily bypass Windows Defender security to spread viruses and malware in your pc. Windows Defender full scan will go through all the files and software installed on your PC and will alert you about threats if found. A full scan will take more time than usual quick scan and might remove the cause of kernel security failure check error on your Windows 10.
- Open Windows 10 Settings.
- Click on Update and Security option.
- Select Windows Security in the left menu.
- Open Windows Defender Security Center.
- Navigate to the second option of Virus and threat protection.
- Click on Run a new advanced scan.
- Select Full Scan and Star Now.
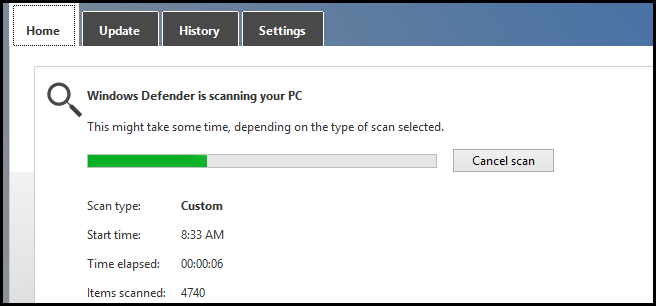
Windows 10 Defender will report all the threats once scan is complete, remove all of them and restart your Windows 10 once it deletes all virus prone files. You can also disable Windows defender once the process is complete.
Update Windows 10 the Latest Version
Updated Windows is likely to attract fewer errors and bugs than previous Windows and hence outdated Windows Securities patches might be causing windows 10 kernel security check failure stop code error. You must keep your Windows up to date to keep receiving exciting features and for the better performance of your Windows. Follow steps to Update your Windows to the latest version.
- Right Click on Windows Button and Open Settings of Windows 10.
- Select the last option of Windows Update.
- Click on Check for Updates.
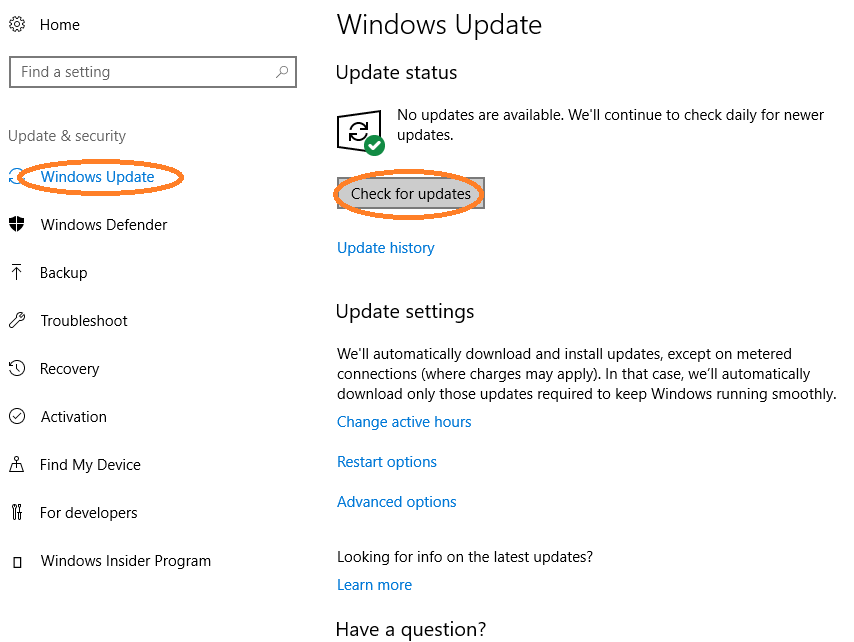
- Download all the latest available updates.
- Install all updates by rebooting your Windows 10.
Hopefully, kernel failure blue screen of death won’t come up again, you can also check out our article on troubleshooting Windows 10 update failed to install if you are facing difficulties in applying this step on your PC.
Check out RAM and ROM Slots
RAM and ROM might have covered with a lot of dust if you are not that habitual of internal cleansing of internal PC parts. Dust particles might disconnect some cords of RAM or Hard Drive and it might result in sudden a sudden crash with kernel security check failure error on Windows 10.
First, take a dry cotton cloth now open your laptop or CPU cabinet. Smoothly remove all dust from the back side of the cabinet or back cover. Gently detach RAM and hard drive from the CPU and again smoothly clean their cords and attached them back to their positions. Press the power button to start your PC and make sure that everything is working fine as previously.
Boot Your PC to the Safe Mode
Booting PC to the safe mode is like only allowing system files by restricting all the other function. It helps out to clear all running software and their processes, due to which all system processes can execute properly without creating any extra overloading on your PC.
- Press Windows Button, Click on Profile Picture and Lock your PC.
- Hold Shift Key and hover the mouse arrow over Power Button and Click on Restart.
- Navigate to Troubleshoot option, Advanced Settings and then Click on Restart.
- Now the list of Windows Boot option will appear, press 4 to enable Safe Mode.
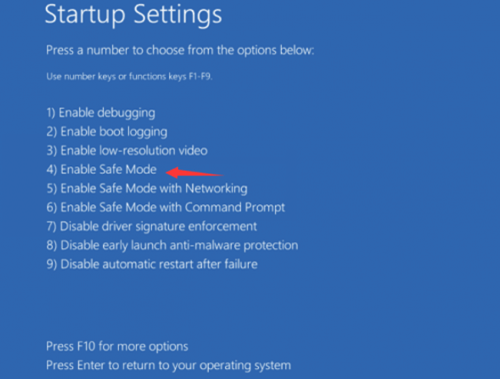
- Once Windows finishes booting the Safe Mode, Restart Your PC to the Normal.
Rebooting Windows to the Safe Mode has worked for many users to fix blue screen errors and it must work out for you too.
Clean Boot
Clean Booting Windows is like Safe Booting Windows by terminating third-party software and their service and processes. You just need to tweak a few settings to disallow external software to run their processes when you start your PC. If external apps are causing kernel security check failure error on your Windows 10 PC then clean booting your PC will surely work in this situation.
- Type msconfig in Windows RUN Box and hit enter to open System Configuration.
- Select Diagnostic Startup and click on the OK button to apply the Settings.
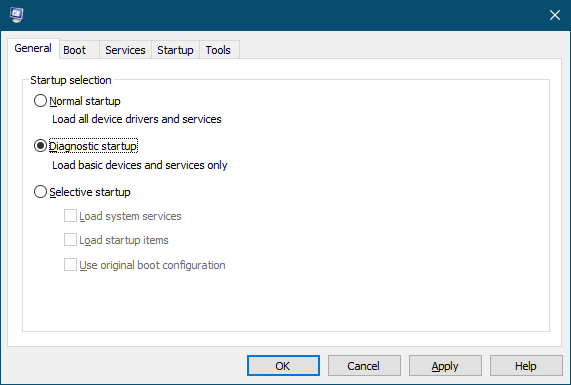
- Restart your PC to apply the changes.
These were solutions to fix windows 10 kernel security check failure error, one solution will surely resolve this blue screen error on your computer.