Hey Guys, Welcome to EasyWebFixes.! In this post, we are going to discuss everything about one of the most famous types of Blue Screen of Death (BSOD) which is Video TDR Failure (nvlddmkm.sys) error. We have already posted solutions on Memory Management BSOD, Clock WatchDog Timeout BSOD and now as per the recommendations of our readers here we have also got solutions on Video blue screen Windows (10, 7, 8) errors. Before going to the solution you must know some basics about NVLDDMKM failure. We will go through the actual reasons and will eventually move to the fixes.
🙁
Your PC ran into a problem and needs to restart. We’re just collecting some error info, and then we’ll restart for you. (25% complete)
If you’d like to know more, you can search online later for this error: VIDEO TDR FAILURE (nvlddmkm.sys)
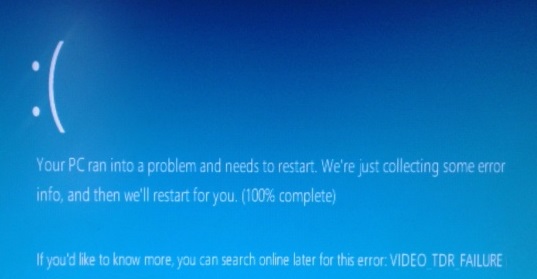
You may face Video TDR Failure if you have recently installed or upgrade to Windows 10. Most probably you will encounter nvlddmkm.sys blue screen error while you are playing high graphic games or while using some 3D graphics software. Sometimes your windows may automatically restart with the BSOD message. This error may also occur when you are starting your PC. Sometimes this error may be resolved simply by restarting your PC but this error will appear again and again until you apply some permanent solution.
Reasons behind VIDEO_TDR_FAILURE (nvlddmkm.sys) Blue Screen error on Windows 10, 7, and 8:
- Due to some misconfiguration in the operating system.
- Old or outdated versions of device drivers.
- Recent changes in the graphics card settings.
- Power supply issues in the PSU or laptop battery.
- Overheating of hardware components such as motherboard, CPU, GPU, system drive, or PSU.
- Hardware might be running beyond its specification limits.
This BSOD error doesn’t appear due to external installed software such as games or some 3D software, so if you are planning to uninstall your favorite game then unfortunately it won’t help you out to fix this error in your Windows 10.
As this error may appear due to different reasons hence it may have different solutions for the different computers. Now you must be done with the are done with basics so let’s move to the main solutions. Apply the fixes in the order to resolve the error.
Contents
Install and Update the latest Video Card Drivers
The old versions or missing Video Card drivers mostly cause the Video TDR Failure on Windows 10. You must also update your device drivers at least once in three months to maintain your PC quality. First of all, install and then update the latest versions of Graphics drivers on your PC.
Install Drivers:
- Visit your GPU, Laptop or CPU integrated Graphics Card official Website like Intel.
- Download the Graphics Card driver for your device model.
- Double click on the downloaded file and follow the on-screen instructions to properly install it on your device.
Update Drivers:
- Open Run (Windows+R), type devmgmt.msc, and hit the Enter key.
- Expand Display Adapter in the Device Manager, Right Click on the installed Graphics Card (Intel(R) HD Graphics in my case), and open Properties.
- Go to the Driver tab and tap on the Update Driver.
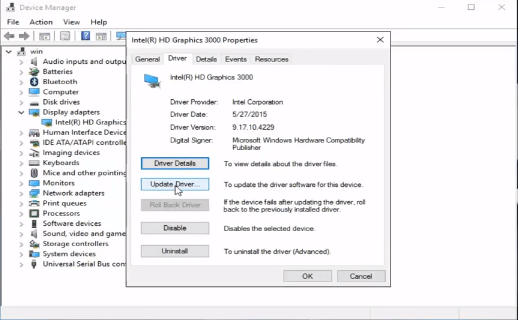
- Select Search Automatically for Updated Driver Software.
- Now after the successful update of drivers, you will see the dialog box of successful driver update.
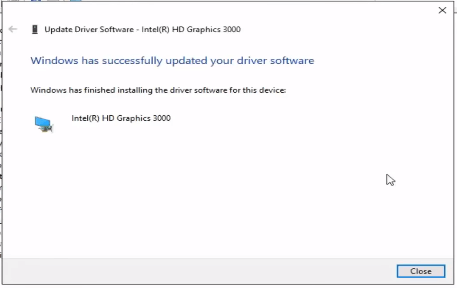
That’s it, just restart your computer or laptop to let the latest drivers come into the action.
Disable all the Startup Apps
Most of the high resource apps require a Video Card to work simultaneously along with the CPU. Overload on the Graphics Card will cause the BSOD and even won’t allow the current app to use the GPU. Overload can be caused due to the app running in the background from the Windows 10 startup itself. You can check their processes and GPU usage in the task manager. You must keep background processes of the high resource apps disabled from the startup itself so that all the resources along with the Graphics Card are available for your current work. Let’s disable all the startup apps from various sources.
Task Manager:
- Right-click on the Task Bar and select Task Manager from the menu.
- Tap on the More Details option at bottom of the Task Manger’s screen.
- Navigate to the Startup tab in the top horizontal menu.
- Sort the Status column in ascending order to see the Enabled options first in the list.
- Right-click on the first Enabled App and Disable it from starting.
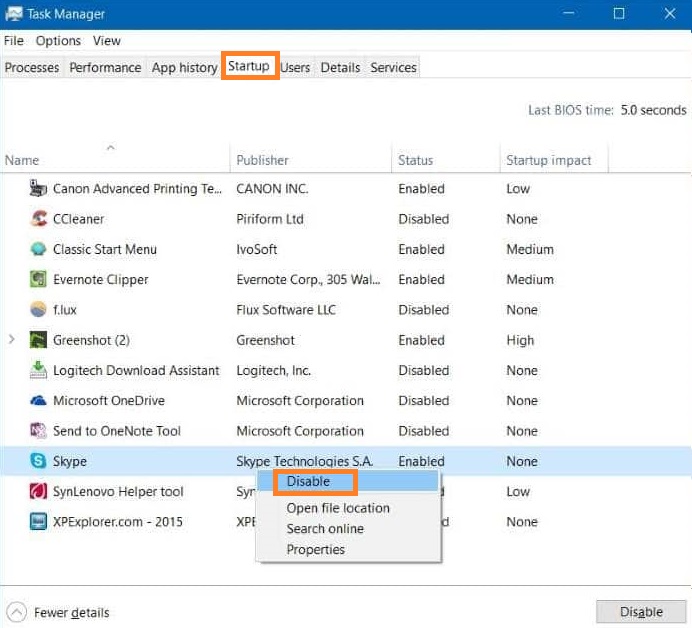
- Disable all of them in the same way.
Windows 10 Settings:
- Launch the Settings app.
- Tap on the Apps option.
- Select the last Startup option in the left side menu.
- Toggle OFF all the apps one by one.
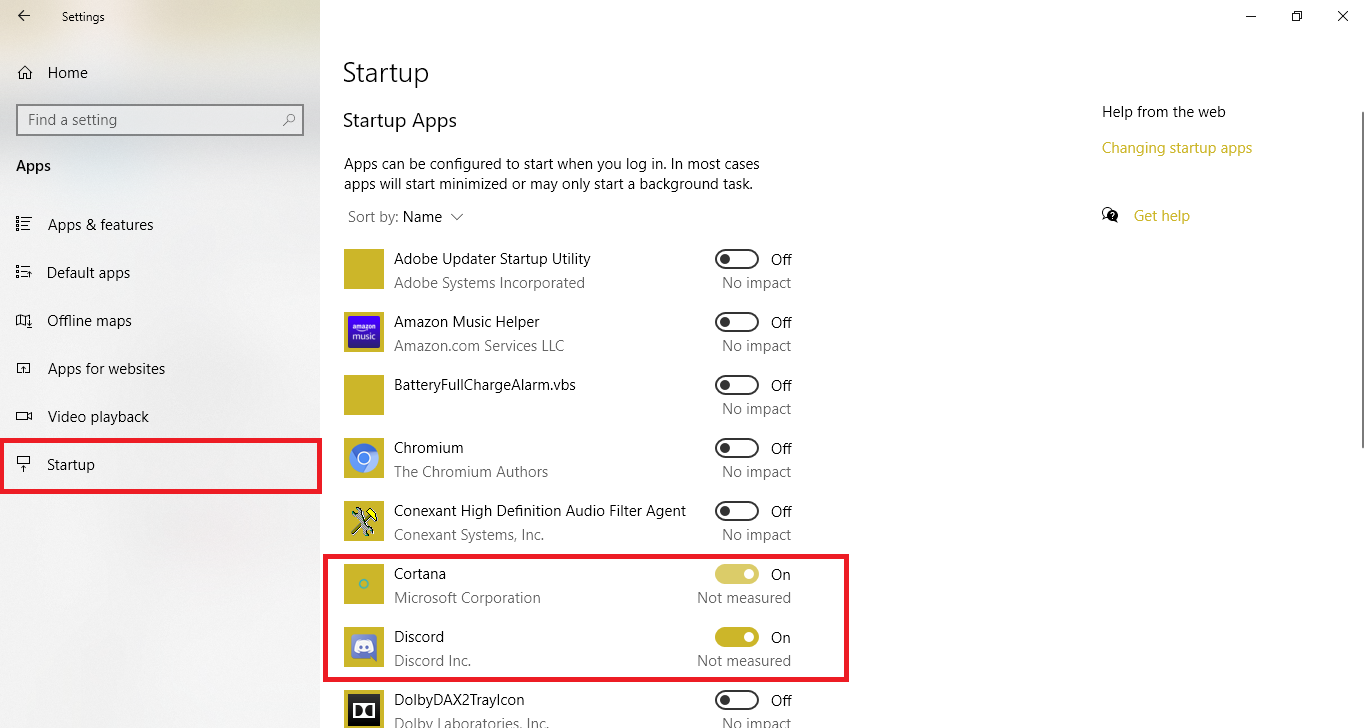
Delete Apps from Startup Folder:
- Press Windows and R keys to launch the RUN prompt.
- Type shell:startup to open the current user startup folder and delete all the apps and shortcuts.
- Also, type shell:common startup to open all the user’s startup folder and also delete all the apps and shortcuts from this folder too.
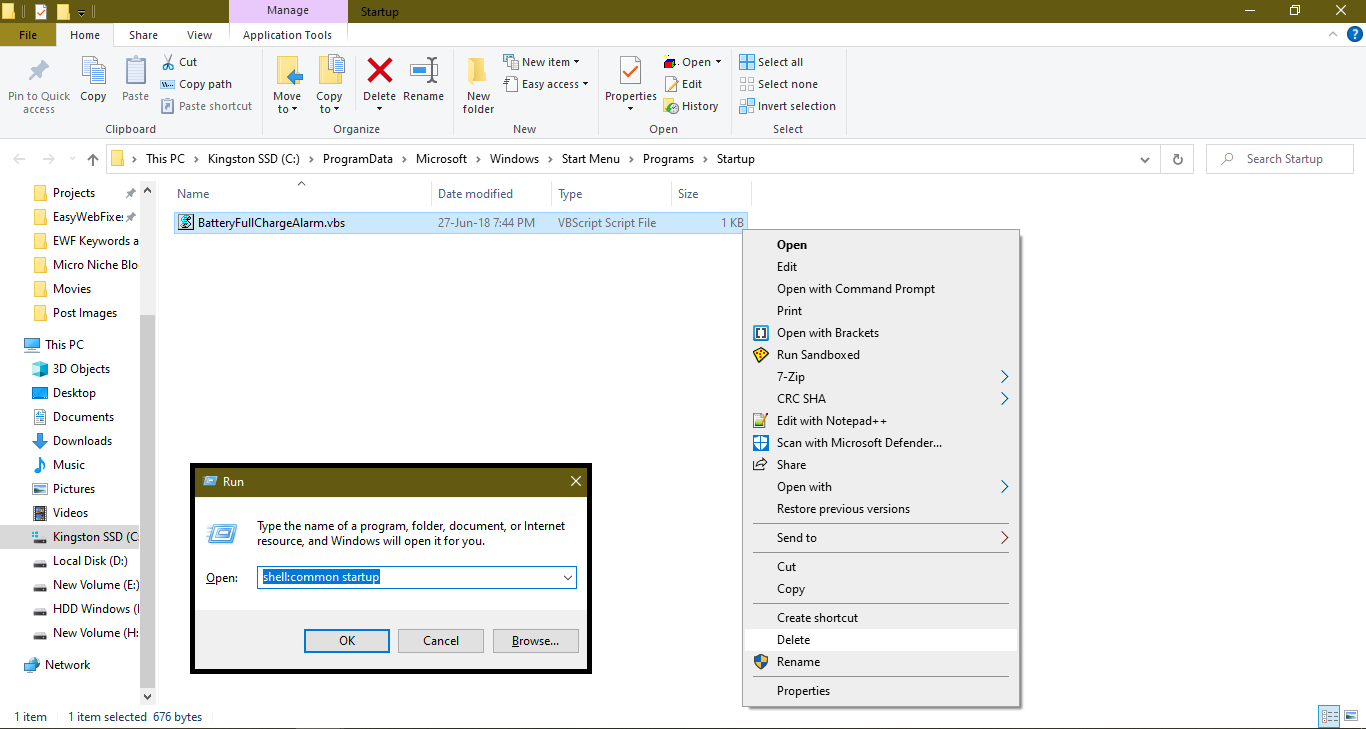
- Restart your computer.
These three methods won’t allow any background or startup app from overusing your Video Card to give VIDEO TDR FAILURE error on Windows 10.
Change NVIDIA Control Panel Settings
NVIDIA Control Panel settings will be accessible from the GeForce or NVIDIA Video Card devices. If NVIDIA Video card is installed on your device then you must apply these settings. Nvidia automatically selects the CPU and GPU combination for PhysX processes. PhysX processes combine the power of CPU and GPU to let them available for the other programs. We just have to dedicate the Video’s processes to the GPU by changing the default option.
- Press the right mouse click on the desktop and launch the NVIDIA Control Panel.
- Select the PhysX option from the left column.
- Change the Processor to the available GeForce or Video Card option.
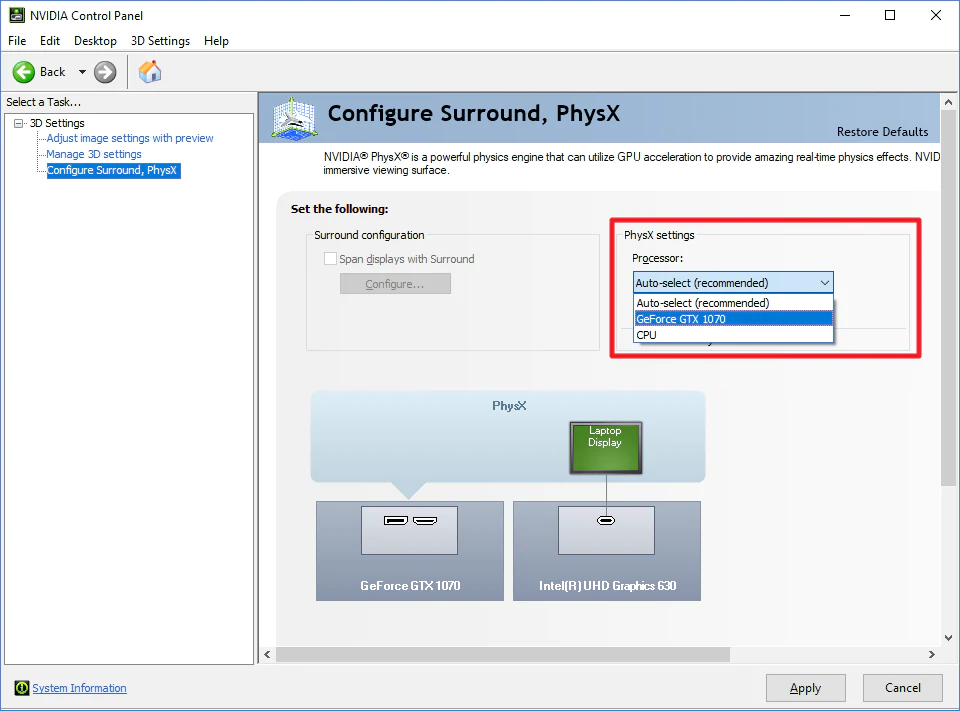
Restart your device and monitor its performance without Video failure (nvlddmkm.sys) BSOD issues. You must also check out the best Nvidia Control Panel settings of the installed Geforce Video card to ditch the blue screen errors.
Fix amdkmdag.sys or atikmpag.sys for AMD Users
The Video TDR Failure appears with the amdkmdag.sys or atikmpag.sys error code for AMD users. You just have to download the latest video driver from the AMD site and run the Display Driver Uninstaller to uninstall all the driver files from Windows 10 and reinstall the downloaded AMD drivers in the Safe Mode. No need to reinstall or reset Windows 10, as this method will mostly fix all the AMD blue screen errors.
- First of all, visit AMD site and download the latest drivers for your AMD GPU.
- Now, download and install the Display Driver Uninstaller (DDU) from the internet.
- Restart by pressing the Shift key and navigate to Troubleshoot, Advanced options, Startup Settings, Restart, and press the 4 or F4 key to boot Windows 10 into the Safe Mode.
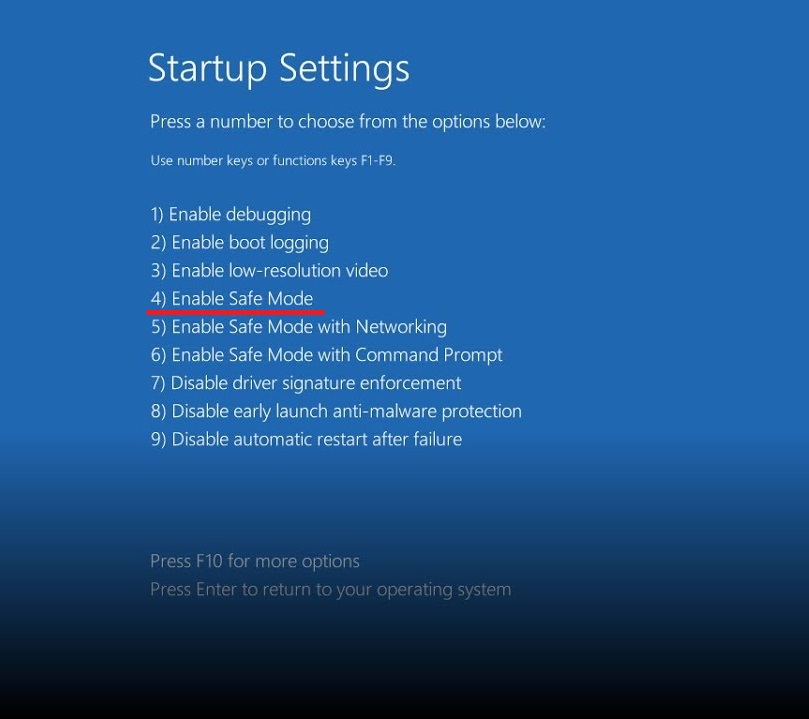
- Run the installed DDU to clean all the AMD driver files from your computer and exit the Safe Mode.
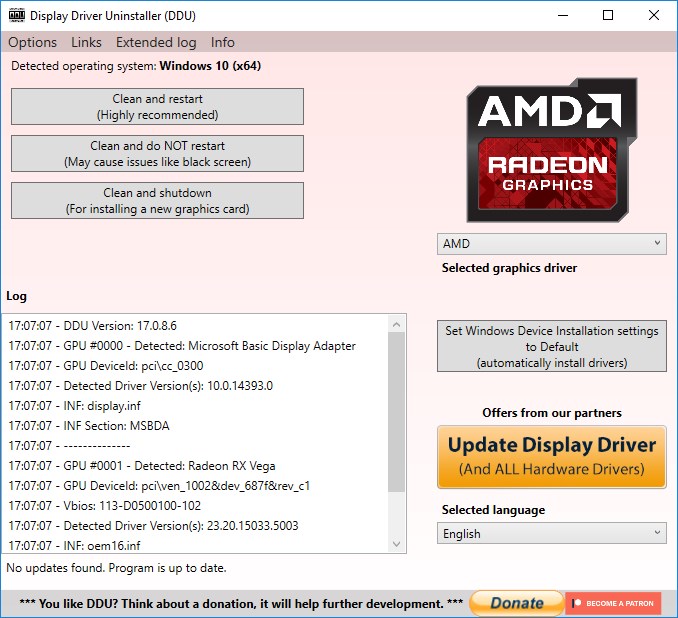
- Do not connect with the internet to let Windows 10 install the AMD drivers rather install the downloaded AMD drivers.
Also restart your computer to check for any BSOD on Windows 10.
Restore, Reset, and Reinstall Windows 10
Last but not least as there are always plenty of other settings to look for fixing any BSOD on Windows 10. System Restore and Resetting Windows 10 won’t need any explanation as these are self-explanatory. System Restore will take your computer back to the previous state with the same app files and without any VIDEO issues. You can also undo the action if you aren’t satisfied with the restoration. Resetting Windows 10 is just like reinstalling Windows without any new apps and your files.
You can access the System Restore options from Windows 10 itself and even if it doesn’t start, that’s from the Advanced options. Tap on the Windows Start icon, type Create a restore point, move to the System Protection tab, press the Next button to start the process, and further you have to explore the different restore points. Select the latest or newest restore point without error for the best restoration with the program files.
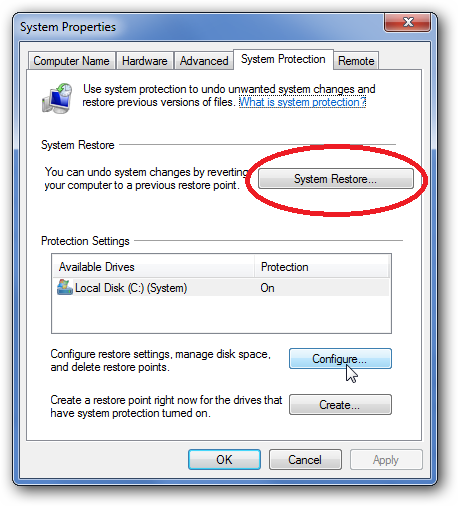
Resetting Windows 10 is also as easy as restoring but from the Settings. Open Settings, tap on Update & Security tile, navigate to the Recovery option in the menu, and click on the very first Reset this PC’s Get Started button to begin the process. Further, you have to follow the on-screen instructions as per your choices.
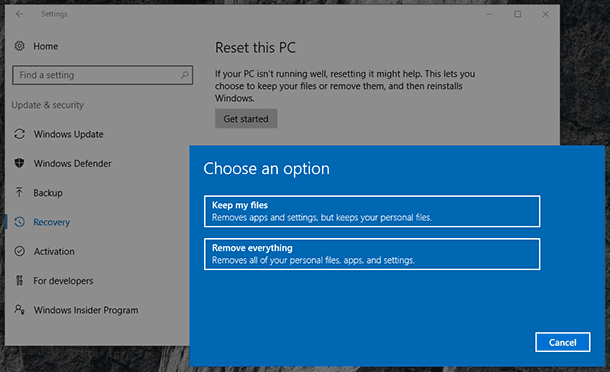
Reinstalling Windows 10 is the same as Resetting but without the latest Windows 10 updates. You can give a fresh start by downloading the latest Windows 10 iso file. Make its bootable drive and later install it as a new Windows 10 on your computer.
That’s it, one solution will surely fix the Video TDR Failure (nvlddmkm.sys or atikmpag.sys) BSOD on your Windows 10 device. Do share your queries and suggestions in the comment section.