We will discover several ways to disable the pop-up blocker on Chrome, Safari, and Firefox browsers. Before jumping to the topics let’s get into the details of pop-ups, its types, and why we have to allow pop-ups despite its bad user experience.
Back in the previous days, Pop-ups have always compared with the most intrusive element on the web. Pop-ups keep disturbing the whole web experience on Chrome, Safari, Firefox, Internet Explorer, Microsoft Edge, and all other browsers. Pop-ups won’t leave you on any device, it will track you back on your iPhone, iPad, Android, Tablets, Mac, Windows, and all the browsers integrated smart devices. You just have to turn off the pop up blocker on your browser to get the pop-ups. You might be browsing your favorite website, referring to your work on the web, doing your homework, or simply browsing the web, and the website owners might have integrated the Pop-up to accomplish their purpose.
Website owners integrate pop-ups for different purposes like to offer its users sales discount, enclose the upcoming event details, survey their reader’s perspectives on a topic, ask their readers to check out and follow their social media handles, promote their products and services, or there might be thousands of such purposes.
There are several pop-ups types based on user actions, browser features, and web formats. We are not going to explore them separately rather it’s just important to note that browsers prevent all the popup types from appearing on your screen. The two most common pop-ups are click and entry pop-ups. It can be identified from their name itself, entry pop-ups appear on the very first impression of the webpage, and click pop-ups appear when you tap on the link, image, or any HTML and chrome WebGL element. Other general pop-ups type are based on your actions like when you have scrolled to the midway of the page, when you have spent a minute on the page, or when you are about to exit the page.
There are basically two main types of pop-ups, the first one is integrated into the same window and the second one appears in the new window. We are concerned with the new windows pop-ups in this article and make the changes in our browser to show pop-ups on all the websites. This pop-up can appear when your click, scroll, hover, drag, long tap, or several other actions. Pop-ups used to be disruptive for web readers like us but nowadays many next-step actions appear in the popup format. The good pop-up may appear for the account sign-in authorization, completing the payments, and mainly confirming the form submissions.
Due to a lot of intrusive and evil pop up promotions, many Chrome and browsers pop-up blocker extensions are quite famous among the users. Even the most popular browsers like Chrome, Safari, Firefox, Internet Explorer and Microsoft Edge have integrated the inbuilt feature of pop-up blockers. Now let’s turn off the inbuilt pop-up blocker on Chrome, Safari, and other browsers.
Contents
How to turn off Pop-up Blocker on Chrome MAC and Windows?
The pop-up blocker in Chrome was introduced before so long and it still persists to the latest version. Chrome for MAC and Windows both has quite similar features and pop up blocker also works the same on both the devices. Chrome’s Pop-up blocker usually prevents users from abusive experience. Sometimes website owners mislead their readers to the sponsored pages and adverts through pop-ups. You might be seeing the warning or fake message on your screen and it will redirect to the advertisement when clicked, transparent and non-visible web elements also trigger the pop-ups, and even page features such as scroll bars and the next button opens the pop-ups. Now you must know the Chrome intent behinds the inbuilt Pop up blocker on MAC and Windows.
Chrome automatically recognizes the bad pop-ups and blocks it for users. Windows with a red cross sign appear at end of the URL bar when Chrome blocks the popup. You can click on it and see the URL or post variable passed to the popup. You can directly visit in case of complete URL of the pop-up but mostly the post string is passed to the pop-ups hence it’s of no use. You have to disable the Chrome pop up blocker and reinitiate the pop-up. Let’s see the steps to turn off the pop-up blocker on Chrome on MAC and Windows.
Turn off Pop-up Blocker on Chrome for All Sites
- Open Chrome Menu by clicking on the three vertical dots on the top right corner of the Chrome window.
- Take your mouse cursor to the third last Settings options.
- Tap on the Privacy and Security option in the left side Settings menu.
- Click on the last Site Settings tile on the list.
- Now scroll down to the Content section and tap on the last Pop-ups and redirects option. You will see the site lists of blocked and allowed to Pop-ups.
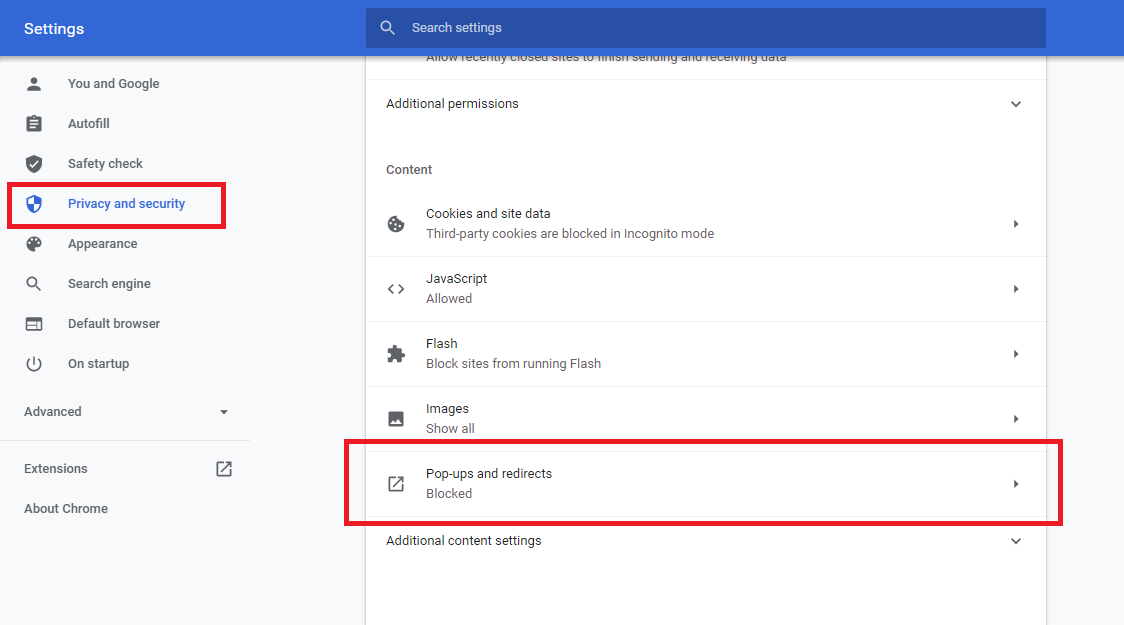
- Toggle the Blocked Pop-ups to Allow the Chrome Pop-ups on MAC and Windows.
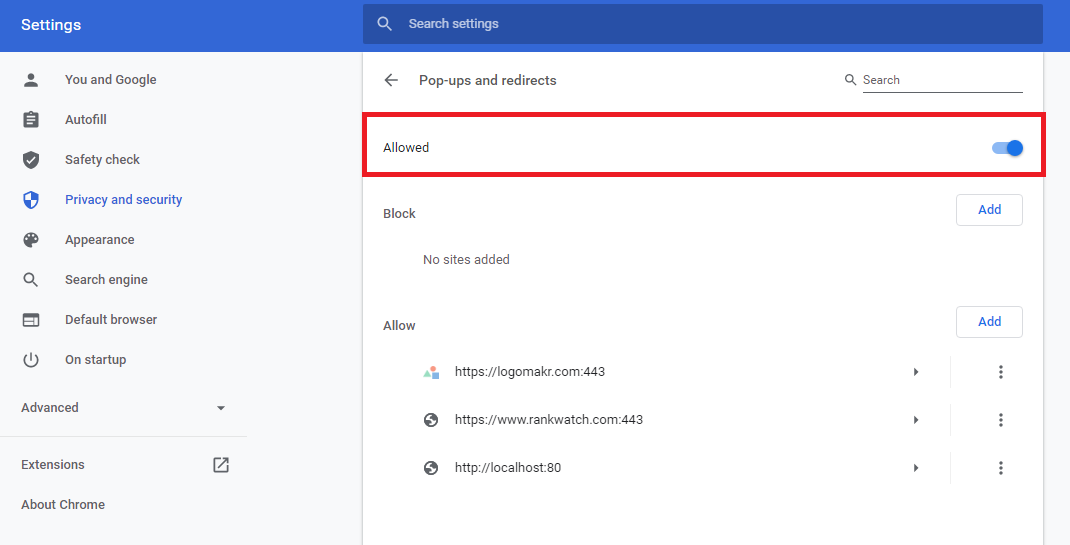
Allow Chrome Pop-ups on a Site
- Tap on a secured Locked or Not Secured mark on the left side of the Chrome Address bar.
- Open the very last Site Settings option.
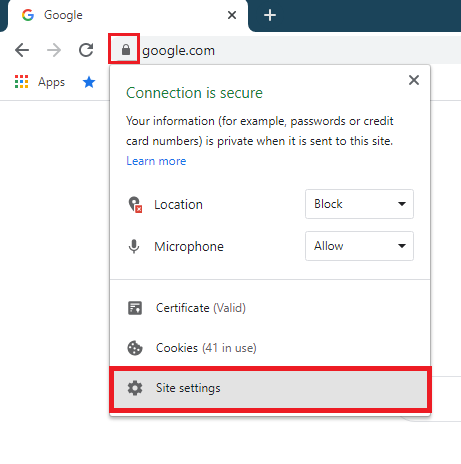
- Scroll down the Permissions section to the “Pop-ups and redirects” option in the list.
- Tap on Pop-ups Block(Default) option and change it to Allow.
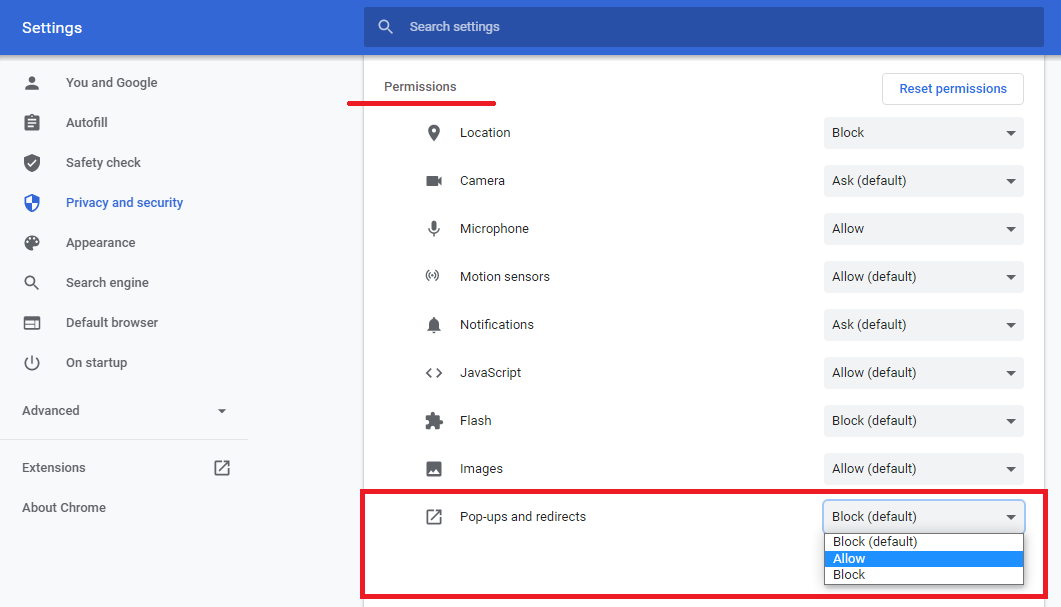
That’s It.! Now Chrome will allow pop-ups on a single or all sites. It isn’t recommended to disable pop-ups on all sites as it may ruin your experience.
Disable Pop-up Blocker on Chrome on iPhone, iPad & Android
Pop-ups have behaved the worst on the iPhone and Android. Most of the users browse websites through mobile phones and hence scammers also target mostly chrome browsers on iPhone, iPad, and Android phones to show the scam pop-ups. You might have seen warning chrome popups on your iPhone, iPad, and Android. Scammers try to fall users into the trap by showing virus pop-ups and later users end up downloading an actual virus on their phones. Later you won’t be able to exit the trap of continuous pop-ups loop on your phone and tablets. It turns out to be the most unavoidable pop-ups, it hijacks your Chrome browser on the iPhone, iPad, and Android phones. You must be careful before installing any app through pop-ups warnings on your iOS and Android.
Ninety percent of pop-ups will prove wicked for your phones but the remaining ten percent is for the authentic reasons. Most websites pop-up to create new account pages for security concerns. The most common ones are Sign Up through Facebook and Google, and even these pop-ups are blocked by Chrome on iPhone, iPad, and Android phones. Pop-ups blocked message appears at the bottom of the page with the number of total popups blocked on the page. Always show button also appears with the message, it will directly change the pop-up permission for this site. It may or may not reinitiate the blocked pop-up. You can reload the page to get the same unblocked pop-up again in your Chrome browser. Now let’s see the steps on How to disable the pop-up blocker on Chrome on iPhone, iPad, and Android?
Disable Pop-up Blocker on Chrome iPhone and iPad
- Launch the Chrome browser on your iPhone or iPad.
- Tap on the three horizontal dots in the bottom right corner of the screen, above the navigation gesture bar.
- It will launch the Chrome menu on your iPhone or iPad, just click on the Settings with a gear icon.
- Touch the third last Content Settings list item with your right-hand thumb.
- Now tap on the Block pop-ups then toggle it off on your iPhone or iPad.

It will turn off the pop-up blocker for all websites in the Chrome browser. If you want to just disable it for the single website then keep it on for all websites and whenever a pop-up is blocked on the single website then just click on the Always show button at the bottom of the screen to unblock.
Enable Chrome Pop-ups on the Android
- Scroll back to the top of the Page.
- Tap on the number of tabs.
- Click on the plus icon on the top left corner of the screen to open Chrome new tab on Android.
- Tap on the three vertical dots adjacent to the number of tabs.
- Open Chrome Settings on Android.
- Scroll to the Advanced options and tap on the Site Settings.
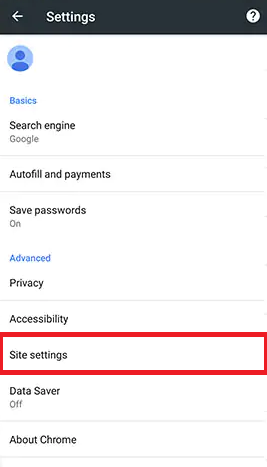
- Just like the Chrome on Windows and Mac, open the Pop-ups and redirects option on the Android.
- Toggle on the option to allow Pop-ups on the Chrome Android.
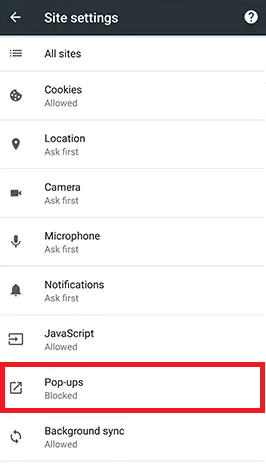
Keep it off to allow Pop-ups just on the single site, and tap on the Always show option when pop-ups are blocked on the Android.
Turn off Pop-ups on Safari MAC, iPhone, and iPad
Even macOS and iOS are victims of Pop-up ads. Many MAC, iPhone and iPad user faces phishing attacks through pop-ups. Phishing can leak your account details to the attackers. You must confirm the website address before buying any stuff make sure that you aren’t on that page through any pop-up as it can be a scamming technique. Popups also offer free movie downloads, ebooks, and apps but make sure it is from legitimate sources.
Pop-ups scammers are daily trying new techniques and use loopholes to trap you under their offerings. Make sure that all your Apple devices are updated to the latest versions. The latest software versions come with the latest security patches which fix many security flaws and bugs in the system. Security patches also improve the Safari protections from Pop-ups on MAC, iPhone, and iPad. If still you want to enable pop-ups on the Safari browser on MAC, iPhone and iPad then go through the steps.
Turn off Block Pop-ups on iPhone and iPad
- Swipe down from the middle of your iPhone or iPad to open the search.
- Type Settings and open the very first option from the list.
- Now search for the Safari in the search bar on the top of the settings app.
- Scroll down the Safari settings to the General section and turn off Block Pop-ups on iPhone and iPad.
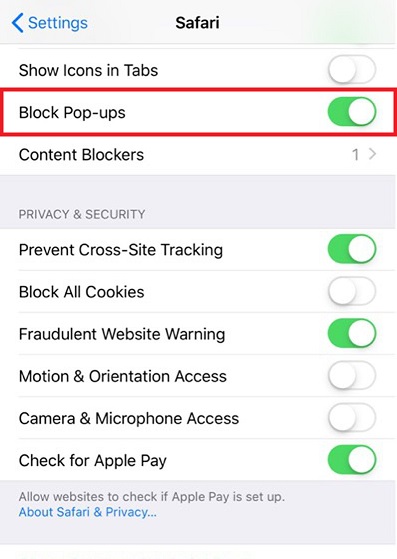
Unlike Safari on MAC and Chrome on MAC, iPhone, and iPad there is no way to just enable pop-ups on particular sites, you have to temporarily turn on pop-ups for all sites on Safari on iPhone and iPad and then turn it off.
Allow Pop-ups windows on Safari MAC
Blocked pop-ups are indicated by MAC Safari in the Smart Search Field, you can open the blocked pop-up by clicking on the icon or change other settings through the steps.
- Tap on the Safari on the top left corner of the screen after the apple icon.
- Select the third Preferences from the list of options.
- Tap on Websites with a globe icon.
- Select Pop-up windows in the General left side menu.
- Now the list of websites with allowed and blocked pop-up windows will appear, make sure the pop-up windows isn’t set to the Block and notify on your desired website. You can change it to Allow pop-up windows in the website lists.
- There will be other websites option at the bottom of the screen, just change the other websites option from the default Block and notify to the Allow.
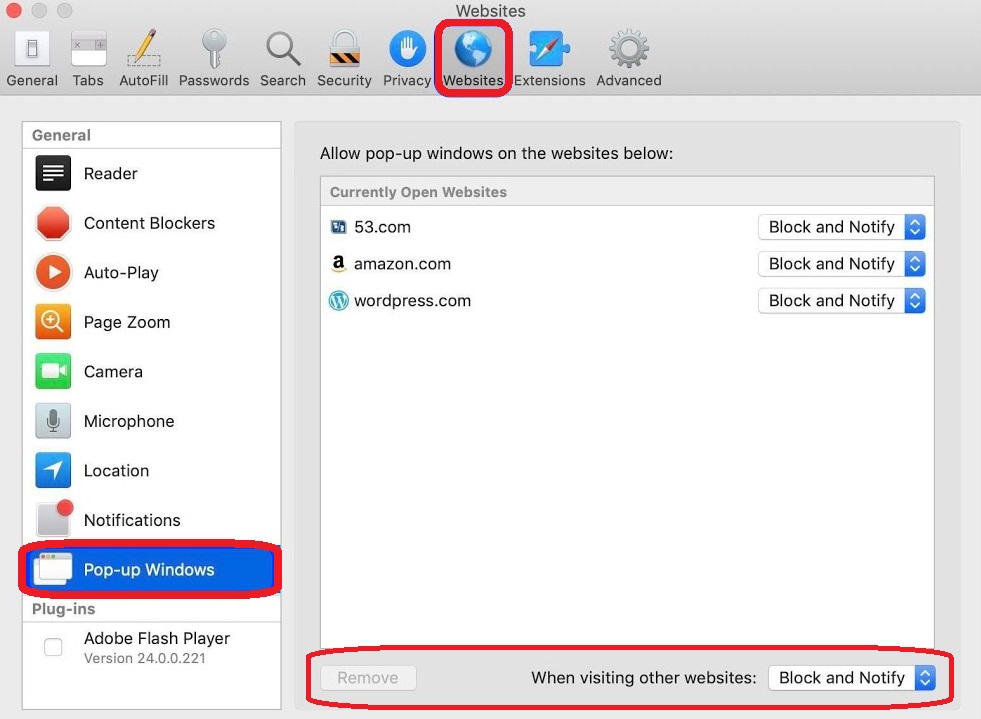
Now pop-up windows will be allowed on your desired and all other websites on Safari on MAC.
Allow Pop-ups in Firefox
Mozilla Firefox is also one of the best web browsers for Windows, MAC, iPhone, iPad, and Android devices. Being one of the best browsers Firefox also includes an inbuilt Pop-up blocker. Every browser hates pop-ups as per the user’s feedback and hence Firefox also by defaults block pop-ups. This is a really good step by Firefox and all the other browsers to not allow the pop-ups by default as pop-up pushes users to the non-relevant content. Firefox controls both pop-ups and in-page pop-ups and also lets you block and allow them.
Firefox pop-up blocker like other browsers pop-up blocker doesn’t always work on all the pop-ups. Some websites show pop-ups using advanced methods such that no browser is able to detect the popups and hence can’t be controlled by the browser. Stopping pop-ups isn’t always the right thing to do as it may also hide some useful website content. So you must think twice before, permanently unblock the website pop-ups from showing. Some in-page pop-ups also show the detailed content, this is not fired on the new page rather on the same page.
Firefox has different impacts of pop-ups being blocked on Windows, MAC, iPhone, and Android devices. Firefox on MAC and Windows give several options on the blocked pop-up page itself. One yellow pop-up information bar is shown with Block/Allow, Pop-up blocker options, Disable the message, and Show the blocked pop-up four different options. Pop up Window icon also appears in the URL Bar. Now let’s see the steps to disable the pop-up blocker on Firefox.
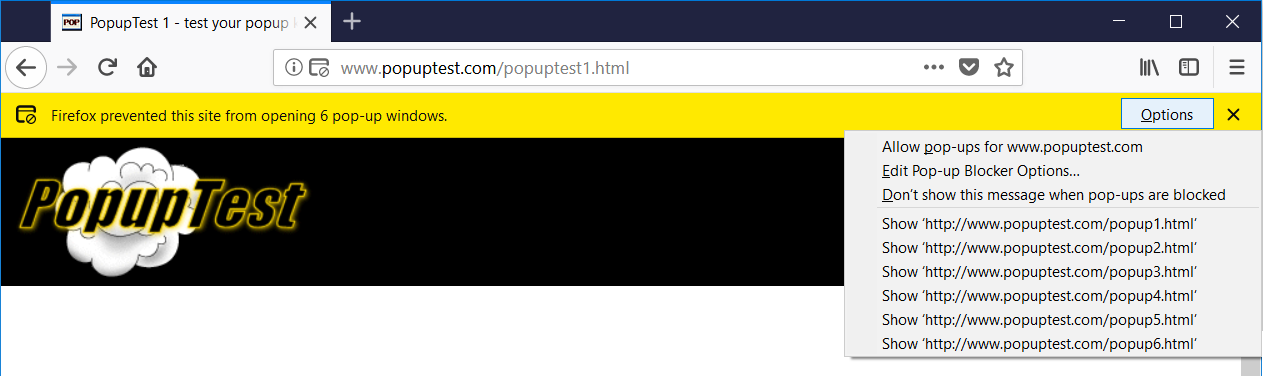
ON Firefox for Windows and MAC, tap on the menu button on the top-right screen below the cross button, then chose the gear icon with Options, now click on the Privacy & Security in the left side menu and scroll down to the Permissions section. Remove the tick from the Block pop-up windows options to disable pop-up blockers for all websites. If you just want to allow the pop-ups on a particular site then just type the website address in the exceptions list.
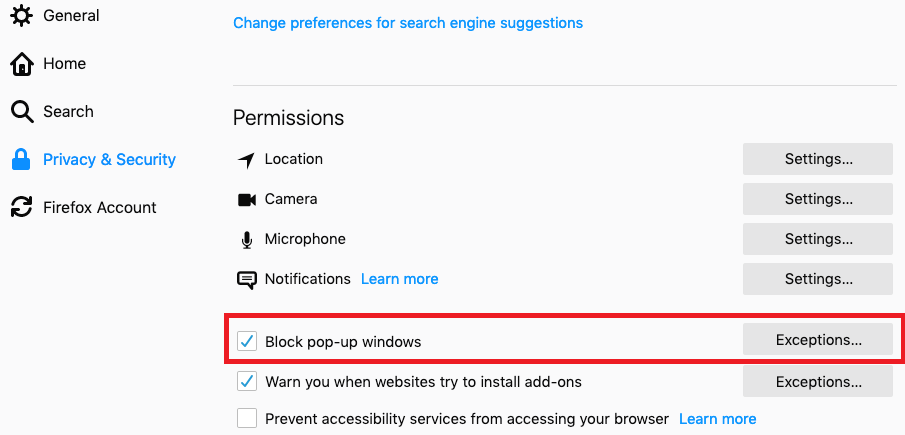
On Firefox for iPad, iPhone and Android, tap on the options at bottom of the page, open settings, and just turn off block pop-up windows.
Remove Pop-up Blocker Extensions from Chrome, Safari, and Firefox
Many websites owner have started showing the pop-ups with the advanced technology which aren’t caught by the Chrome, Safari, and Firefox browsers. To overcome such advanced pop up techniques many third-party Extensions, Plugins, Add-ons and Apps were launched for the different browsers. These apps are separately installed on the browsers. You must recheck all the installed plugin and apps on your browser and simply remove the pop-up blocker apps browsers.
Type chrome://extensions/ and press Enter to open the list of installed extensions on the Chrome browser and change the address to about:addons to open the list of Addons on the Firefox. Tap on the Safari after the apple icon and select Safari Extensions to get the list. Now simply remove all the Pop-up blocker extensions, plugins, addons, and apps on all the browsers.
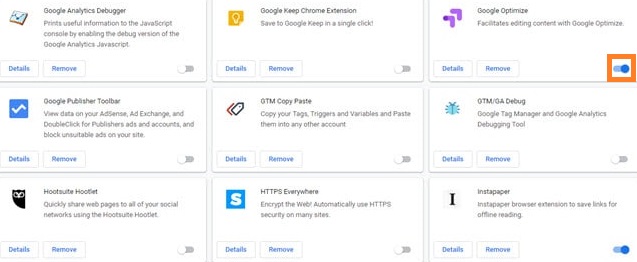
So these were the simple solutions to turn off pop-up blocker on Chrome, Safari, and Firefox browsers. You can apply these solutions to all the pop-ups on iPhone, iPad, MAC, Windows, and Android devices.