If calculated, nearly 80% of the data browsed in a day is not essential, and hence, we clear out the cookies and the history too. However, when it comes to bookmark, they are different from the other browsed pages which cannot be cleared anytime after use. But what if you change the browser from chrome to firefox or even the computer? Would the bookmarks get lost?
Don’t worry, this is the reason all the browsers including Chrome and Firefox provide you with the facility of importing and exporting the bookmarks you were using priory. This facility of getting backups of the bookmark and migrating them to some other browser has been much beneficial.
Chrome and Firefox both provide with the export of bookmarks through an HTML file. While other browsers like Opera & Tor Browser works on aspects like the add-on, the third-party program, extension, etc., for the process of import and export. Nearly all the sites take the aid of HTML files for import, and hence, the following tricks would be helpful for you in the same. Let’s check out how can you import and export files in HTML format in Firefox, Chrome, Opera, and Internet Explorer.
Contents
Import Export Chrome Bookmarks
For carrying out the import or export of bookmark files in Chrome, you need to follow the below steps:
- Go to the Chrome menu and select Bookmarks
- In Bookmarks, reach the option Bookmark manager
- The entire process can also be carried out with a shortcut Ctrl+Shift+O
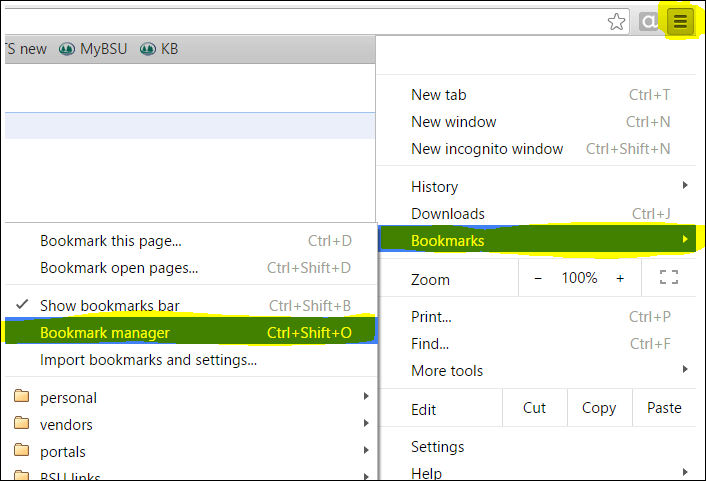
- When the Bookmark Manager opens in a new tab, select Organize
- After that go with the option Export bookmarks to HTML file
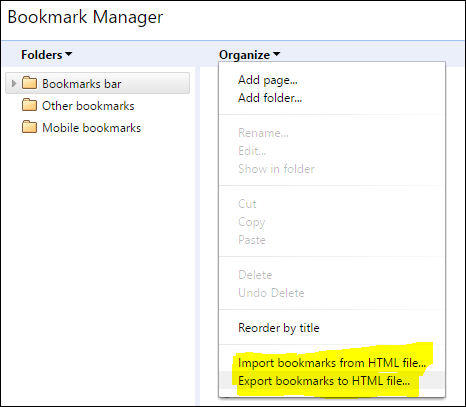
When the Save As box appears, you are provided with the file name in HTML with the date automatically. All you have to do is navigate the location where you want to save the file. You can also change the name of the HTML file.
While exporting the file, we would be using different browsers, and you need to add the name the browser comes within the file name box and press SAVE.
For import of an HTML Bookmark file, go to the dialogue box and write or search the bookmarks imported in the form of an HTML file and begin with import.
Also Read About Other Chrome Features:
- Enable Adobe Flash Player
- Remove Chrome Virus
- Fix This site can’t be reached Error
- Err_cert_common_name_invalid
Import Export Bookmarks in Mozilla Firefox
For implicating and explicating files bookmark files in Mozilla Firefox, you need to follow the below steps.
- Use the key Ctrl+Shift+B for opening the window Library
- Click the option Import and Backup
- Click on Export Bookmarks to HTML
While you export the bookmarks to HTML, the backup is stored in a file with an extension of .json which can’t be opened through other browsers.
For importing the bookmarks from an exported HTML file from Firefox, or any other browser:
- Open the library window
- Select Import and Backup option in the bar
- Select the option Export Bookmarks to HTML
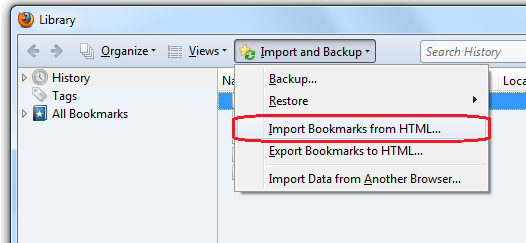
Similarly, while exporting the bookmark using Firefox, the browser names the file containing backup as bookmarks.html which is done by default. You can further change the name of the file, add some dates, etc., but the extension would remain the same.
In this way, if you are looking how to import a bookmark file, you simply select the file of HTML from the Import Bookmarks File box.
Import Export Opera Bookmarks
Opera is slightly different than the above browsers, and it doesn’t contain an inbuilt system of exporting the bookmarks. However, you can still carry out this process through the Add to Opera option that helps in the import and export of bookmarks. Here are some steps you need to follow for importing and exporting using Opera.
- Go to the Bookmarks Import and Export page on Opera
- Click on the option Add to Opera
- A new option for add-on would be automatically added on the toolbar on the right-side
- For exporting the Bookmark on Opera, go with the option Export on the add-on tab
For importing the HTML bookmarked file, you have exported from any browser, carry out the following steps:
- Select Choose file option for selecting the HTML file
- Import it on the open dialogue box
- Click on Import option
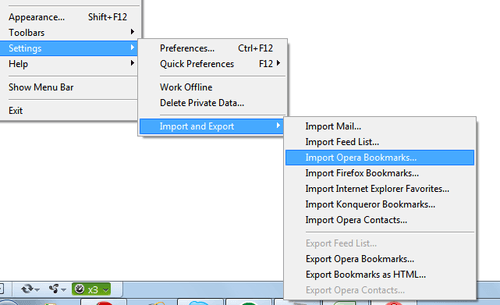
While you export the bookmark HTML file, the Save As box directly appears, and you can select the location of the file on your own. You can also change the name of the file; however, the extension remains the same. Finally, click on Save, and your job is done.
Hence, in this way, through simple steps, you can easily import and export the bookmarked files in HTML format.