Well, Chrome extensions are programs that add the new features to chrome. Chrome extensions are also named as chrome addons. Chrome extensions modify the chrome in a way that it increases the working experience of the user. There are a number of Google Chrome extensions that customize Chrome on desktop and android. By managing chrome extensions settings users save their time, increase their efficiency in work or job, improve their grammar, enhances the speed of searching. Having extensions on your chrome is not the only thing to do for better performance and all, managing extensions is one of the main work of user to customize extensions settings.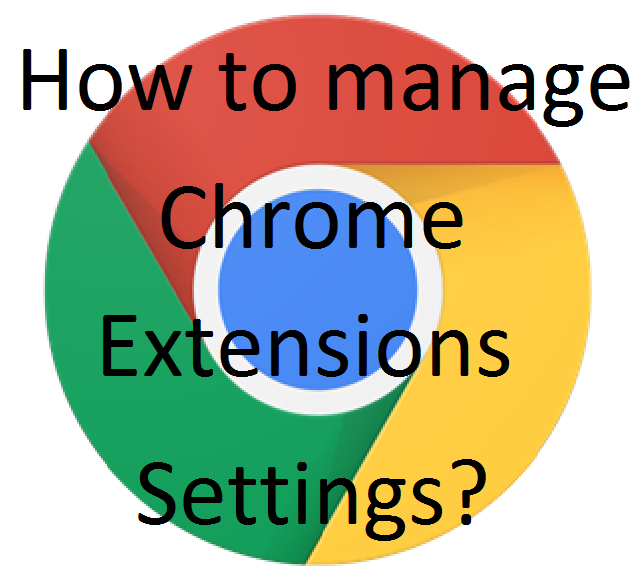
In this post, I will show you how to install and manage Chrome extensions? Many users install the chrome extensions easily but they don’t know how to manage chrome extensions to make it more useful. If you are one of them then read this whole post with all your concentration. Below are the questions users frequently ask when there is a conversation for chrome extensions settings.
Contents
How to Install Chrome Extensions?
As I have told you that installing the chrome extension is quite easy but managing it is somewhat important for the smooth running of chrome. Many users reported that they also came up with a problem in installing chrome extensions. So, taking this problem into eye I am here with some steps to install a chrome extension.
- There are 2 platforms from which a user can install chrome extensions. One is the official site name as Chrome Web Store and the second is other sites that provide CRX files. My suggestion is to go on the Chrome Web Store.
- Once you are on it then on search bar search for a needed extension.
- Now choose the particular extension for its detailed information, you can later change its settings.
- After that, if you think that this extension is good then tap on the Add to Chrome button.
- At last, you will have a confirmation message, so to confirm hit on the Add to Chrome extension button.
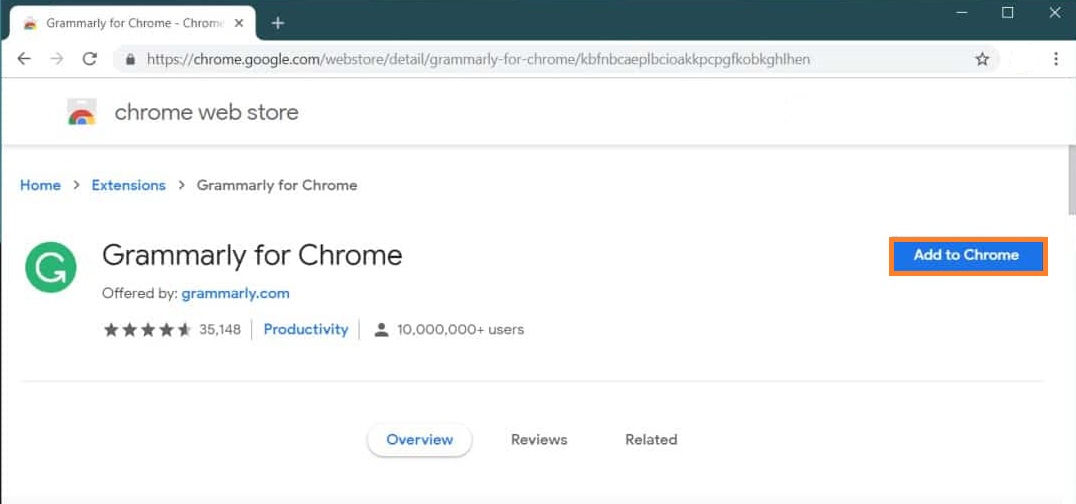
So, this is how you can install Chrome extensions on your device. Make sure you select the right extension for your device and your Chrome is not managed by your organization.
How to Manage Chrome Extensions Settings?
On your computer, you can manage chrome extensions settings using three features. One is removed and allow feature, second is Allow in incognito feature and third is Site access feature. In this, I will explain to you all three features one by one. At first, to see these three features you have to launch Google Chrome and tap on the three dots to have a menu list. Once you have the list then tap on the More tools option and hit on the Extensions option. You can change Chrome App Extensions Settings from this page.
- Allow and Remove: If a particular extension is on, on chrome then it will give you the Remove button. If you want to remove it then hit on it.
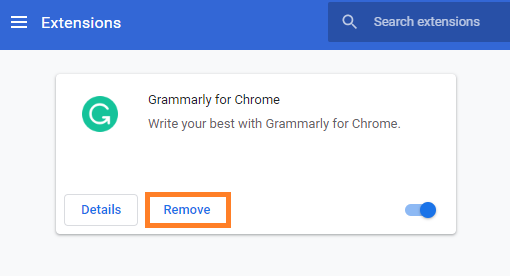
- Allow in incognito: To see this feature you have to tap on the Details button. Once you tap on it you will have all the information related to a particular extension. If your incognito mode is on the cookies, history and all other information will not be saved. This is for those users who do not want to use chrome publically. It is not you to on or off it.
- Site access: This feature says that “Allow this extension to read and change all your data on websites you visit”. This feature gives you three options name as On click, On specific sites, On all sites. It is on you for which option you go for.
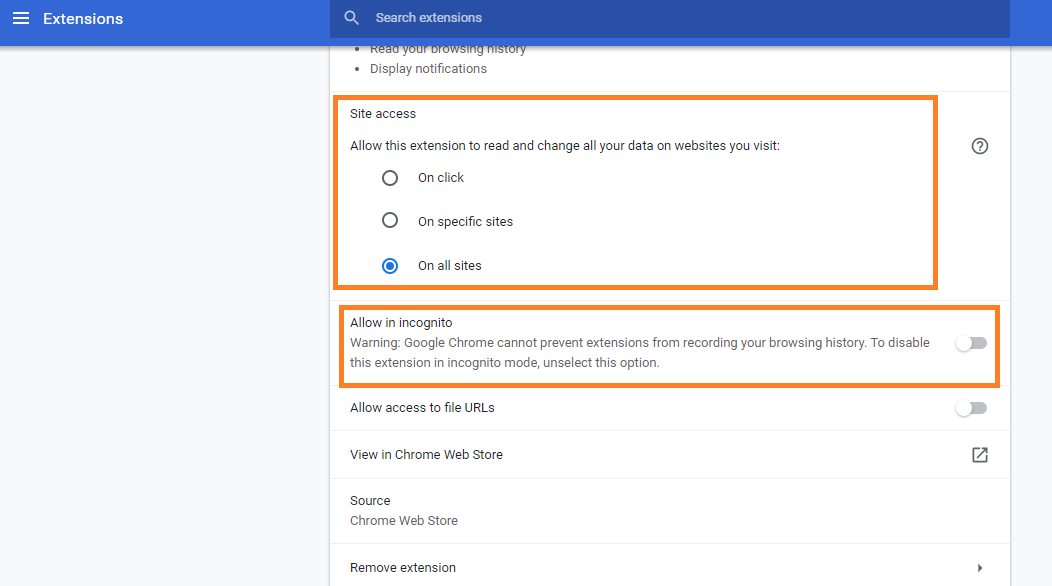
So, these were the 3 main settings to do to manage the chrome extension on your device. Make sure you make changes after understanding the feature.
How to update Chrome Extensions manually and automatically?
As we know that updating makes a particular thing more advance and effective. If there is an old version of chrome extension then it may create problems and won’t work properly. The ultimate solution for this is to update the Chrome extension. Now there are two ways to update Chrome extension. The first is auto-update and the second is a manual update. Sometimes in auto-updates extension fail to update due to some reason. The best way to update the Chrome extension is a manual method. Follow the following steps to do so.
- At first launch Google Chrome and tap on the three dots to have a menu list.
- From the menu list, click on the More tools and hit on the Extensions option.
- Now do the toggle on of Developer mode and hit on the Update button from the top right corner.
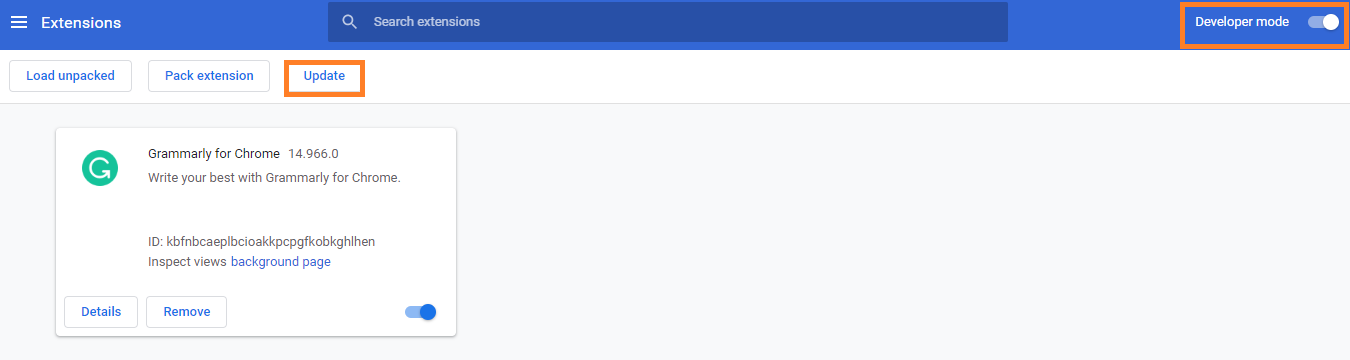
Doing this will update all your installed chrome extensions. Likewise, you have to update chrome extensions on your device.
I hope that by reading this article you will be clear about Chrome extensions settings. Make sure you do settings after understanding the feature. If there is a query for something then you can use the comment section to ask questions.