Your friend or favorite streamer might have invited you to join their stream on the Discord and What if you are not able to hear to the Discord Stream Sound or Audio. Most of the Gamers love to audio chat with fellow gamers to enjoy the same gaming events with their friends. Audio channels are the best to enjoy the true Discord experience along with the live streams. Most Discord users are complaining about no audio issues on the most used Discord feature of Audio Channels and Discord Stream.
No sound on Discord Stream is a very weird issue, sometimes the issue will exist only in some games and you won’t hear the game sound and you might get the audio of other game streams. Some users have reported the problem only during the screen share of Chrome Tab. You will able easily able to hear the music channels but you might be not able to hear the audio of the movie your friend streaming on Chrome on the Discord.
Now let’s stop bragging about the Discord No Sound issues and peek at the right reasons behind the error. There are various reasons behind the Discord No Sound problem. It might vary from the common Windows or MAC OS error to the Discord App bugs. You might have altered the wrong settings which might be conflicting with the Discord Output sound. Even the Discord server issues create the problem and hence we can’t be sure about the actual problem which tends to cause the issue on your side.
By looking at the several reasons we have come up with solutions in the order. Apply the solutions one by one to fix the Discord Stream No Audio issues on your device
Contents
Add Chrome or Game in the Game Activity to Stream them on Discord
Make sure the particular Game or Chrome exists in the Game Activity before applying any other solutions. If you are facing the no sound issue on the particular game or while streaming Netflix on Chrome then it can be easily added to the Game Activity. You can check the Game Activity by going into settings. Discord can manually override the settings for added app in the Game Activity. Game Activity also lets your friends know what game you are playing currently as your discord status. You can turn your game activity status off but do not remove it from the Game Activity. Follow the steps to add the missing game or Chrome to the Game Activity.
Launch the Discord App on your Windows or Mac and tap on the Discord Setting’s Gear Icon to open Settings.
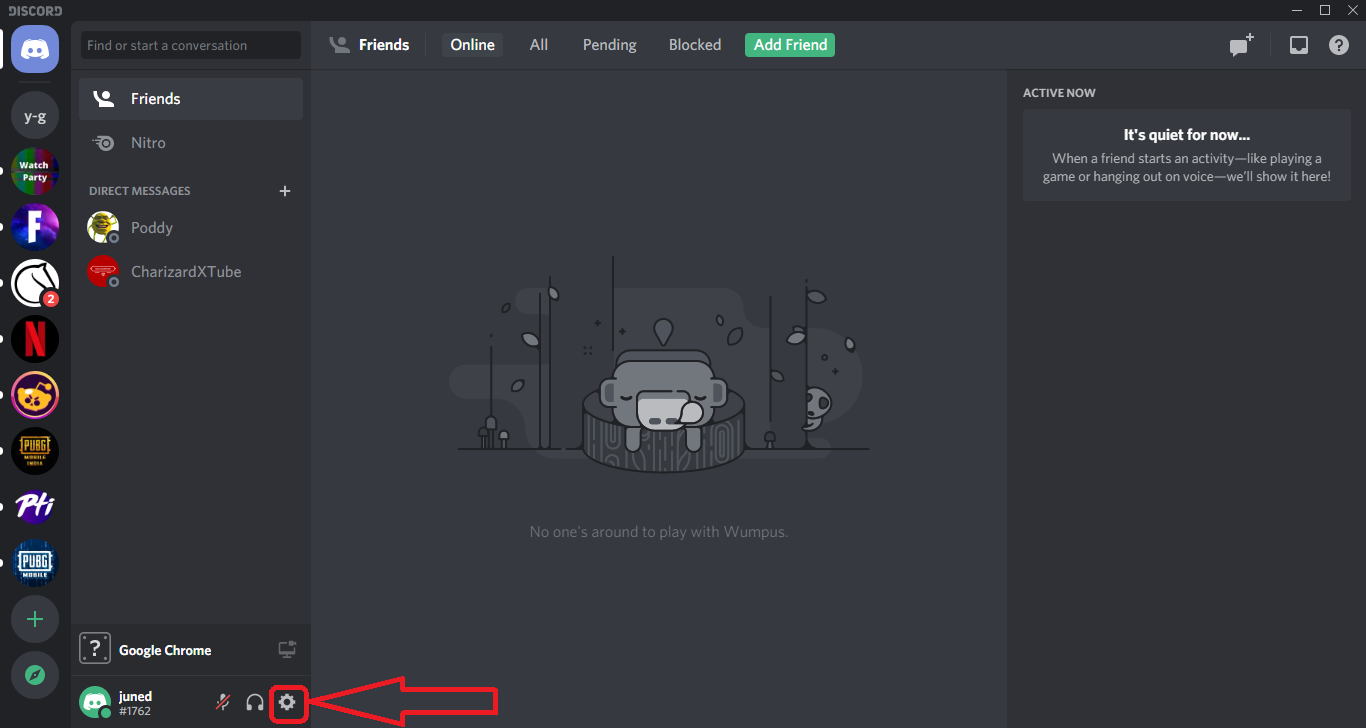
Scroll down the App Settings section in the left column and tap on the Game Activity option. You will find all the Added Games in the Game Activity. If you didn’t find the game you want to stream or Chrome you want to stream to your friend and tap on the Add it! link. Search for your game or chrome and tap on it to add it to the list. Also, turn on Discord overlay to let it take over the screen share video and audio settings.
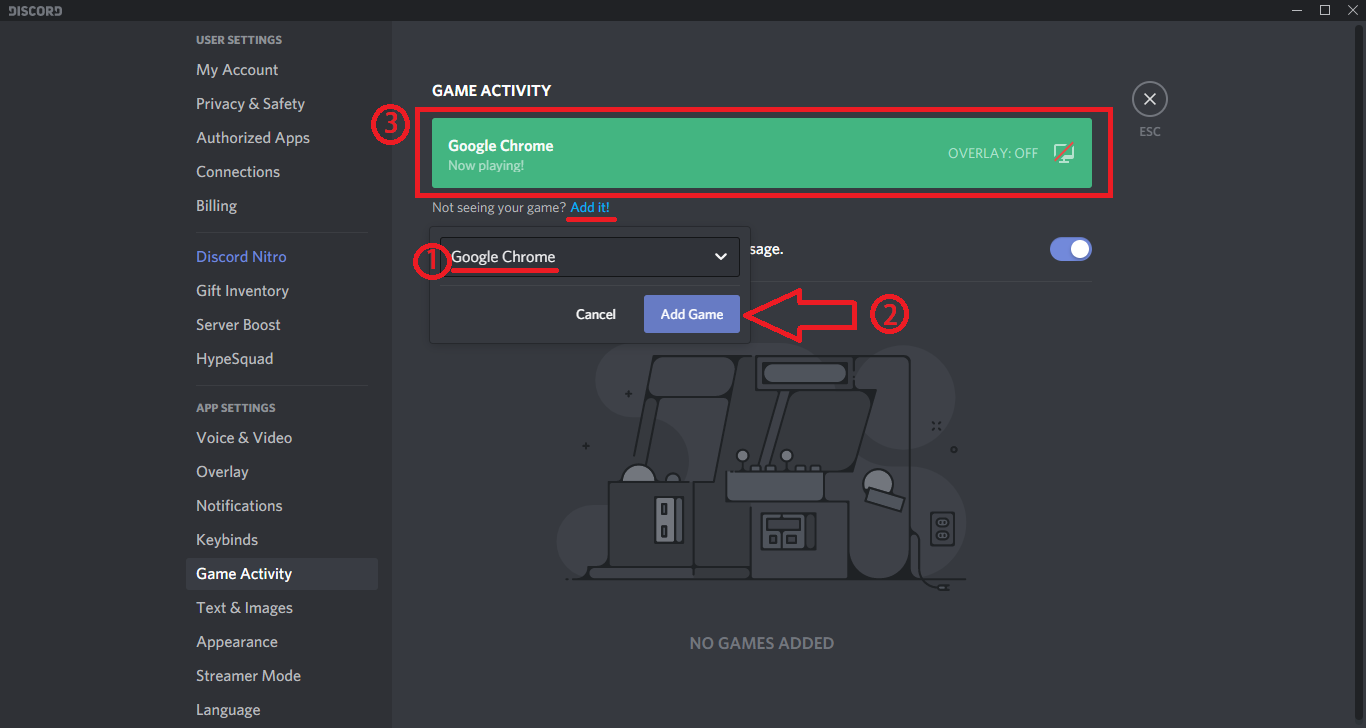
Once App added to the Game Activity, it will appear above your profile when you will be using the app or playing the game.
Now you can screen share your gameplay or Chrome tab simply by clicking on the streaming icon. Select the server on which you want to stream your screen, select the channel, and tap on the Stream icon of the app.
You will be able to stream your screen to your friends without any black screen or no sound on Discord Screen Share issues.
Recheck your Microphone and Speaker from the Discord
Discord also has lots of options to configure in its Voice and Video settings. You can change the default speaker and microphone to the plugged-in speaker and mic and vice versa. These are the most recommended settings to look at before start using or go live on the Discord. All the output and input Audio and Video will depend on these settings. Now let’s see the changes you can make in the settings.
Start the Discord App on your desktop, tap on Setting’s Gear Icon in your profile, and click on the Voice & Video option. Scroll down to the Input Sensitivity, the solid green indicator shows how quickly the discord stream catches your voice through the mic.
Scroll back to MIC Test just under the Voice Settings and click on the Let’s Check button. Now make some noise to hear it back from your device speaker itself.
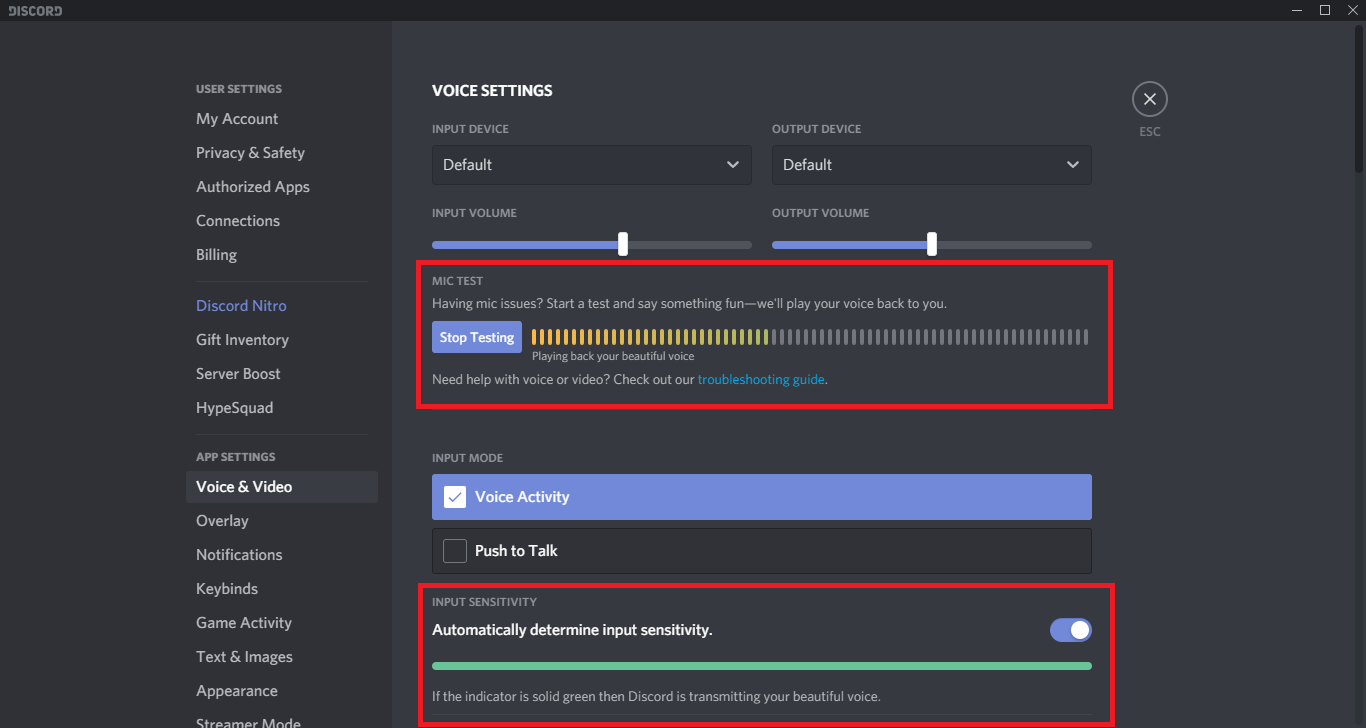
Nothing to worry about if Discord Sound is not working as described because in the first place you won’t be here if all the Discord Settings were just working well enough.
If any external earphone, speaker, headset, or mic is connected to your device then try changing the default input and output device to the plugged one. Again make the MIC Test to see if it is working properly. If still, you aren’t able to hear the volume in the Discord Screen Share and you are also sure about the connected device is in the working condition then you must also try restarting your device and Discord App several times.
Also, try resetting Voice Settings by clicking on the Reset button at the end of the Voice & Video settings page.
Configure these Voice & Video Settings
Voice & Video Settings contains all the Audio and Video settings that can be changed from the Discord App itself. Tweaking these settings has worked for many users and it might work for your device too. You can even undo all the changes to the default just by clicking on the Reset button at the end of the page. Now let’s look at the Voice and Video settings to configure.
Open Voice & Video Settings by tapping on the Gear icon adjacent to the profile name and tap on the Voice & Video in the App Settings.
First of all, try changing input and output devices several times until you find one working. Then max out the Input and Output volume for the best results on the Discord Stream.
Under the Input Mode make sure Voice Activity is enabled by default and Push to talk is disabled.
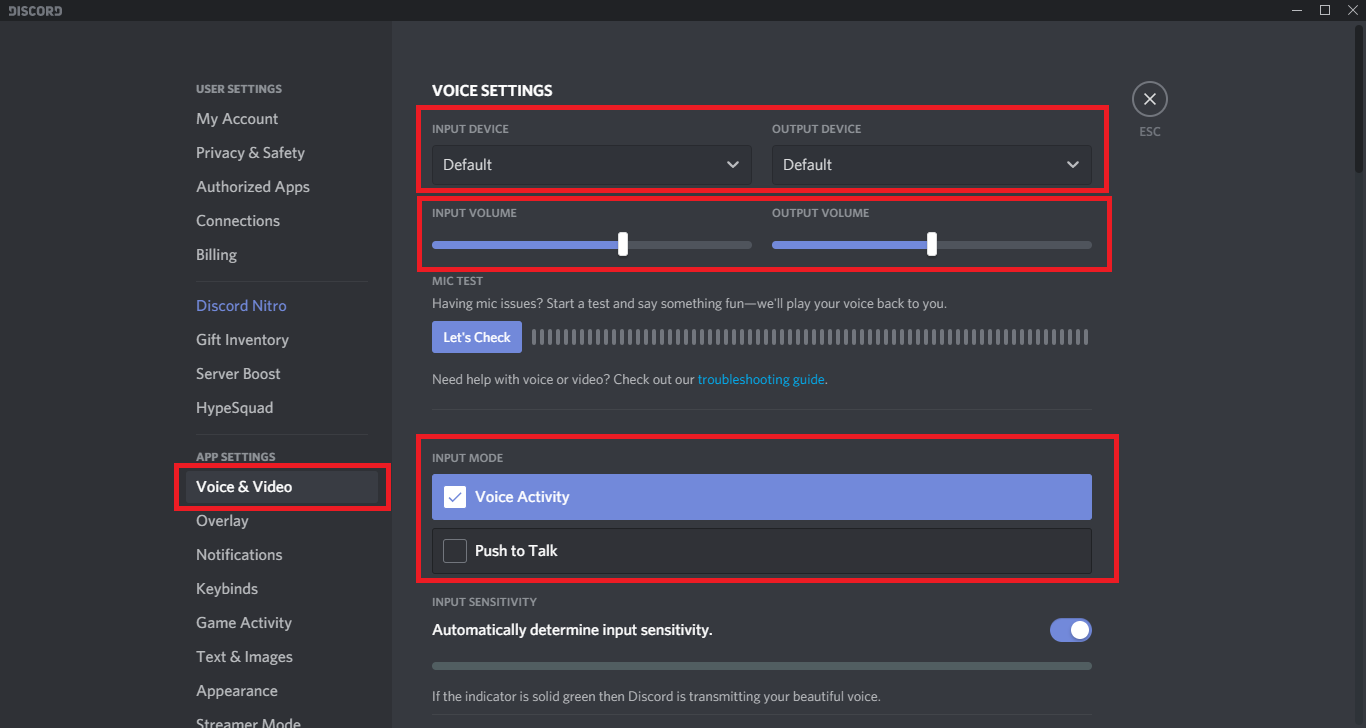
Now scroll down further to the Video Codec option and disable the H.264 Hardware Acceleration option.
Also, disable the Ensure Quality of Service High Packet Priority option in the Quality of Service.
You will also find one more AUDIO SUBSYSTEM option in further settings. Try toggling its two Standard and Legacy options.
To resolve the Video related error you must try disabling Hardware Acceleration. You have to shift to the Appearance setting from the Voice & Video in the left side App Settings options. Then scroll down the bottom of the page until you find the Advanced options and disable the Hardware Acceleration option.
Configure the Device Microphone and its Drivers
If your mic is turned on and you also want to share your voice or audio chat with your friends then make sure that discord mic is in working position. There are several mic settings to configure before making it work properly on the discord. First of all, we will make sure that the mic is working then configure the correct mic setup during the discord screen share.
You can check your device microphone from different settings. Press the Windows Start Button and type sound settings in the search box.
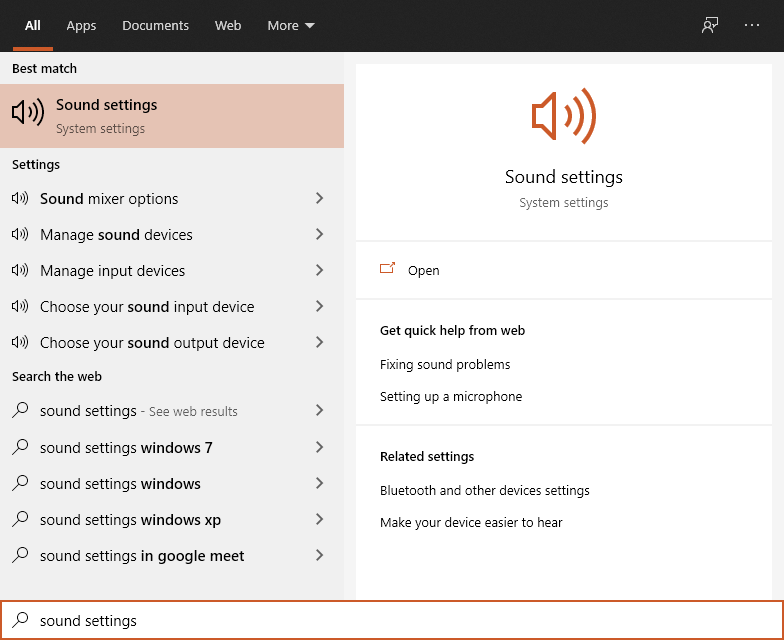
Launch Sound Settings from Windows Start Menu and scroll down to the input section. Now try speaking or clapping to test your microphone on Windows 10.
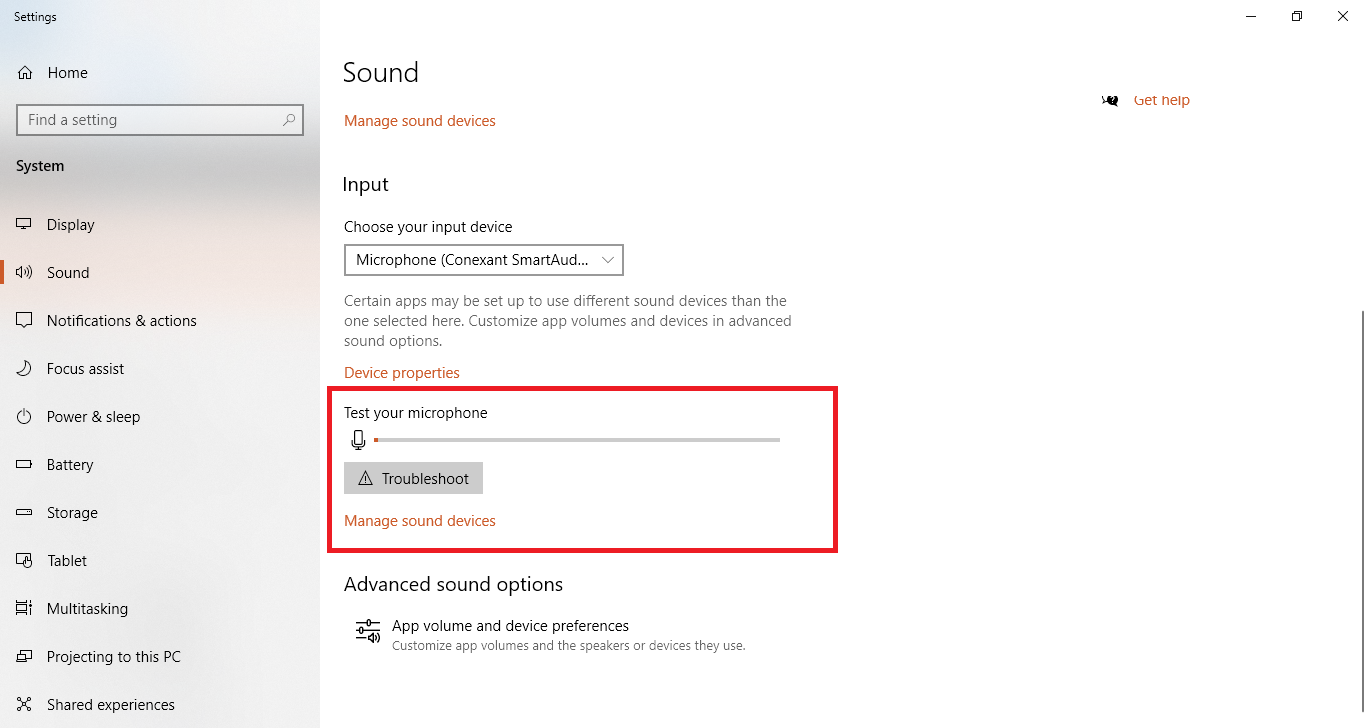
If you didn’t find test your microphone option in the sound settings then check out the control panel sound settings option. Hold Windows and R keys to launch the RUN, type control panel, and hit Enter. Make sure view by settings is set to Small or Large icon and tap on the Sound from the tiles of options. Navigate to the Recording tab and do the same as you did before going live on the Discord Stream, speak loudly and clap your hands to check your microphone.
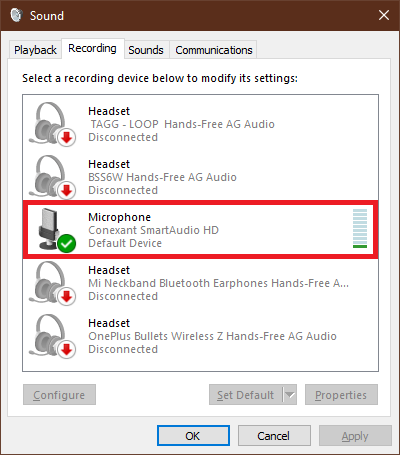
If you find your device microphone in working condition then its all good but if it isn’t then try configuring microphone drivers on your device. Let’s see the steps to install proper microphone drivers on Windows 10. Open device manager, expand Audio inputs and outputs option, right-click on the Microphone device, chose Update driver option, and Search automatically for drivers. Restart your device once mic drivers are updated to the latest version. You can manually search for the mic driver, just Google the mic driver for your device with your device model. For example, mic driver for Lenovo IdeaPad 310-15ISK and download it from the official site. You can also try out the driver software like Driver Easy.
If the microphone isn’t listed in the device manager then you can bring it back from the settings. Take your mouse cursor on the speaker icon in the right bottom of the screen, press right mouse click, tap on the Sounds option, go to the Recording tab, right-click on the Microphone, and tick mark the both Show Disabled and Disconnected Devices and also tap on the Enable if you see it.
Reinstall the Latest Updated Discord App on your Device
Discord recommends the Latest Updated Discord App for the best Discord Experience. Discord continuously takes the user reports through the direct feedback and support community and try to improve the Discord Experience in the latest updates. You can directly check for Discord Update from the installed Discord app but reinstallation will improve the major chances of Discord Stream No Sound error.
First, uninstall the Discord App from your device by going into settings, tap on Apps, scroll down the Apps and features list until you find the Discord app or you can directly search it in the list, click on the Discord App, and Uninstall it from your device.
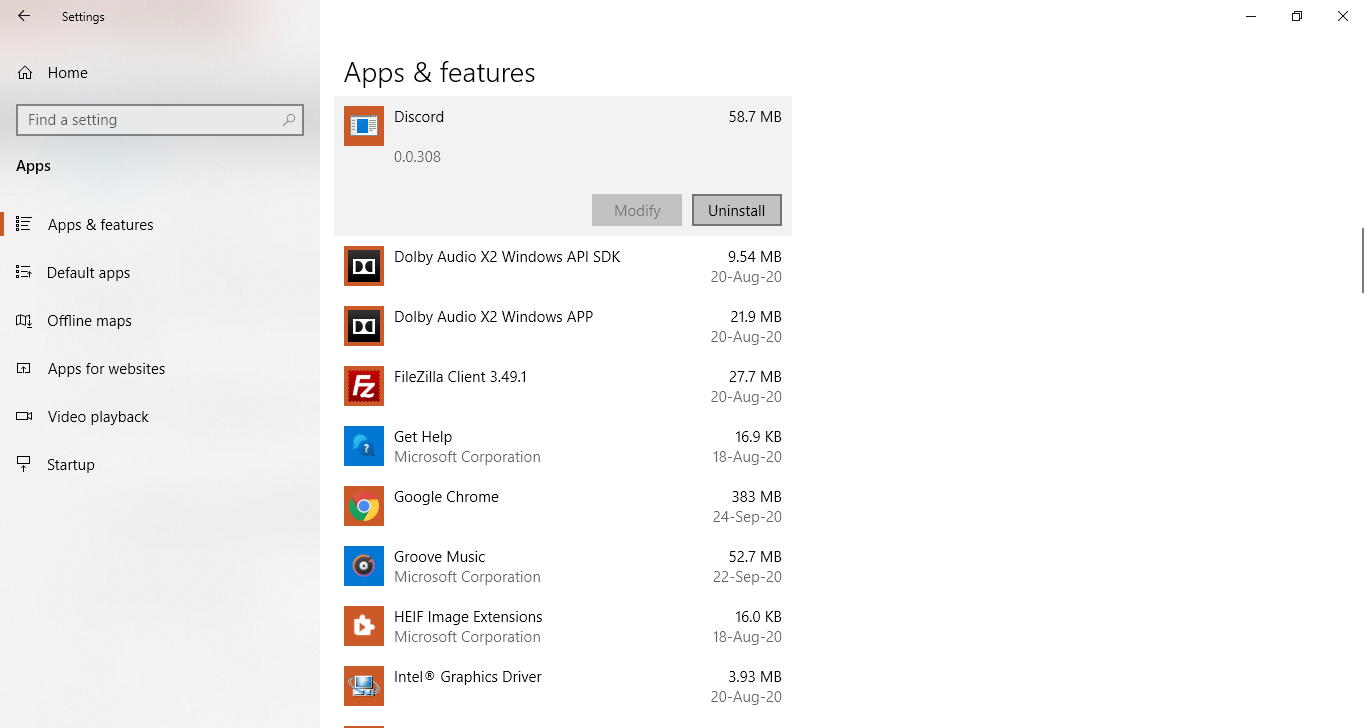
Now download the latest updated Discord App from its official site. Double click on the downloaded DiscordSetup.exe file to begin the installation. Complete the full installation by following the on-screen guide and That’s It.! Now login back to your discord account and you might be able to Discord without errors and glitches.
Quick Solutions
Quick Solutions works best for me fo fixing errors on devices. These are quick and easy to apply one-step solutions. You won’t need to make vast changes on Discord and you also don’t need to know the reason why to apply these solutions. Just apply the solutions and if it works then all is good and move on with your work. Let’s go through quick solutions to fix no sound error on Discord Stream.
Discord Compatibility on Devices
Discord supports all the major devices of the market but still, you must confirm for your device. Discord compatibility on Windows is Windows 7 and later versions, on MAC it’s macOS 10 and newer versions without internal audio recording during the screen share, on Android and iOS it’s Android 5 and iOS 10 and up respectively. Discord for browsers is compatible with Google Chrome, Mozilla Firefox 38, Microsoft Edge 17, and Safari 11.
Run Discord as Administrator
Discord also has asked its users running Discord as an Administrator to resolve Discord Stream NO Audio errors. Simply press the right mouse click on the Discord Program and tap on Run as administrator.
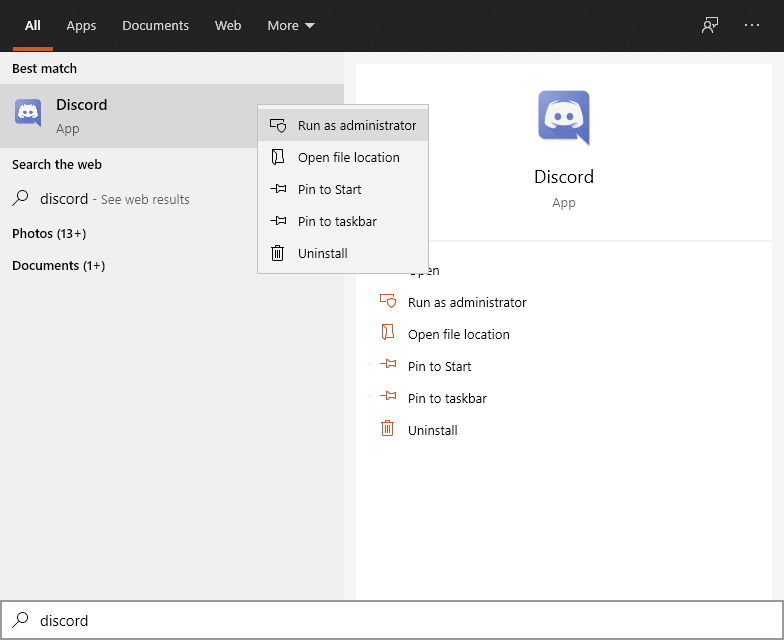
Check for Discord Updates
Discord automatically looks for the latest updates when you launch the Discord. Sometimes we hate rebooting Windows or our device and hence you might be on the same old Discord version. Simply reboot your device and again launch the Discord to let it check and update to the latest version if available.
Enable Microphone and Camera Permissions for Discord
Microphone and Camera Permissions might be disabled for the Discord App. Windows just like Android have also included different devices and services permissions. You can check the apps allowed to use the Microphone by going into settings and then to the Privacy. Now scroll down the left side menu to the App permissions and tap on the Microphone. Now scroll down to Allow desktop apps to access your microphone to find the Discord App on the list. Make sure Microphone access is enabled for your Desktop Apps. Recheck the same settings for the camera.
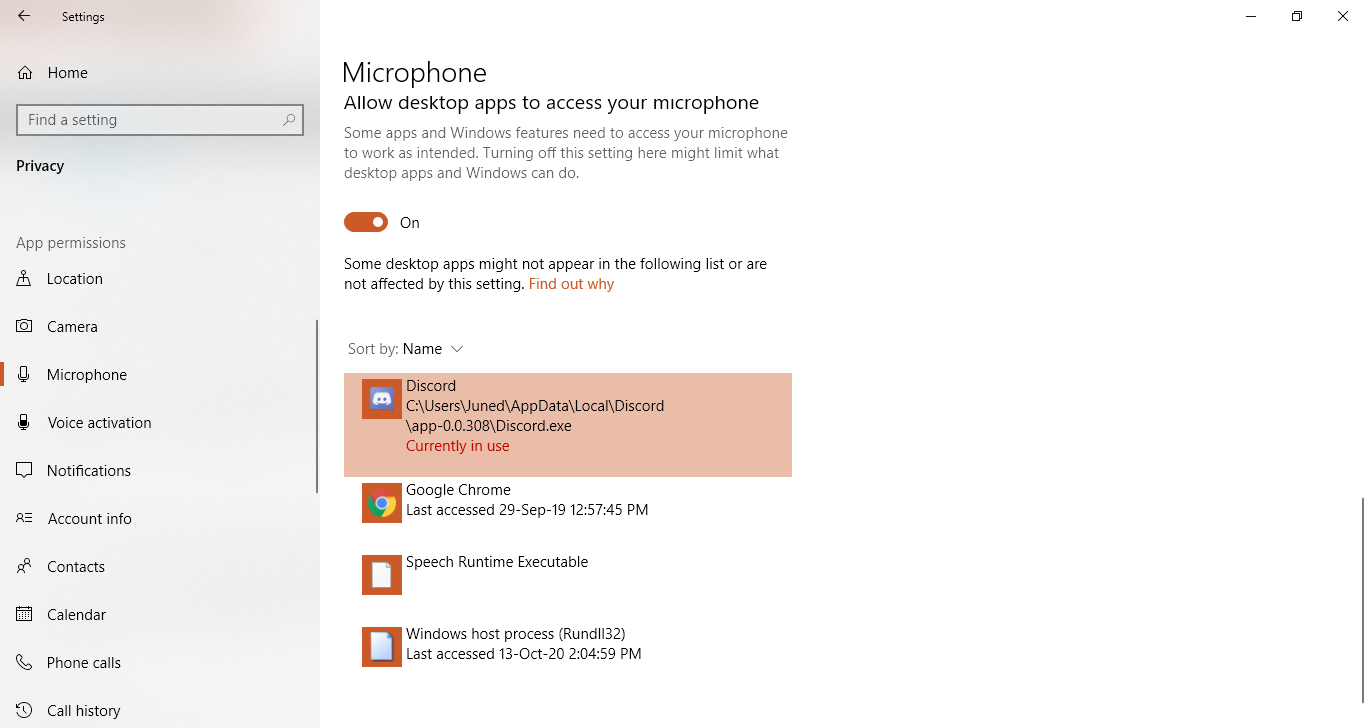
Check for Windows Updates
You must keep your Windows up to date to enjoy all the Apps to the fullest. Updating Windows to the latest version will also fix many errors along with No Audio on Discord. Press the Windows key and type Check for updates to launch and check for the latest Windows Updates. Make sure all the Windows updates are installed properly on your device.
So these are the best troubleshooting methods to apply in order to fix Discord Stream No Sound errors. If still, your Discord Screen Share Audio Not working then let us know in the comment section.