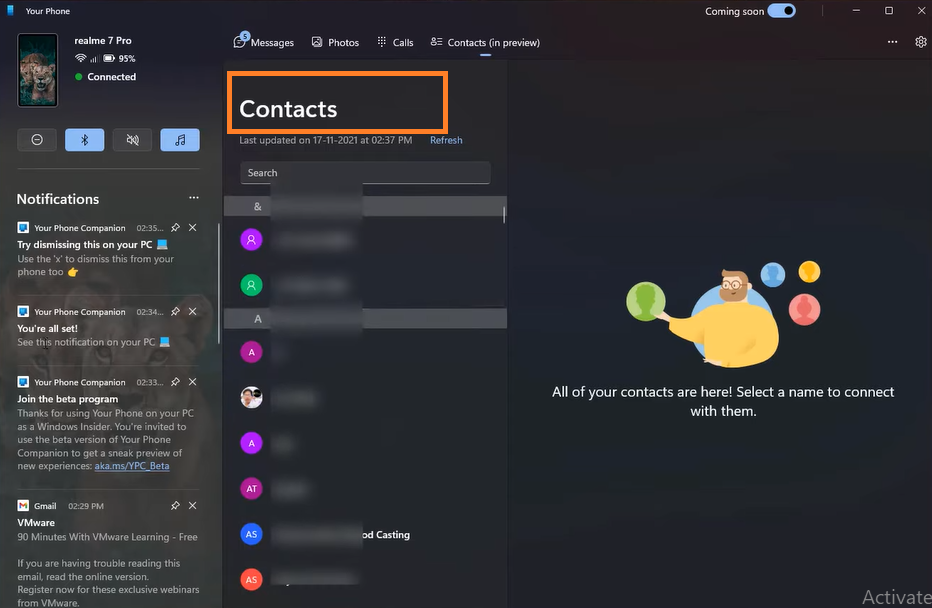Well, Wednesday for Windows 11 users is a ray of hope because Microsoft on this day releases a new preview build for Insiders in the Dev Channel. The recent preview build is 22504. This build includes many new changes and enhancements, it also includes new themes for the touch keyboard and personalized emoji in emoji panel, new media player app, and Your Phone App with many changes and new features. In short, Microsoft has given a new look to Your Phone App so that you can play or run your Android Apps easily and in a better way than before.
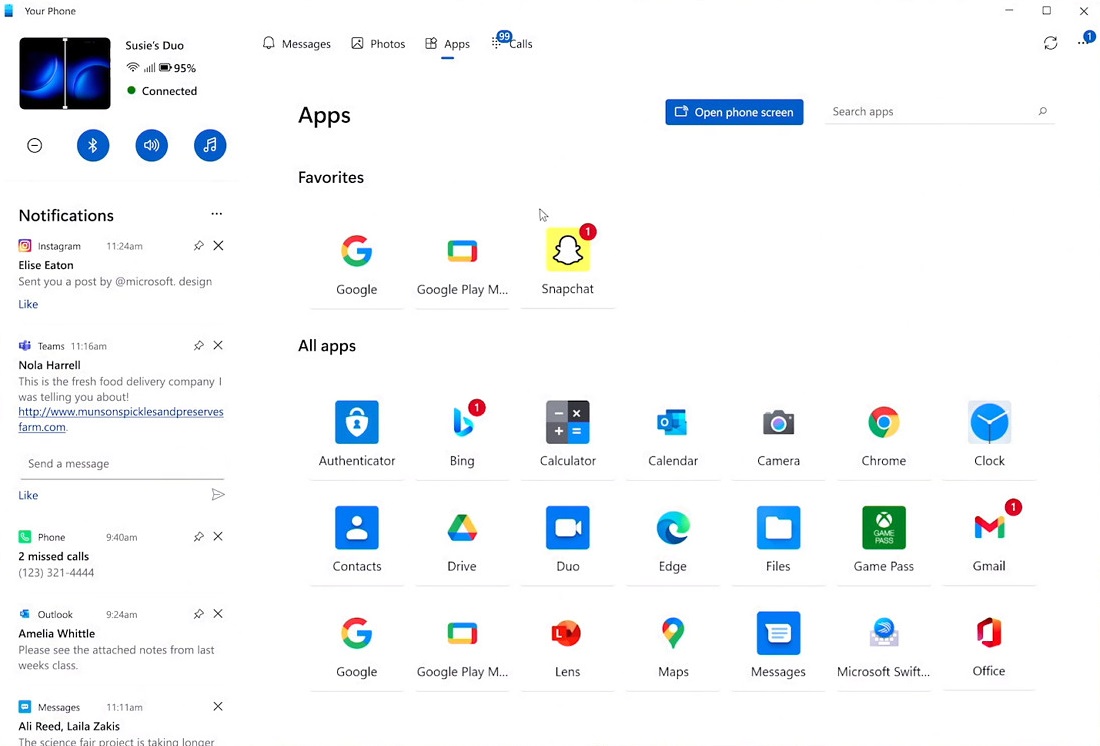
On Your Phone App now you will see your android phone notifications in front and center. Apart from this, there are a plethora of big changes such as the new app sidebar which depicts essential messages and notifications efficiently for a short duration. There are also new tabs for Messages, Photos, Calls, and Apps at the top. As this Windows 11 ISO Preview is rolling out gradually all insiders will not be able to see immediately after updating to build 22504. In this build, Microsoft says that it “adopts the beauty of Windows 11 design to tie together your seamless experience on your Windows desktop”.
Apart from all these the Microsoft has added a new feature that will automatically launch maximized apps in tablet posture on an 11-inch device or less. This will prove great for devices such as Surface Go which is used as a tablet more frequently as compared to a laptop.
Read Also: Get New WhatsApp UWP Beta App for Windows 11
Contents
Update New Your Phone App on Windows 11
To have all these new features of the Your Phone App you need to update it on Windows 11. After updating you will be able to receive calls and notifications on Windows 11 while working. To update it via Microsoft Store apply the below steps.
- At first launch the Microsoft Store app on your Windows 11.
- Once you have it then search for Your Phone.
- On the prompted screen you will have an Update button if there is an update available.
- So, hit on Update button.
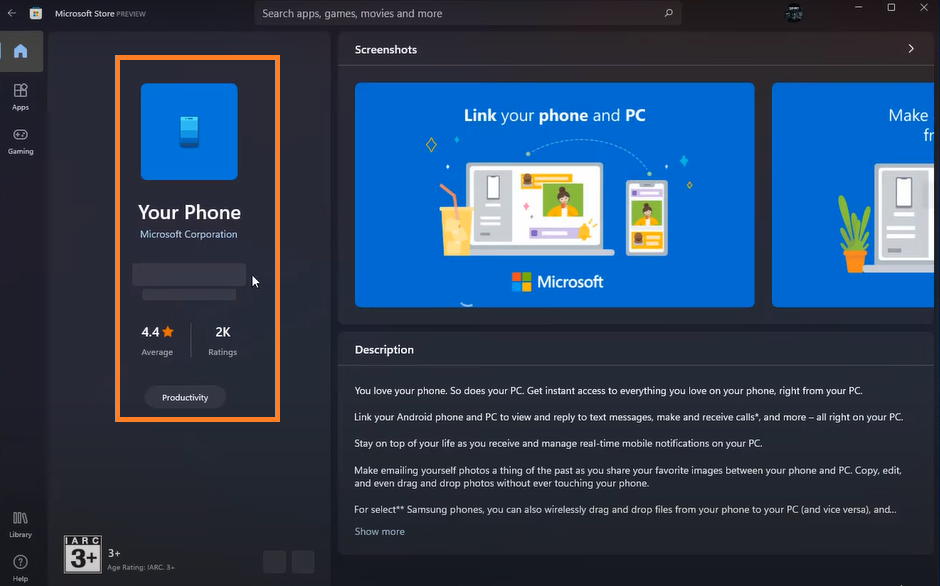
Now you have successfully updated Your Phone App on Windows 11. By updating you can use new features of Your Phone app.
Read Also: Download new Media Player for Windows 11
How to set up Your Phone App on Windows 11?
As we know that Windows 11 has come up with many new changes in User Interface and settings. So, the steps of Windows 10 will not work in connecting Your Phone app on Windows 11. Before going on the actual steps make sure you have an android phone to connect with your Windows 11.
- First of all, on your android phone install the Your Phone Companion app. To install it launch Play Store and search “Your Phone”. Tap on the top result and then hit on Install button.
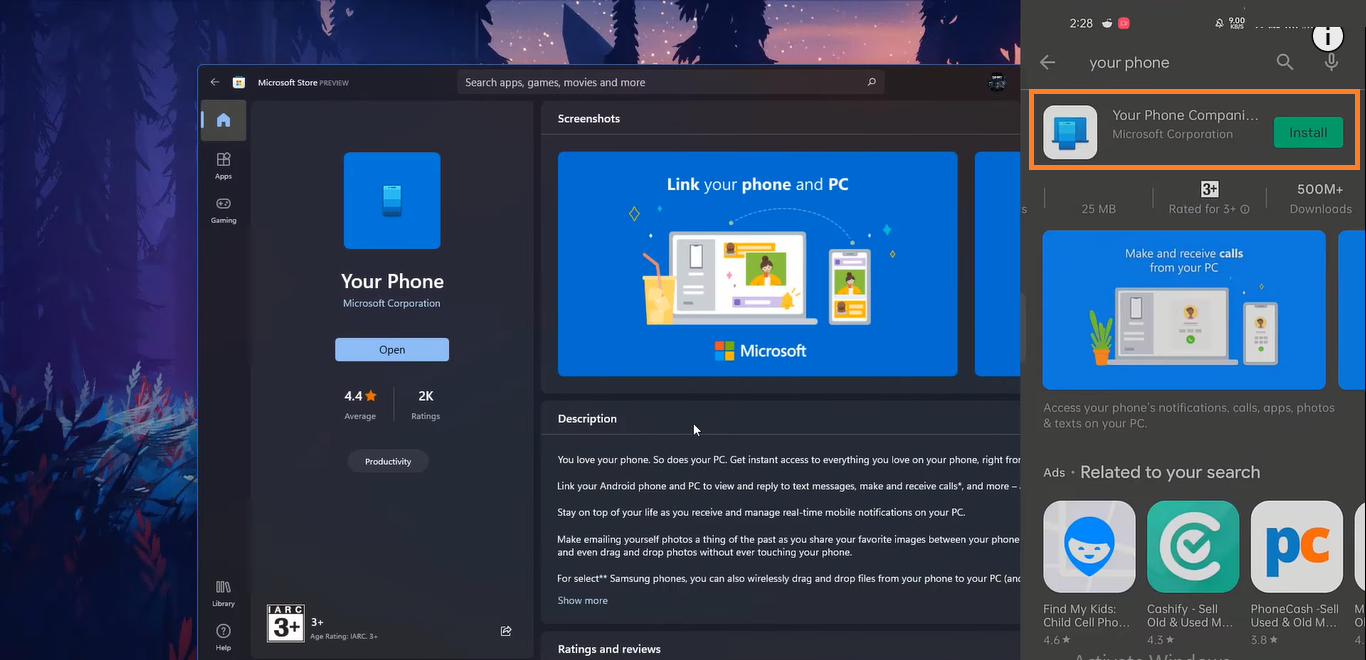
- After this launch Your Phone app on Windows 11.
- Now you will have Get started button so click on it.
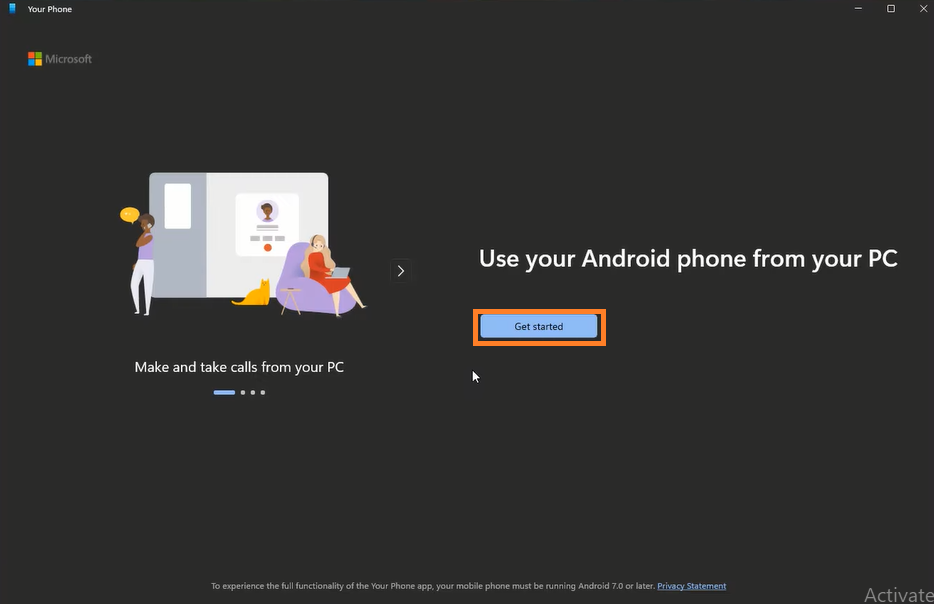
- For the further process tick on the box which says “I have the Your Phone Companion – Link to Windows app ready” and tap on Pair with QR code button.
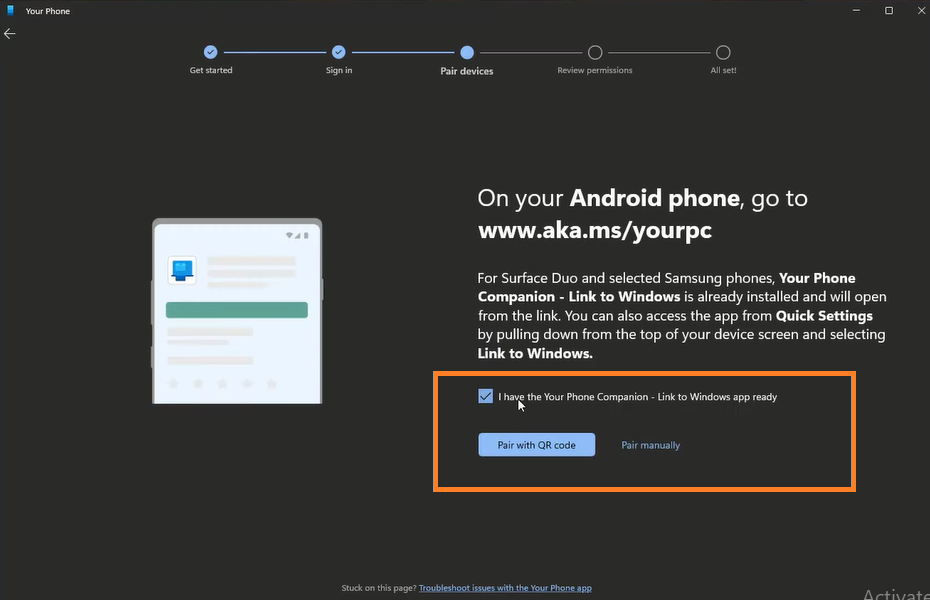
- By doing this it will show you a QR code on your Windows 11. Now launch the Your Phone Companion app on your android device and tap on Link your phone and PC.
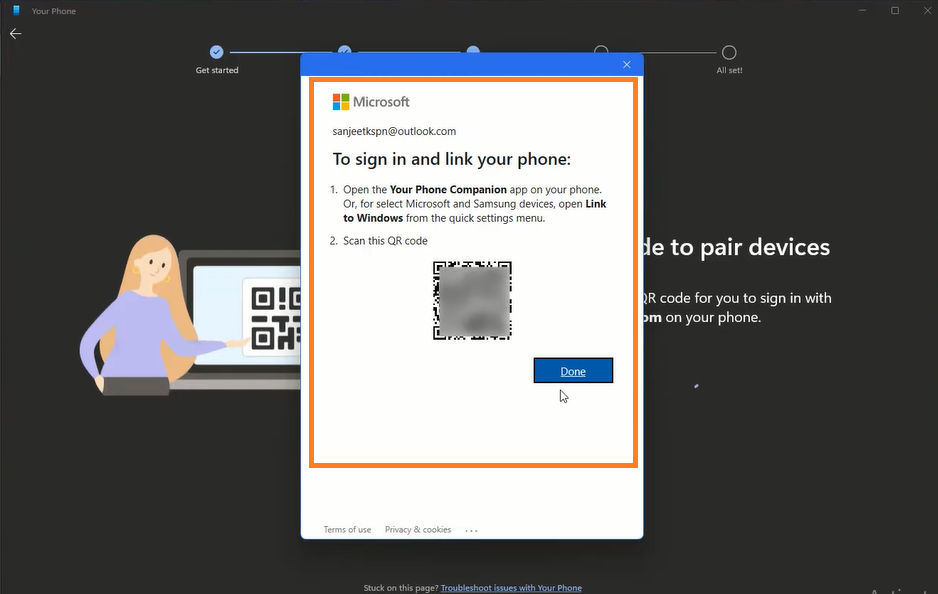
- Now click on Continue and give permission for scanning.
- Scan that QR code using your android phone.
- After scanning the QR code you will be prompted with some permissions so tap on Allow for each permission.
- Now on your Windows 11, the content of your android device will be loaded.
- To have notifications tap on the “Open settings on phone” button and allow permission from the phone.

Finally, your android phone is connected to your Windows 11 using Your Phone App.
How to use Your Phone App on Windows 11?
Now once you have set up Your Phone app on Windows 11 then it comes to “How to use it?”. If you don’t know how to use Your Phone App on Windows 11 then read this guide properly.
On Windows 11 you will have all options of your android phone. You can turn on Bluetooth from Windows 11 for your android phone Bluetooth. To turn it on tap on the Bluetooth icon from the top left pane. Now you can see that Bluetooth will be enabled on your Phone.
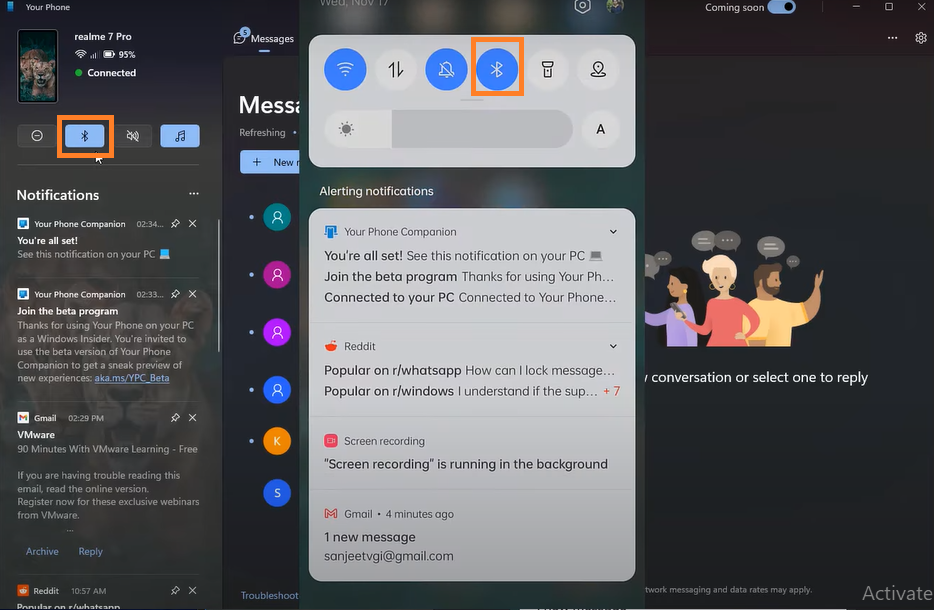
On the top, there are four tabs as Messages, Photos, Calls, and Contact (in preview). If you click on the messages tab then you will have a list of messages. From it, you can receive and send messages to anyone.
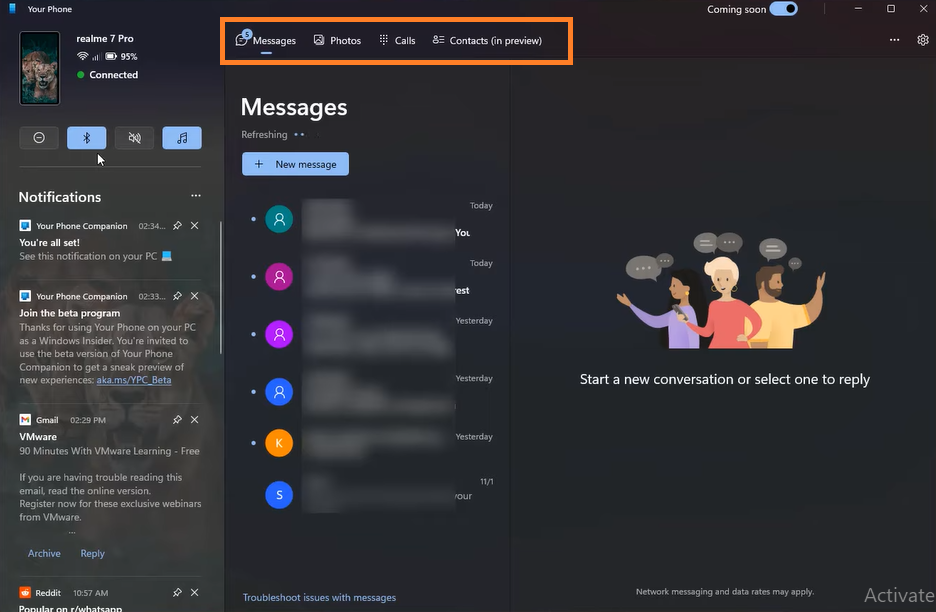
To see images or we can say photos tap on the Photos tab. Now you will have multiple options on the above photo such as Open, Copy, Save as, Share, Delete, etc. You can open it fully by clicking on the Open. If you want to share it then tap on the Share option. In case, if you want to remove the photo then hit on the Delete option.
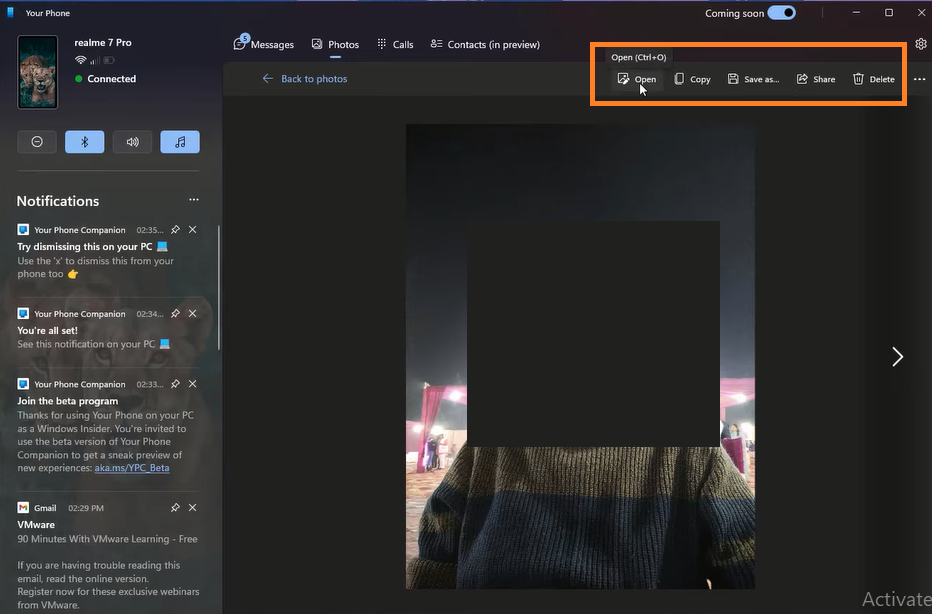
You can also control your android phone dial from Windows 11 by clicking on the Calls tab. You can receive and do calls from Windows 11. For this, you have to send permission to your android phone. On your android phone, there will be a notification tap on Open and then on Allow.
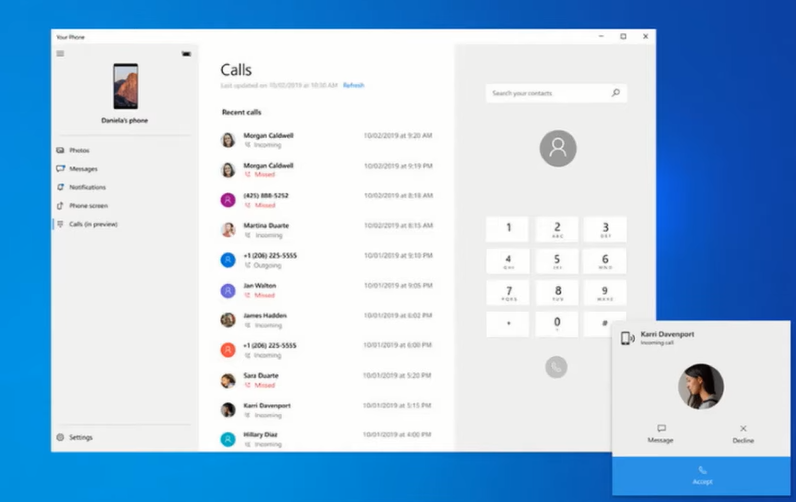
Adding to it you can see contacts of your android phone on Windows 11 by clicking on the Contact (in preview) tab.
Apart from all this, you can control the settings of your android phone apps on a Windows 11 laptop or PC. You can access all settings such as My Devices, Features, Personalisation, and Troubleshooting.
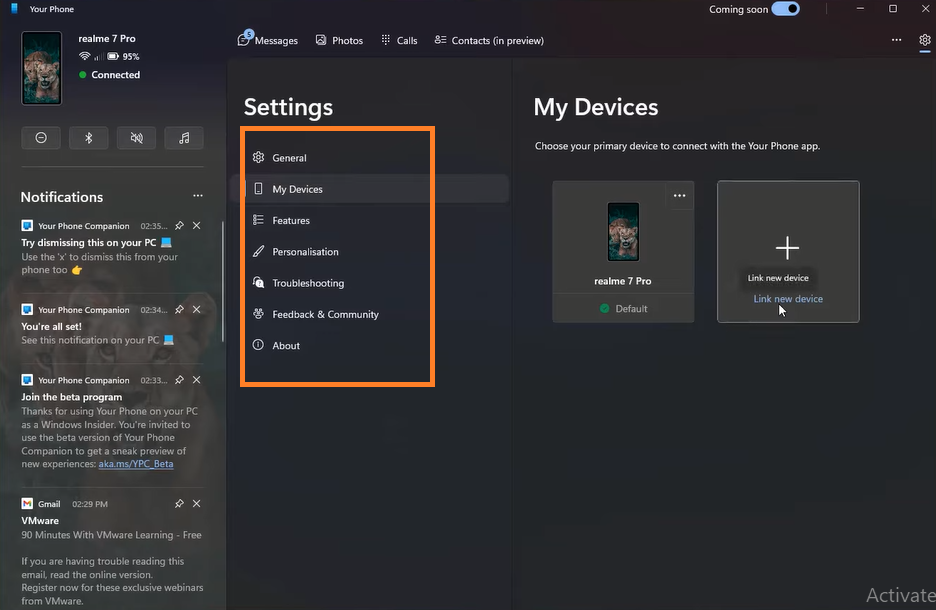
Read Also: Use New Calculator on Windows 11
More Changes in Build 22504
In Windows 11 recent preview build 22504 there are a number of changes. All these changes are listed below.
- Microsoft has added 13 themes for the touch keyboard to personalize the Windows text input experience and other input experiences such as IMEs, emoji panels, and voice typing. It is also available in theme engines which allows creating a new customized theme including background images.
- They have added the ability for personalized combinations of emojis. These emojis are based on skin tone and faces of couples with hearts, family members, people holding hands, and kissing. You can have all these personalized combinations of emojis by holding (Windows key + .). You can also use the search field to have particular emoji.
- To toggle the new mute icon in the taskbar now you can use the keyboard shortcut as WIN + Alt + K key.
- After getting the feedback they have decided to make an emoji search in Portuguese.
- In Windows 11 Settings > System > Sound shows a warning in privacy settings when microphone access has been restricted. They are trying to remove this notification in order to alert you about this.
- They have added support for the cancellation of daylight savings time for the Republic of Fiji for 2021.
- Now the touch indicator option will be turned off by default. In order to turn it off by default, they have added a link to this setting page. It is because the press and hold visuals will always display.
- All apps will be open maximized by default.
Fixes in Build 22504
In Wednesday preview build 22504 there are also several fixes. All fixes of this build are given below.
- It has fixed an issue that causes “Icons not displaying correctly”. It shows the wrong or generic icon.
- After opening Start if you instantly press Shift + F10 or the context menu key then the context menu will be aligned with a search box. This was not happening before this build.
- It fixes issues that cause explorer.exe crashes in the latest builds.
- They have made some changes to help the clock in the taskbar.
- It fixes the issue that can cause the end of the taskbar the date and time to get clipped off.
- After updating to this build in the taskbar the battery icon will now align with critical and low battery level notifications rather than using the default value to show a warning.
- Now doing right-click in the taskbar on date and time will dismiss the Notification Center if it is open. It is because you can see the context menu option.
- The keyboard lights should be working properly after this preview update.
- They have made changes in emoji search keywords just because of feedback. They have said to continue sharing feedback in the feedback hub with them so that they can make needed changes.
- It has fixed the issue that causes the kaomoji list in WIN + . to be blank when opened while using Chinese IME.
- It fixes the issue related to the emoji panel search results.
- It has reduced the issues that lead to IMEs not working with certain games.
- It addresses the issue where the option saying “Show text suggestions & add a spacebar after I choose text suggestions” might unexpectedly not display for the touch keyboard.
- After updating to this build making a long pause in using voice typing (WIN + H) will resume listening more reliable.
- It has fixed inconsistencies between microphone visual and actual listening status in voice typing.
- Now selecting the snap layout option will not put Windows on your other monitor.
- In Quick Settings, the brightness and volume sliders will not become invisible after updating to this build.
- It has fixed scaling issues that cause update prompt dialog.
- It has improved the positioning of the context menu. It is improved when doing the right tap on the bottom corner of the desktop.
- It has fixed the issue that causes unexpected dismiss of high priority notifications such as an alarm.
- It has reduced the issues related to TCPIP.
So, these were all fixes given in the preview build 22540.
I hope that after reading this article you are aware of Your Phone App and Preview Build 22540.