Well, Blue Screen of Death (BSOD) Error is a well-known error of Windows OS. It occurs on Windows from Windows 3.0 and now it is seen on the newest Windows OS that is Windows 11. This error has become a nightmare for all Windows users. The BSOD error on Windows has been kept on changing with time. Sometimes it became black and sometimes it become blue. Now it is confirmed that in Windows 11 it will remain Blue Screen.
The BSOD error on Windows 11 occurs suddenly when you are at work and force you to restart. On the blue screen, you will have a message saying “Your device ran into a problem and needs to restart. We’re just collecting some error info, and then you can restart”. Adding to it there will be a percentage and stop code. It is difficult to solve because it doesn’t show the reasons for the error.
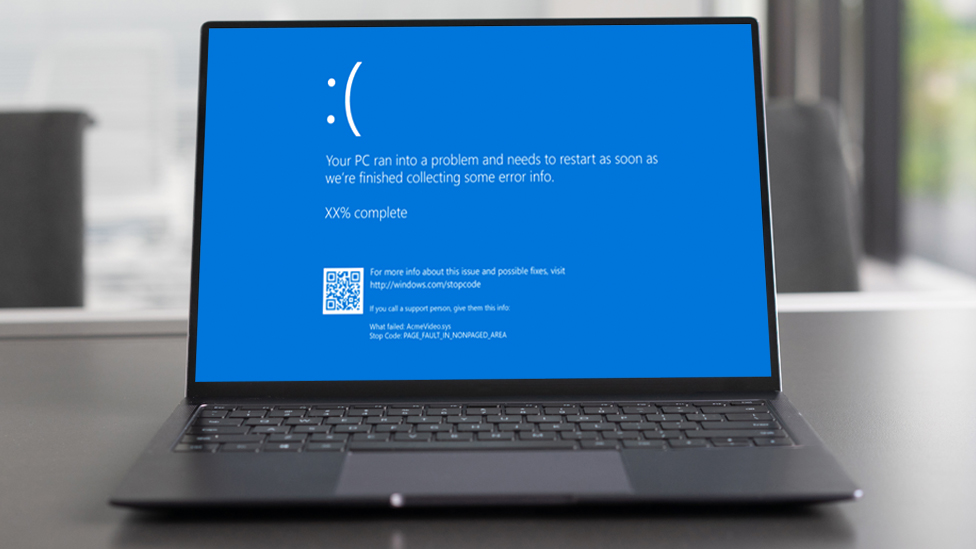
This error becomes a headache for non-technical users because they don’t have knowledge of how to face this type of error on Windows 11. If you are one of the users then this guide is for you because we are here with causes and solutions to fix Windows 11 BSOD.
Contents
Causes of Windows 11 BSOD Error
Knowing reason or we can say causes of error is the first step of fixing an error. Read the below common causes of Blue Screen of Death (BSOD) Error in order to know how to fix it on Windows 11.
- If on your Windows 11 you have damaged or missing system file.
- If you have an application that is incompatible with your system.
- If your OS has an outdated or corrupted device driver.
- If your Windows 11 has a virus or malware.
- If any hardware issue such as RAM or HDD failure.
- If you have connected problematic peripheral.
Once you have read the above causes then it’s time to apply fixes but before going on actual fixes make sure you apply the below quick fixes.
- A clean desktop and internal part of the laptop.
- Scan your Windows 11 for viruses or malware. You can use third-party software or inbuilt tool as well.
- If you think that a BSOD error has occurred on your Windows 11 after installing a recent update then roll back to the previous update.
- Disconnect all peripherals because there may be problematic peripherals.
- Uninstall incompatible Apps and Programs.
If applying the above fixes BSOD error won’t fix on your Windows 11 then there is a need to apply the below-advanced fixes.
Fix Blue Screen Error on Windows 11
Well, before applying the below solution you have to boot your Windows 11 in safe mode. This will prevent your Windows 11 from issues. To boot your OS in Safe Mode at first you have to turn on your Windows 11.
There are two ways to boot your Windows 11 into Safe Mode. First, turn on your PC then restart by holding the Shift key, or if you are able to operate then force shutdown by holding the power button three times in a row. Then follow the path as Troubleshoot > Advanced options > Startup Settings > Restart > Enter 4 Key to boot into Safe Mode.
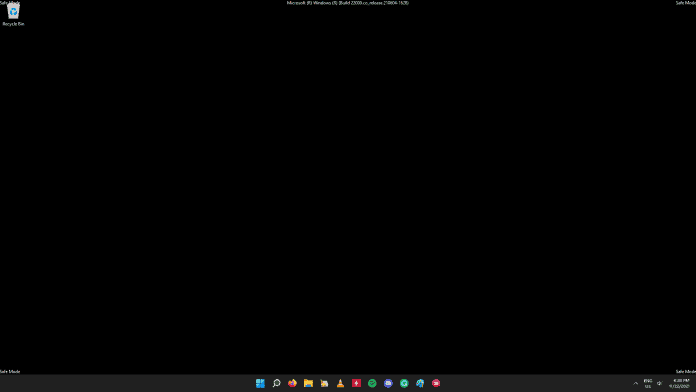
Check Hard Disk
Using more hard disk lead to the blocking of its sector and it will be difficult to use. On Windows 11 there is a need to check the hard disk from time to time to remove bad sectors from a hard drive. On Windows 11 there is a tool that easily scans your hard disk and report to you about your hard disk health. To use it follow the below steps properly.
- At first launch Command Prompt on your Windows 11. Make sure you launch it as an administrator.
- If the permission window is prompted then hit on the Yes option.
- In the command prompt screen enter the command as chkdsk /f /r /x.
- When it restarts type Y and press enter. This is for confirming the scanning process.
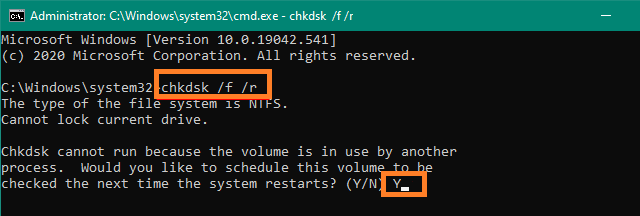
- Now reboot your device to start disk scanning.
Read Also: Clean Windows 11 Disk Space
The scanning process will take time as it will scan the whole hard disk. So, here you have to wait until the process is finished. After completion of the process, it will give you a report of your hard disk health. It will fix some fixable issues or it will recommend you to buy a new HDD.
Run SFC Scan
As I have told you above that removing corrupted or incompatible applications and programs can fix BSOD error but when it is fully removed. There are leftover files of uninstalled applications. You can not see that files until you run the SFC scanner on your Windows 11. The tool will also recognize corrupted and essential system files for Windows 11.
- A launch Search bar on your Windows 11. In it search for Command Prompt. Do right tap on the top result and click on Run as administrator.
- In Command Prompt window enter the command as sfc/scannow.
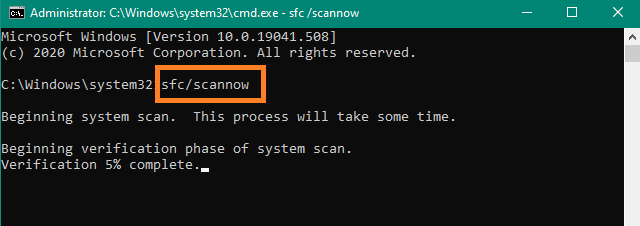
- Now SFC will initiate scanning and will repair corrupted files or folders.
At last when the whole process is finished then try to login into your Windows 11. If you get a BSOD error then continue applying the below fixes.
Run DISM Scan
To run an SFC scan on Windows 11 is waste of time if your Windows 11 image itself is corrupted. If this is the case then you have to run another tool which is named DISM.
- Do right tap on the Windows icon and select Windows Terminal (Admin).
- In the Window enter the command as DISM.exe /Online /Cleanup-image /Restorehealth.
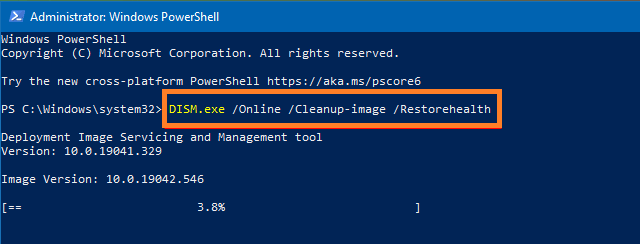
This scan will take 15 to 20 minutes but it will fix your Windows 11 corrupted image.
Update or Uninstall Device Drivers
If all the above fixes won’t then you have to update or uninstall the device driver on your Windows 11. This will fix corrupted or outdated device drivers.
- In the Search field, search for Device Manager and then click on the top result.
- From the Device Manager window tap on the Disk drives option to expand it.
- Now do right tap on the device drivers and tap on Update Driver Software.
- After this choose “Search automatically for updated driver software” from the prompted screen.
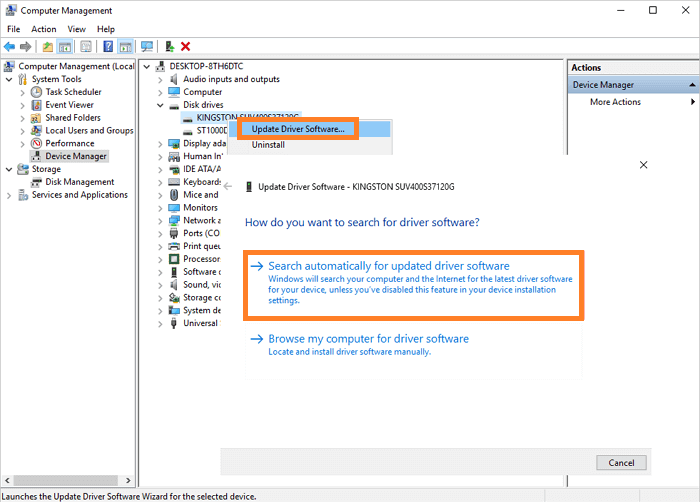
Read Also: Update Windows 11 Driver in HP Laptop
Now you don’t need to do anything. The computer will search and install the latest driver on your Windows 11. If this won’t work then try uninstalling device drivers applying the below steps.
- Launch the Device Manager as you have launched above.
- Expand Disk drives option from it and do right tap on the device driver.
- From the open menu tap on Uninstall option.
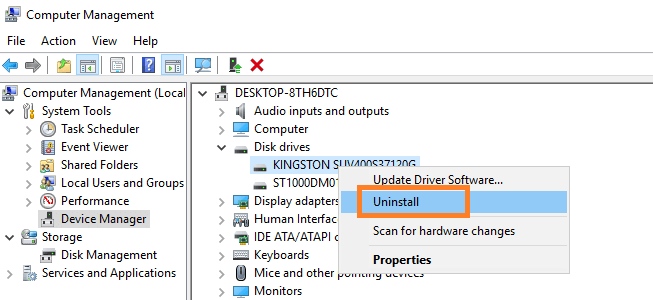
After all, restart your Windows 11. After restarting the system will automatically reinstall the latest device drivers for your system.
Read Also: Download Intel Drivers for Windows 11
I hope that after reading this article you have fixed the Blue Screen of Death (BSOD) Error on Windows 11. If you are unable to fix it then try rolling back to Windows 10. You may get BSOD due to Windows 11.