For the first time in a while, Microsoft has released an official Windows 11 ISO file with the new Windows 11 Insider Preview Build on the Dev and Beta Channel. There are two methods to install Windows 11, the first one is by joining Windows Insider Program and the second one is to Download Windows 11 Insider Preview ISO to clean install it on your PC.
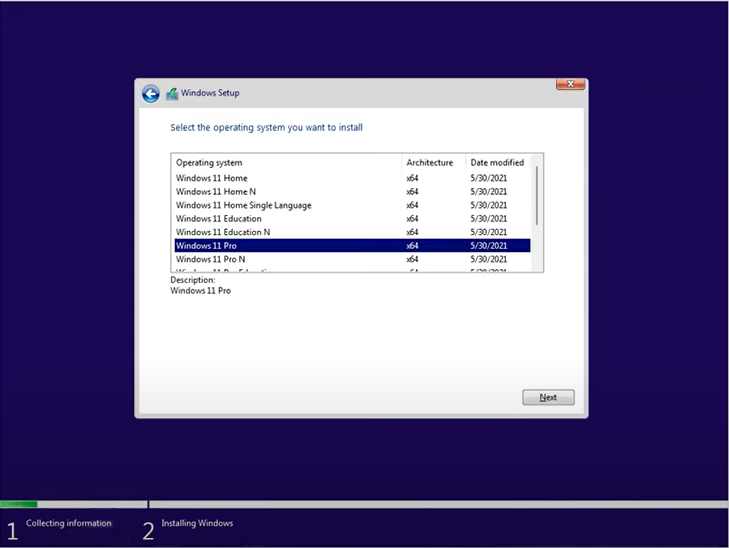
Windows 11 Insider Preview Build is packed with lots of new features. Microsoft has already introduced many improvements in the Taskbar, Start Menu, Context Menu, Settings, and Microsoft Store. This build is pretty stable and pushed to the Beta Channel.
In order to download and install Windows 11 Insider ISO, your PC must meet the minimum requirements. Anyway, you can try the installation without confirming the computer specifications but it may create issues during or post the process.
Contents
Minimum Requirements to Install Windows 11 Insider ISO
Minimum hardware requirements and specifications must be properly configured before installing any operating system. Though Microsoft has pushed the limits to install their Windows 11 Upgrade but some of them can be easily bypassed with Windows 11 ISO.
Windows Upgrade from the Windows 10 Update Center will cross-check for all the requirements and will only begin once your PC is properly configured. It’s not the case with Windows 11 Insider Preview ISO files, it will just match the disk partition type (GPT) and the available storage.
Anyway, make sure to enable UEFI, Secure Boot, and TPM 2.0 chips support from the BIOS. The DirectX 12 and WDDM 2.0 driver support information is listed on the Windows 10 Dxdiag (DirectX Diagnostic) Tool. Windows 11 ISO will prefer the GPT Partition Type to use the UEFI Mode. Further, it will require more than 4 GB of RAM and 64 GB of storage to run apps and save their data.
Download Windows ISO from Official Source
Microsoft has already released the Windows 11 Insider ISO file on its official portal. You can use this ISO file to upgrade or clean install Windows 11 on your PC.
First, you will need a Microsoft Account to register for a Windows Insider Program from a web then you download Windows 11 Insider Preview ISO file from their portal. If you have already joined Windows Insider Program from your account then skip to the next step to download the iso file.
Join Windows Insider from Your Microsoft Account
Visit the Windows Insider Website and scroll down to Register for the Program.
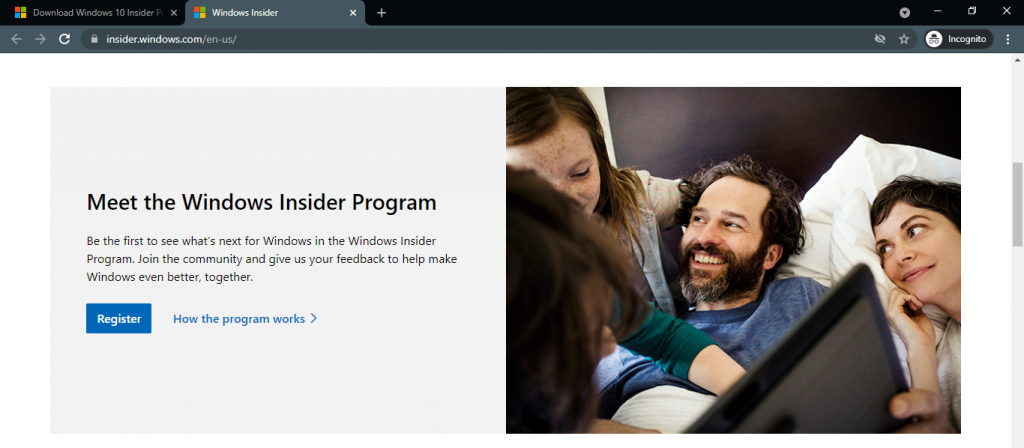
It will ask you to Sign in now with your Microsoft Account. Create a new one if you don’t have one. Do tick mark the Stay logged-in box.
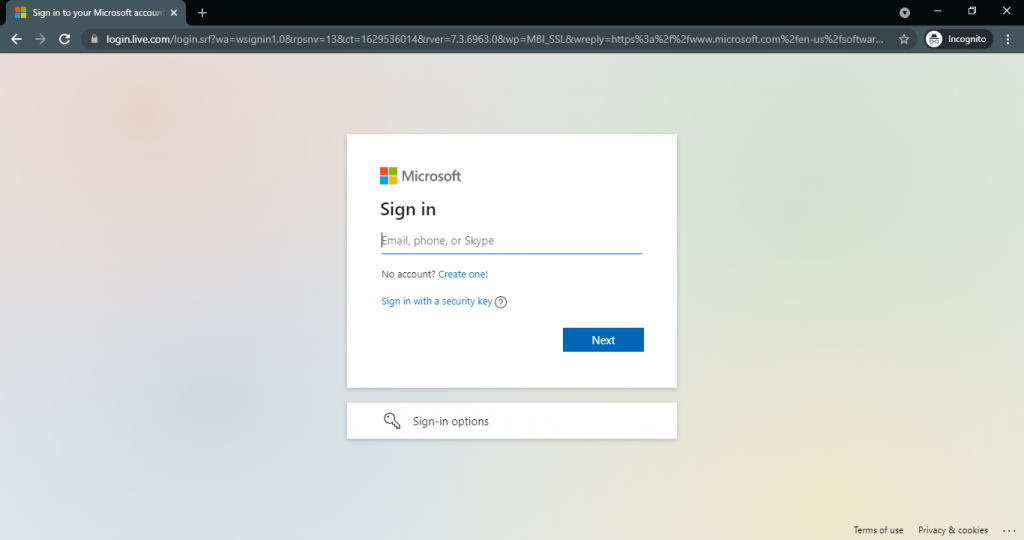
Scroll down to accept the agreement and Register now for the program on the next page.
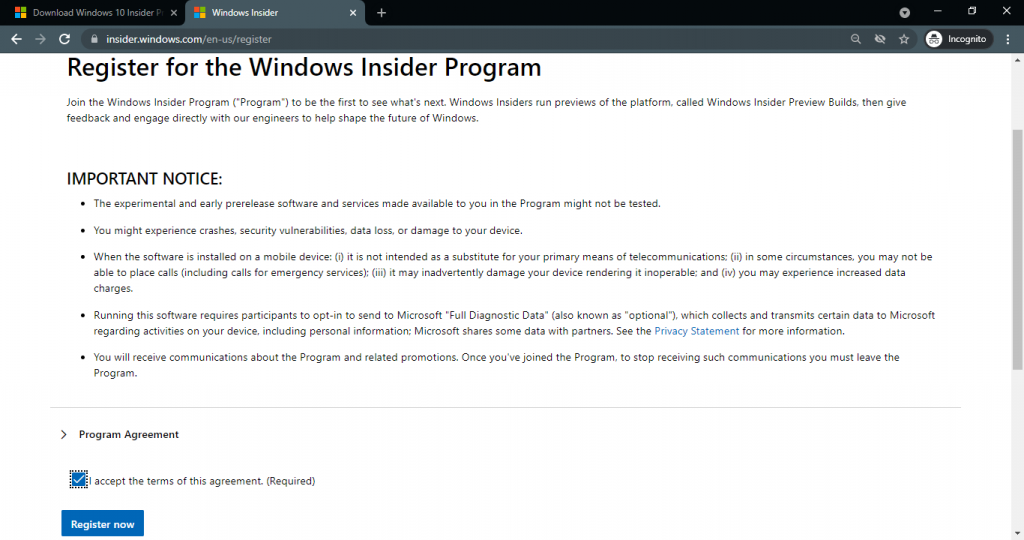
Download Windows 11 Insider Preview ISO File
Visit Windows 11 Insider Preview ISO Download Page.
It will appear with Learn More blue button if you haven’t logged in with your Microsoft Account. Tap on the Profile icon on the top left corner to log in again.
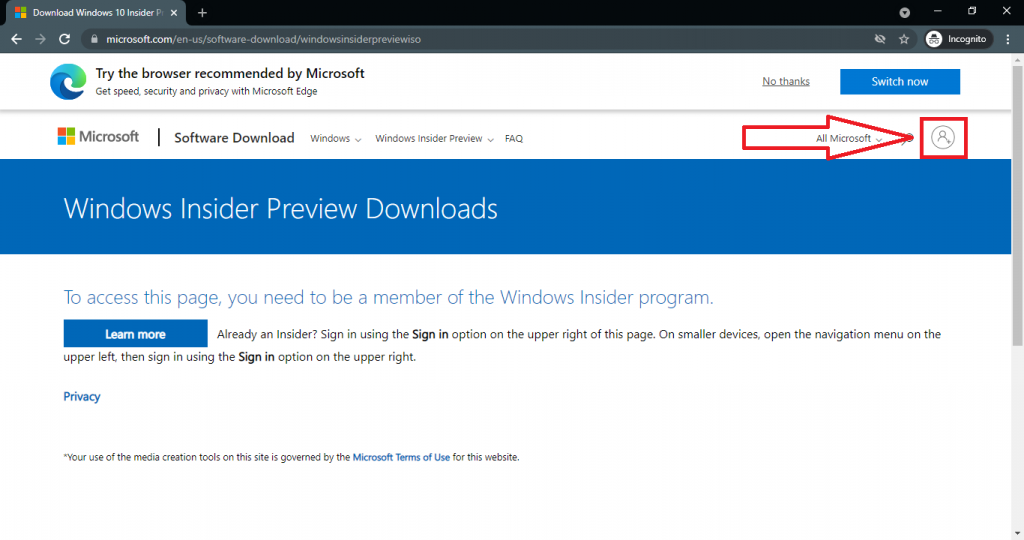
Scroll down to select the Windows 11 Version, I will recommend the first Windows 11 Insider Preview (Dev Channel) – Build 22000.132.
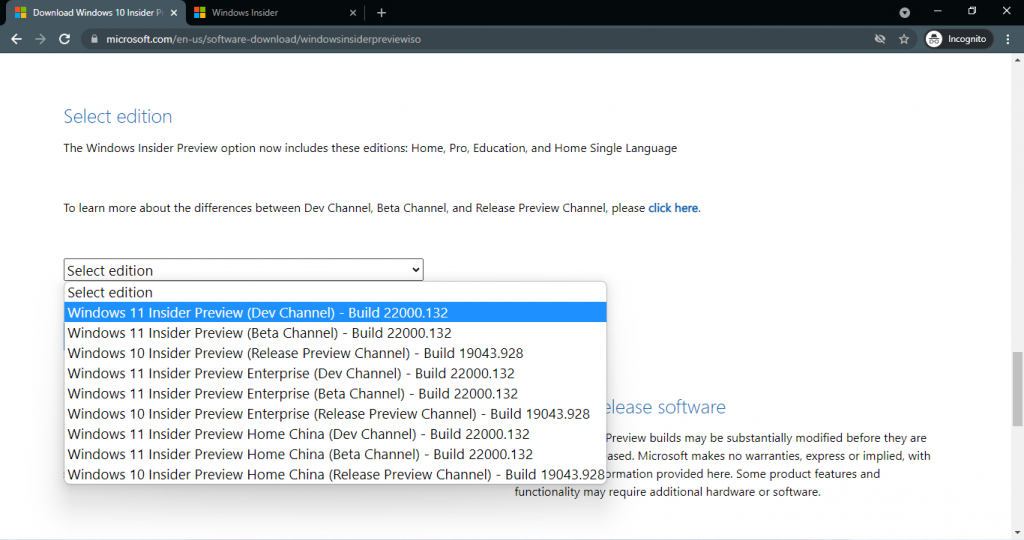
Choose the English language in the next dropdown.
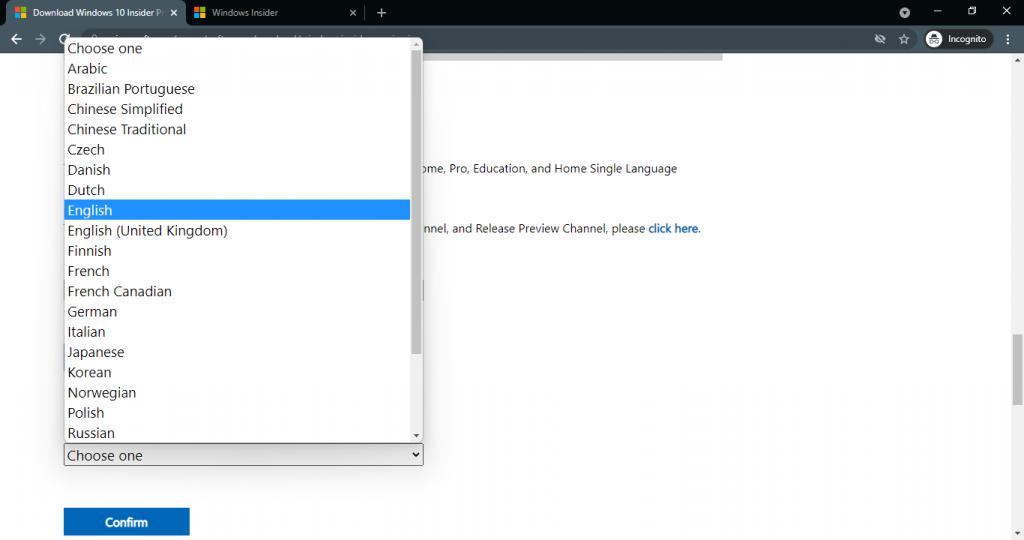
Tap on the 64-bit Download button to begin downloading the ISO file.
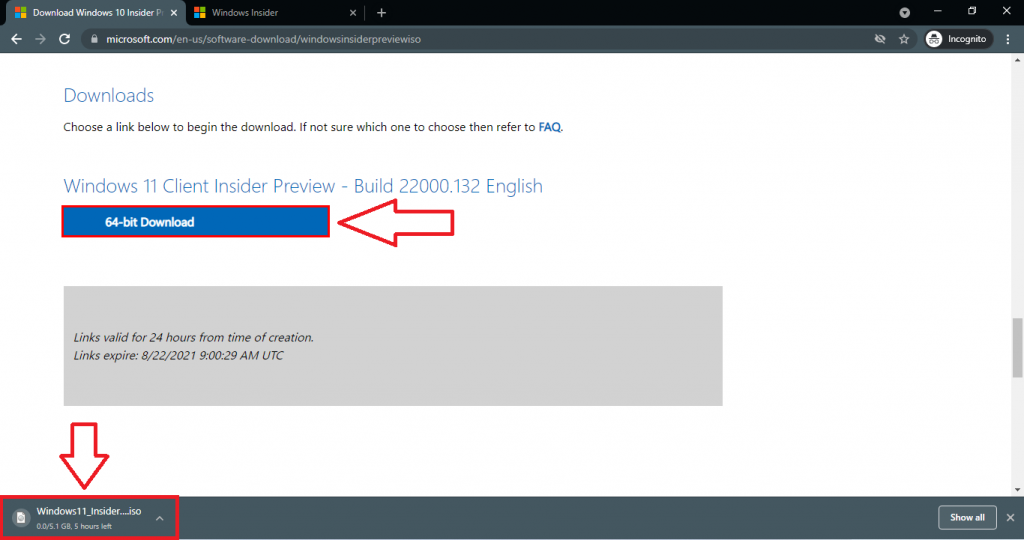
The Windows 11 64-bit ISO file will be around 5.1 GB and its download link will be valid for 24 hours. Skip to the next step to create its bootable USB if you were successfully able to download the ISO file from the official source.
Download Windows 11 Insider Preview ISO from UUPdump
As of now, You can download the latest Windows 11 Insider Preview ISO file. This Build is already pushed to Windows 10 users through the Windows Insider Program on the Dev and Beta Channel. It was released as a Cumulative Update for existing Windows 11 Users.
Further, users are mainly asking for Windows 11 Insider ISO to clean install on their PC. So here we are with the best method to generate the ISO then create its bootable USB in the next step.
- Visit https://uupdump.net/ URL from your browser.
- Tap on the x64 bit edition to download Windows 11 Insider Preview ISO from the Latest Dev Channel build.
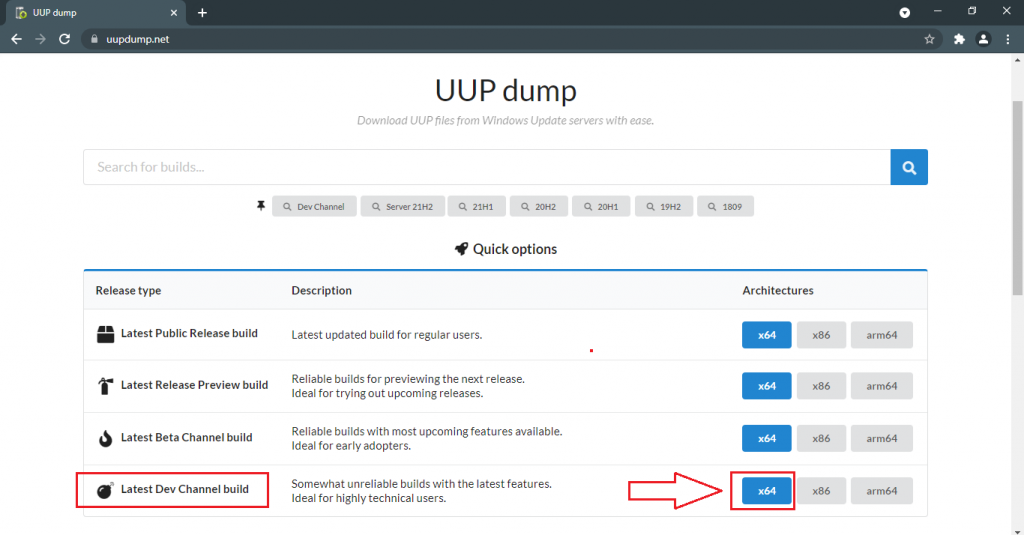
- Tap on the Cumulative Update for Windows 11 (10.0.22000.xxx).
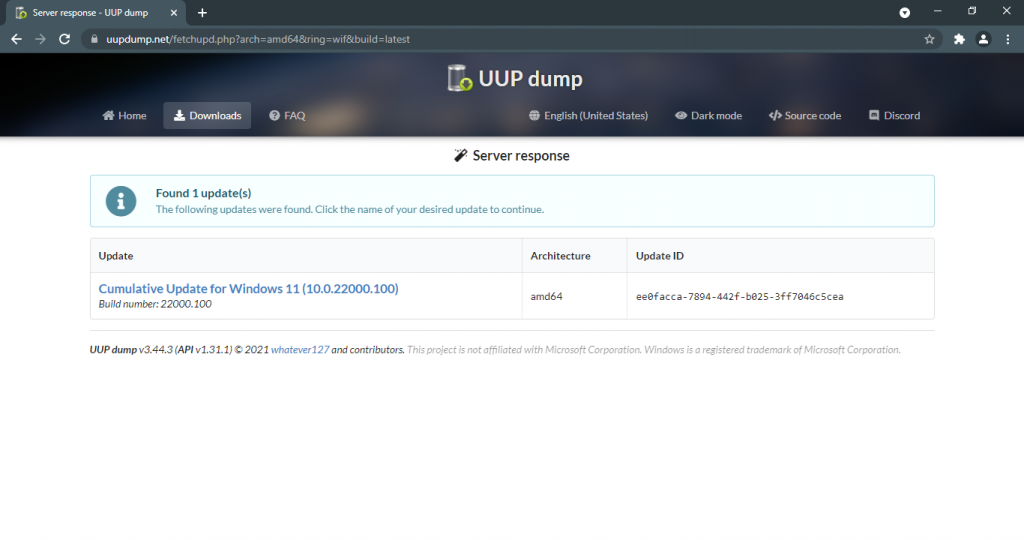
- Keep the language as English (United States) and go to the next step.
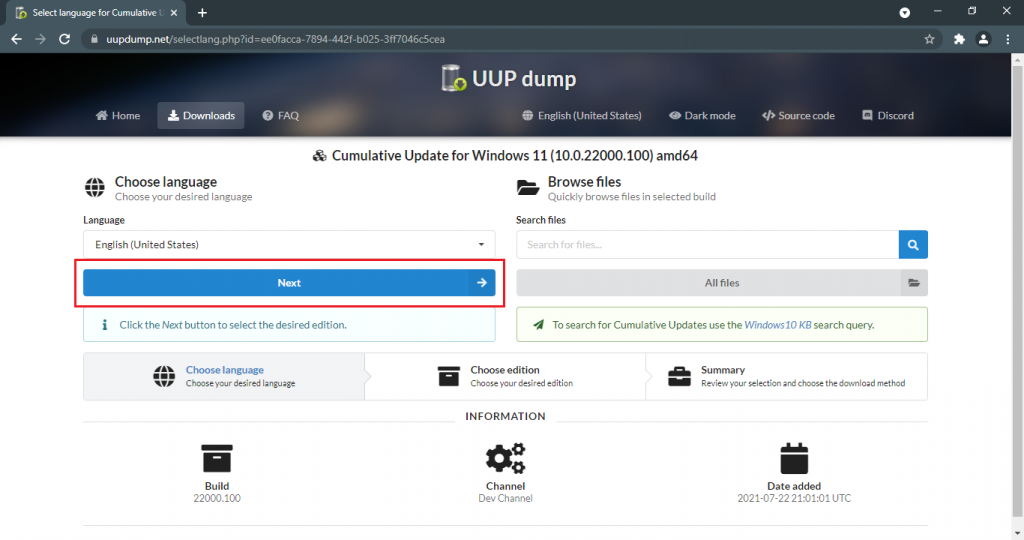
- Only select the Windows 11 Pro or Home edition.
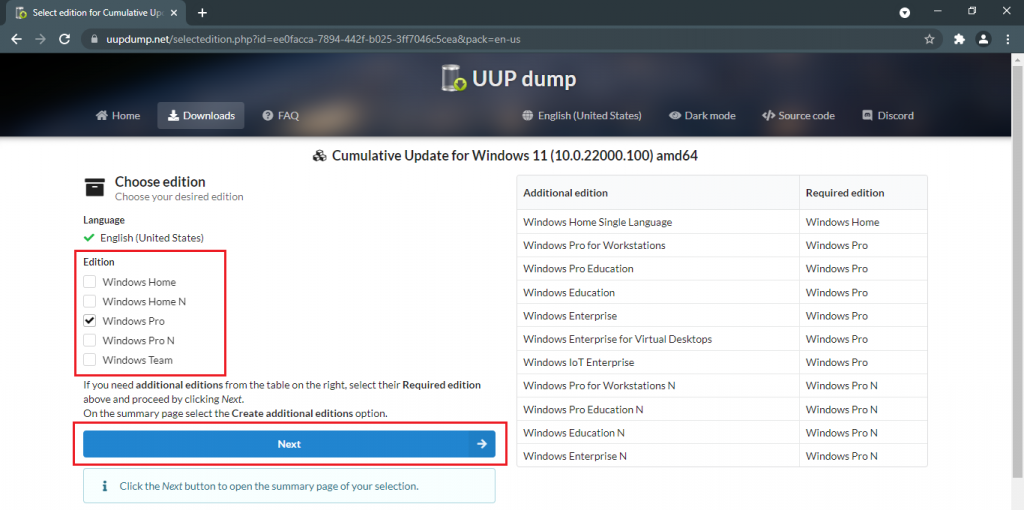
- Keep the default download method and conversion option to create the Download Package.
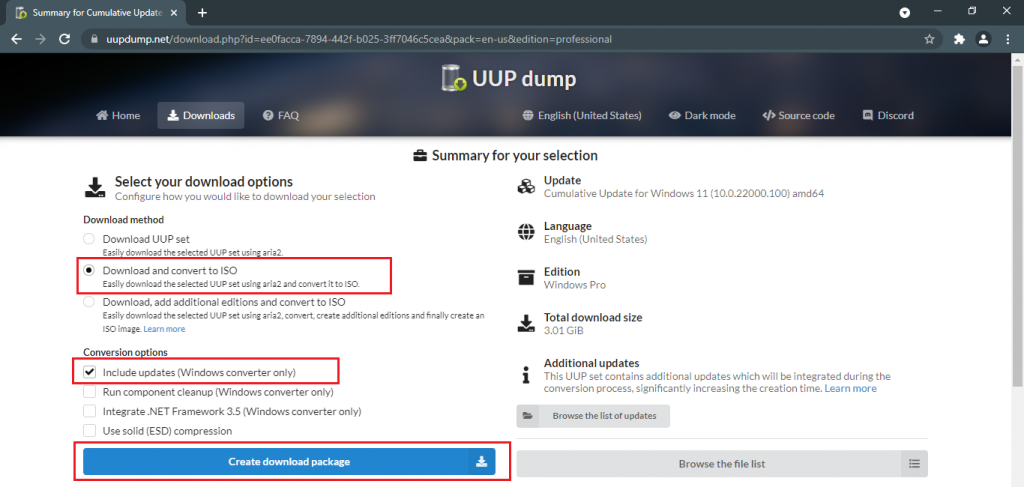
- It will download a few hundred KB zip file, extract, and run its uup_download_windows.cmd file.
- RUN Anyway if Windows Defender prompts Unrecognized App warning.
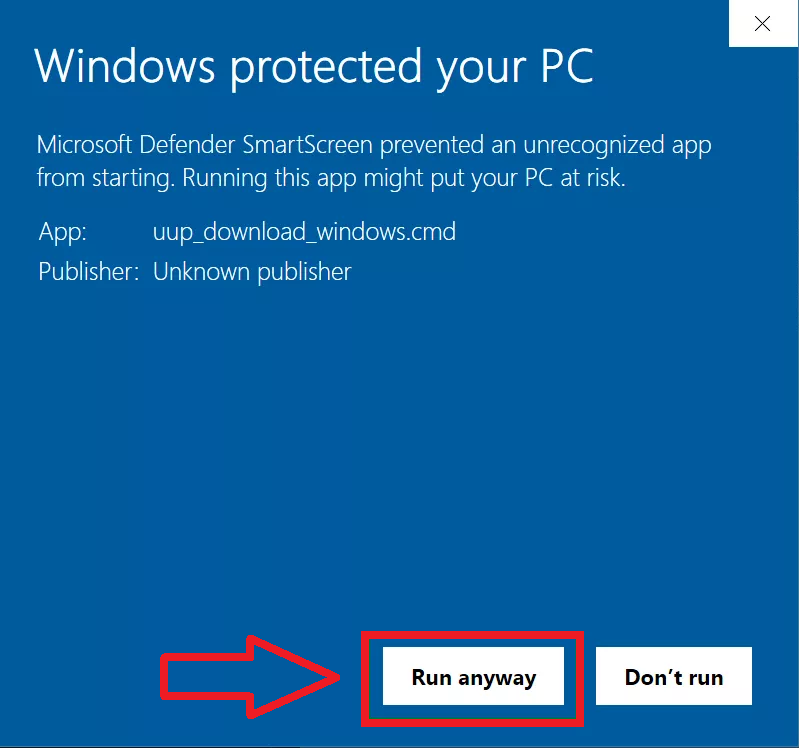
- The Command Prompt will further download Windows 11 Pro ISO file.
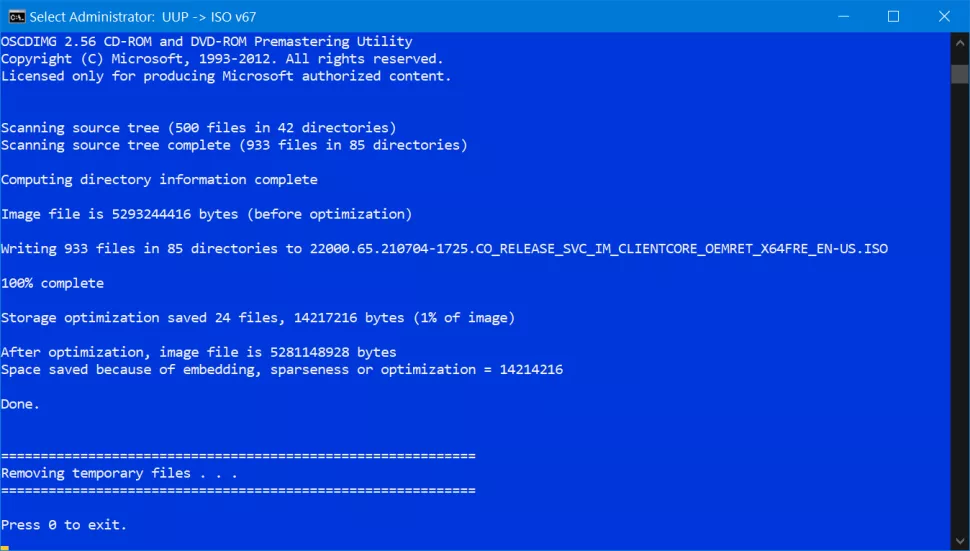
- Wait for half an hour to finish the download and press 0 to exit in the end.
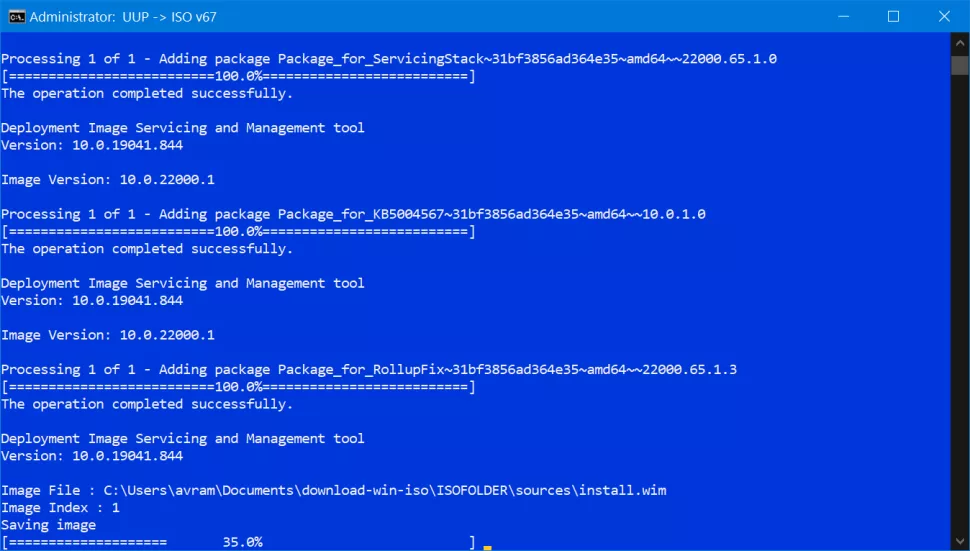
Create Windows 11 USB in the next step.
Create Windows 11 ISO Bootable USB
Microsoft will bring Windows 11 Bootable USB option in the Media Creation Tool after its official launch. Media Creation Tool download and create bootable USB in one step. Until then use RUFUS to create the Windows 11 ISO USB. Make sure to plug in at least an 8 GB of pen drive to your PC or Laptop.
- Download and launch the RUFUS.
- RUFUS will automatically pick the USB drive.
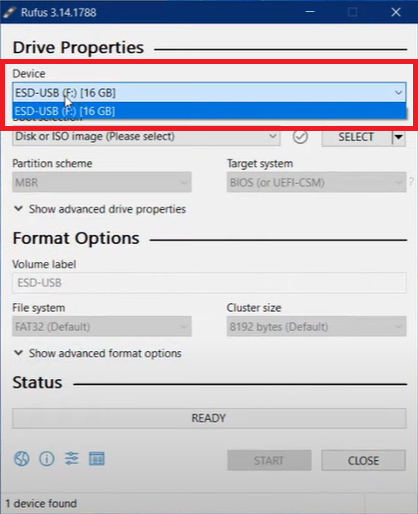
- Select the downloaded Windows 11 Insider ISO file from the file explorer.
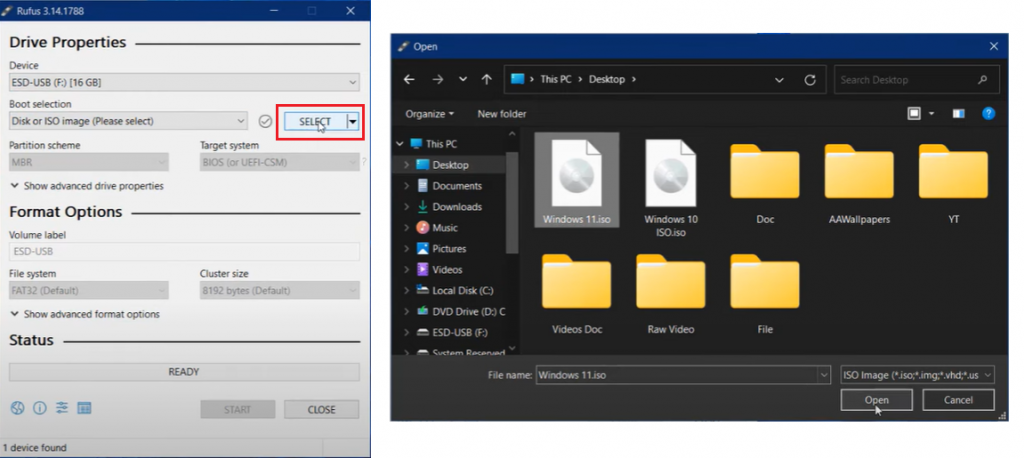
- Choose the GPT partition scheme.
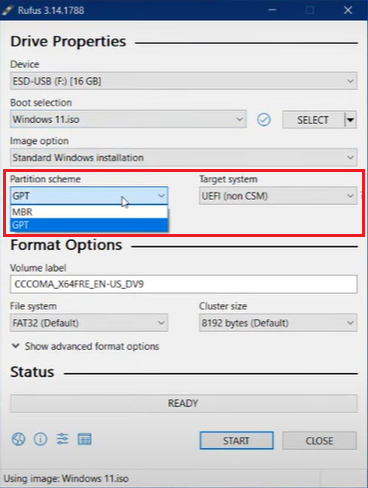
- Start to erase and format the USB data.
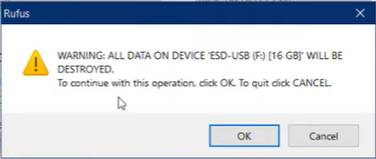
- Wait until Windows 11 ISO USB is Ready.
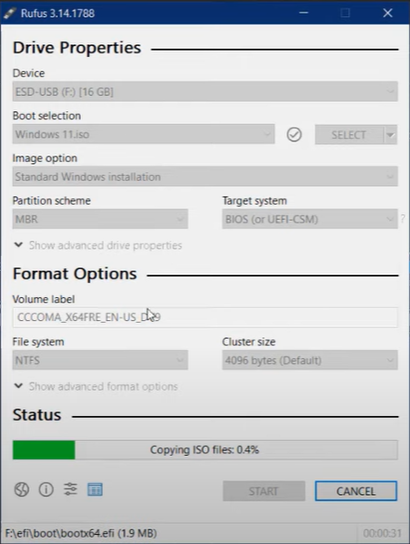
That’s it, Finish once Windows 11 Bootable USB is ready and follow the next step to install it on your PC.
Install Windows 11 Insider Preview from ISO File
We created Windows 11 USB for the GPT Partition Scheme so if your PC or Laptop isn’t GPT then you have to convert it from MBR to GPT. It’s very easy and simple to convert MBR to GPT using Windows 10 MBR2GPT.exe tool. Follow the steps to install Windows 11 Insider Preview ISO from USB.
- Shut down your PC or Laptop.
- Plug-in the Windows 11 Bootable USB.
- Turn on your PC while keep pressing its boot menu key. The F10, F12, F2, or ESC are some common boot menu keys suggestions for your PC.
- Select the USB from the Boot Menu options.
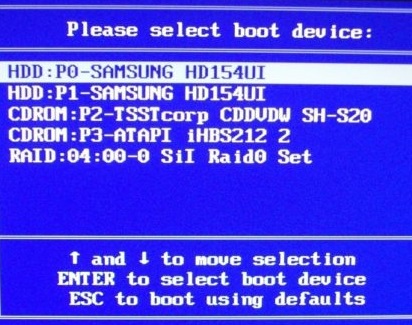
- Keep the default Language as English (United States) and go to the Next Step to Install Now.
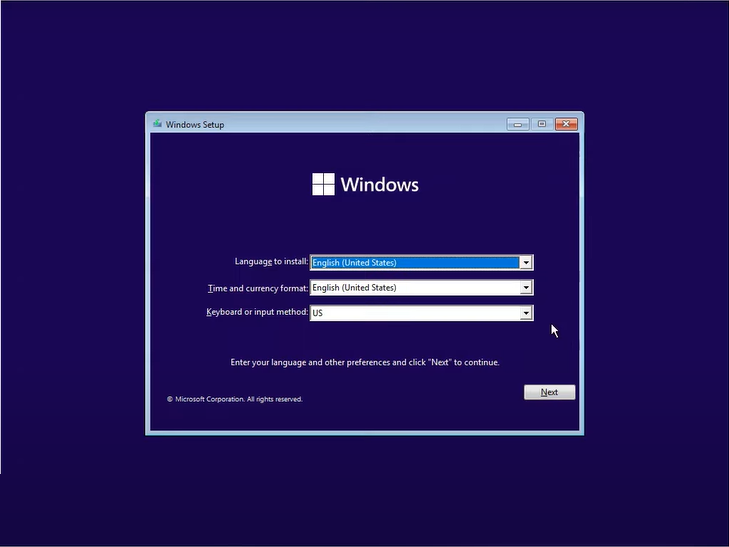
- Choose I don’t have a product key.
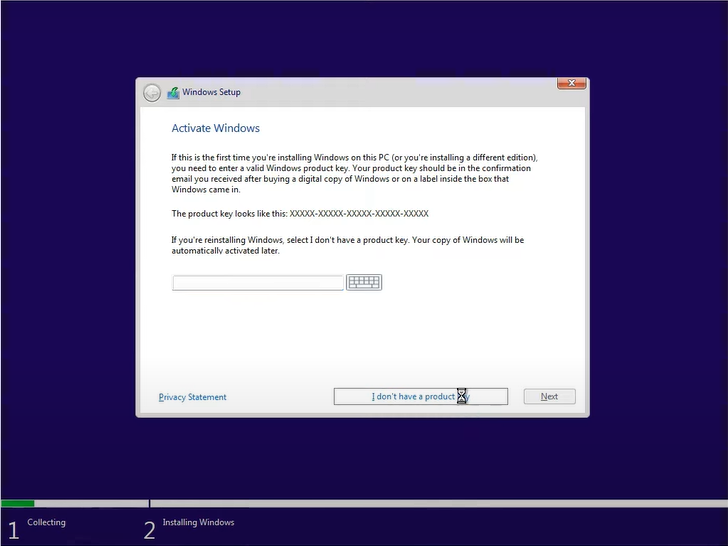
- Windows 11 Pro or Home edition will be selected by default and you also have to accept the license agreement in the next step.
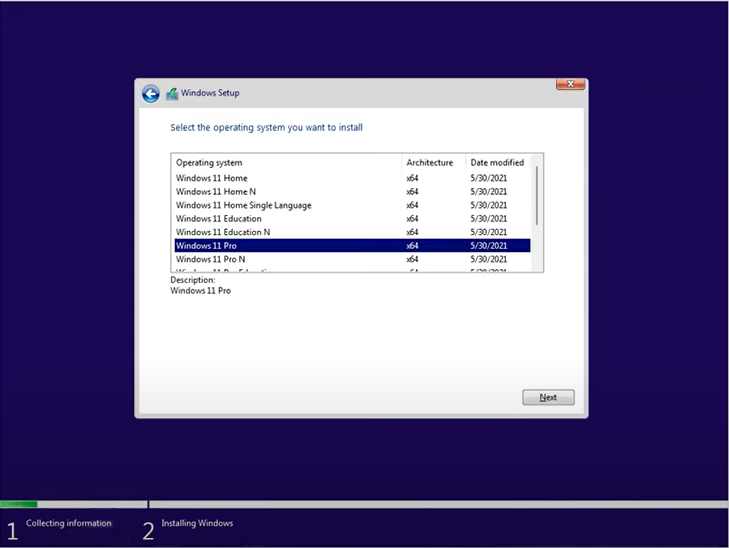
- Select the Custom: Install Windows Only(advanced) to select the drive on which to install the Windows 11.
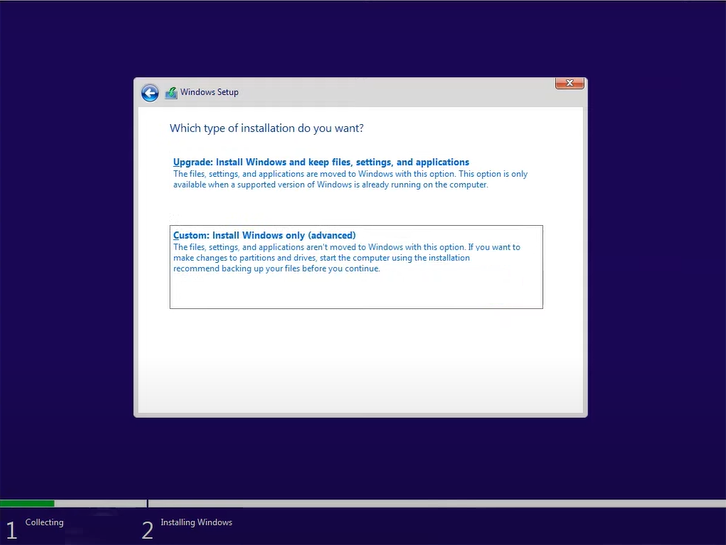
- Click on the Drive to begin the Windows 11 Insider Preview ISO installation.
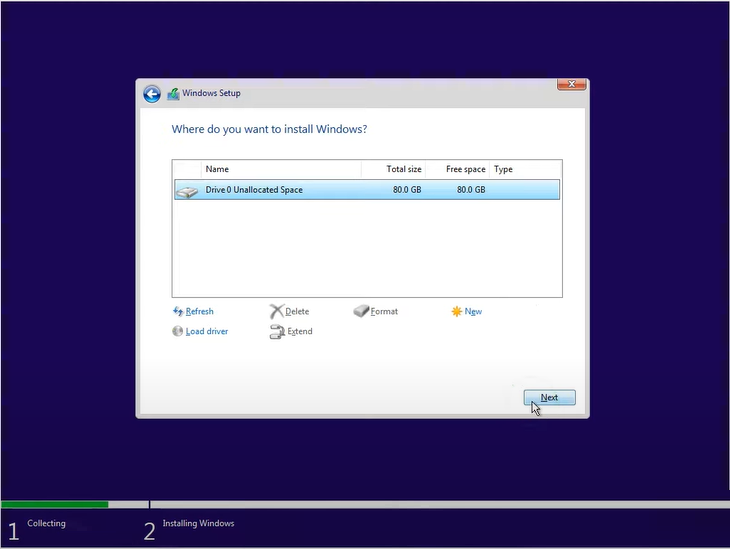
- Your PC will reboot a few times and do not turn off your PC during the process.
You have to set up and customize the Windows 11 Insider Preview ISO installation to your choices. Select your Region, Keyboard Layout, Sign in with Microsoft Account, Enter your name, Set your PC Account Password, Make changes to the Privacy settings, and finally wait until Windows 11 is ready for your use.