Google Chrome is the most used browser at this time. It is known best for its features and smooth performance. As the most used browser Chrome users also come up with many different issues. In this article, I will discuss one of the major Google Chrome’s issues that’s Google Chrome search and homepage redirect automatically to the Yahoo search. This issue is frustrating when you search for something else and it comes up with Yahoo. You don’t need to be frustrated because I am here with three best solutions which will remove yahoo search from Google Chrome browser.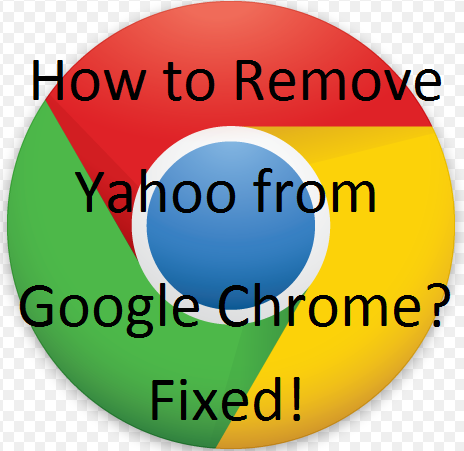
Apart from its users also come up with a couple of questions. What is Malicious Yahoo Search Engine Virus? What are the causes of “my Google Chrome browser redirected to Yahoo Search”? The answer to this question is given in this post so read it properly.
Contents
Remove Yahoo Search from Google Chrome
Sometimes removing Yahoo Search Engine from Google Chrome is impossible due to a very powerful injected Chrome virus. Well, as we know that on all browsers like Safari and Firefox has the option of choosing a default search engine. The search engine makes the work of users easy by giving suggestions when users search for something. Likewise, Yahoo search is also one of the search engines. Users reported that the Yahoo search engine is creating problems like it keeps redirecting Google Chrome search to Yahoo search. There are browser hijackers which change the settings of your Google Chrome browser. It also changes the search engine of Google Chrome browser to yahoo and other different engines without the permission of the user.
There are two main causes of my Google Chrome browser redirected to the Yahoo Search issue. Read them properly to have somewhat an idea of fixes.
- If Yahoo has hijacked the Chrome Browser.
- If your Chrome browser has the malicious extensions.
Now there are three main fixes that will remove Yahoo from Google Chrome. So, fixes are as follows:
- Reset Chrome to Remove Yahoo from Chrome
- Run Malwarebytes
- Uninstall Malicious Programs
Reset Chrome to Remove Yahoo from Chrome
Resetting Google Chrome settings removes Yahoo from Google Chrome. When you perform resetting it will disable extensions and it will restore original settings. As I have told you that malicious extensions create problems so to fix this issue resetting browser is the best option. Apply the steps to reset the Google Chrome browser settings.
- Launch Google Chrome and tap on the three dots to have a menu list. From the menu list tap on the Chrome Preferences or Settings option for the further process.
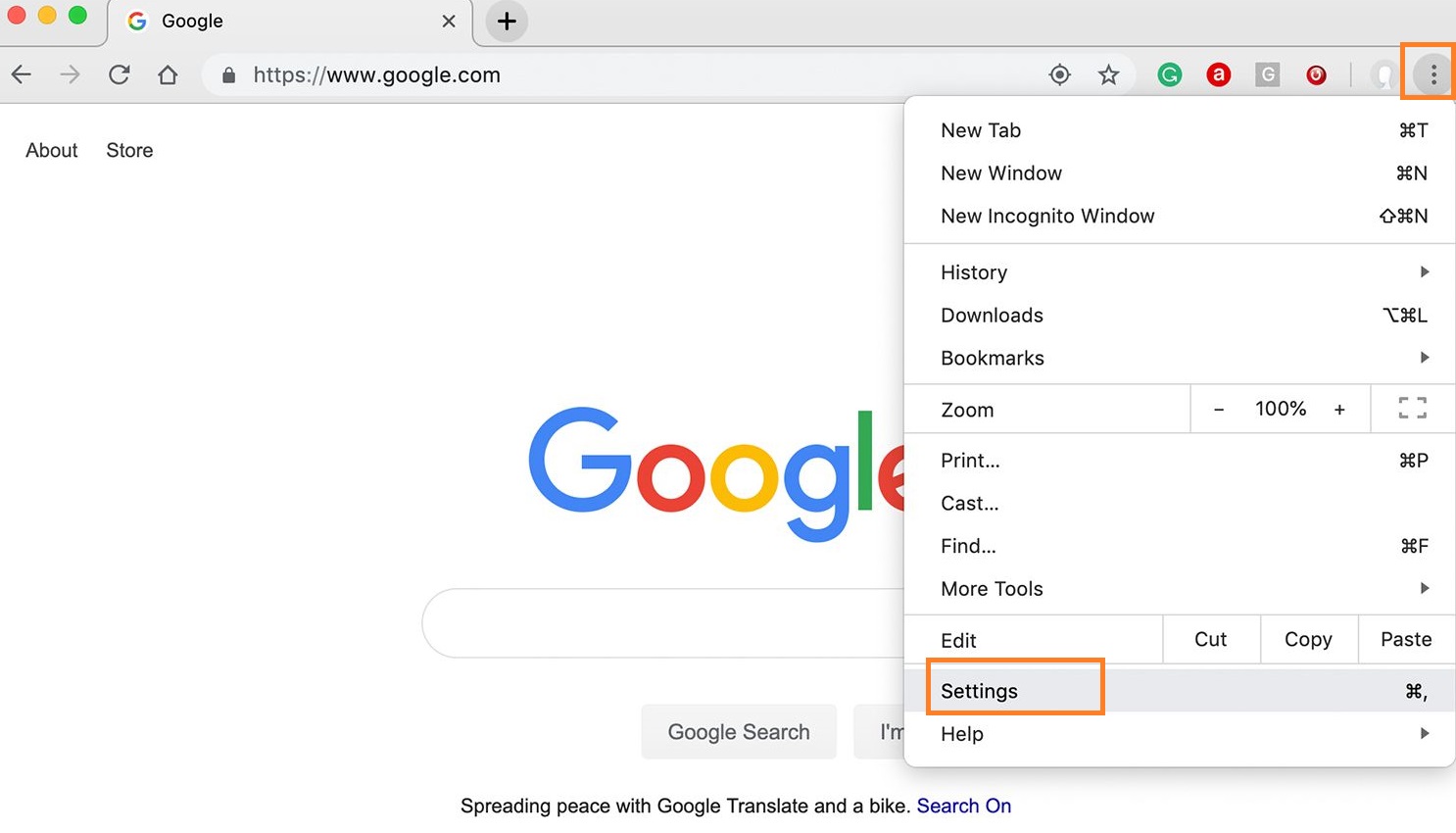
- Now its time to scroll the settings screen till you won’t get Advanced settings link.
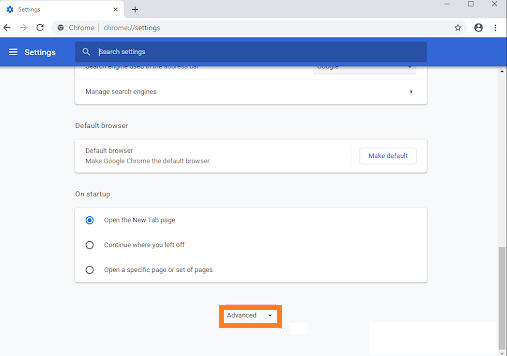
- After that go on the Reset and clean up section and tap on the Restore settings to their original defaults.
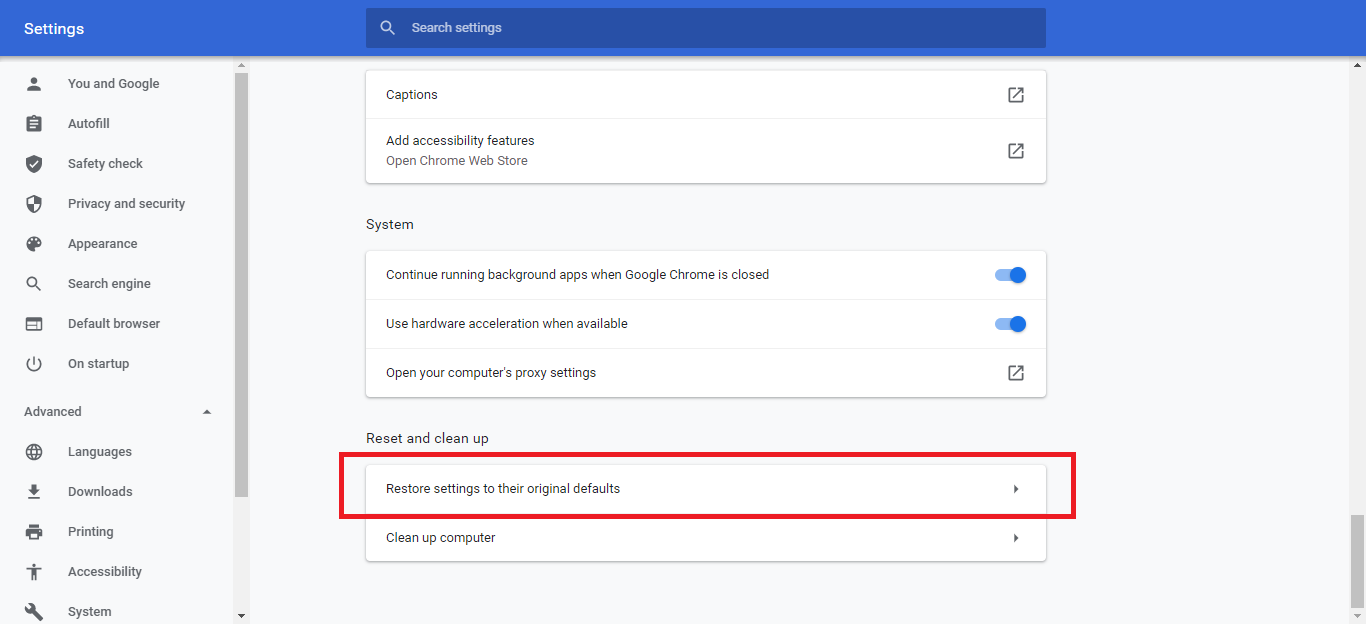
- At last, you will have a confirmation message showing the option name as Reset, so hit on it.
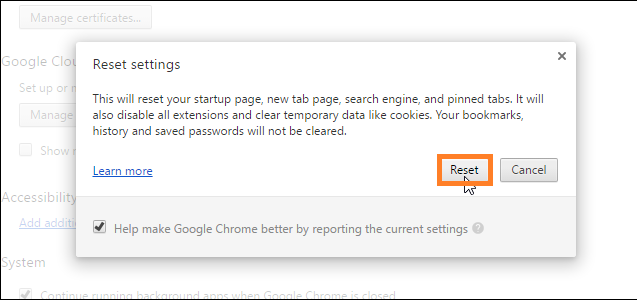
So, these were the steps to reset settings. Now Yahoo is removed from Google Chrome, to check it launch Google Chrome and search for something. If this process won’t work then you need to have Malwarebytes antivirus software to detect and remove the malware content from your system.
Run Malwarebytes
Well, Malwarebytes is one of the best antivirus software to detect and remove malware content from Windows and MAC. This software is free to use and has the capacity to get rid of all types of installed Yahoo Search malware from Chrome. This antivirus software is known for its performance. If you think that you have malware issue then we recommended you download and install Malwarebytes on your system.
- At first, go on its official website and download it.
- When the download is completed then do twice tap on the MB setup file. This will install Malwarebytes on your system.
- You will have a confirmation message saying “Do you want to allow this app to make changes to your device?” so, tap on the Yes button.
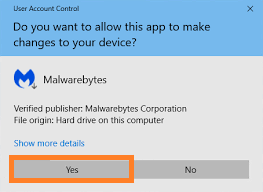
- Now follow the on-screen instructions to install it.
- Once it is installed then tap on the option name as Use Malwarebytes Free and then tap on the Scan Now button to scan your whole system.
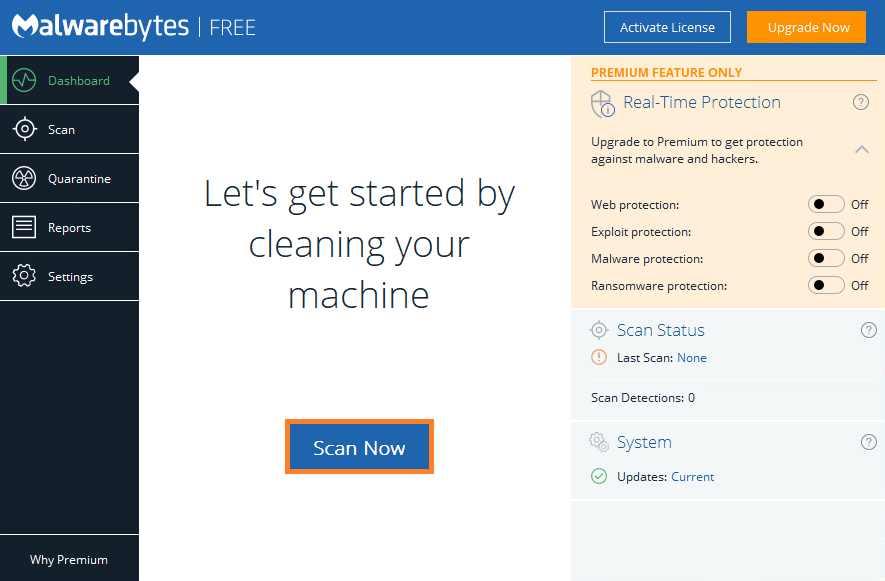
- This will take a couple of minutes. After the scanning process, you will have detected malware content on the screen so to remove it tap on the Quarantine Button.
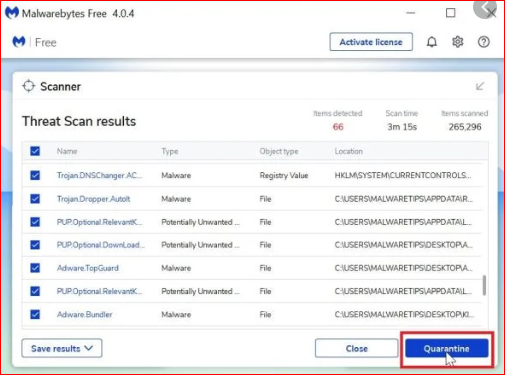
- At last, to remove malware content, Malwarebytes will ask you to restart your Windows. To do restart tap on the Yes option.
So, this is how you can make use of Malwarebytes on your Windows. If malicious content was the actual cause of “my Google Chrome browser redirected to Yahoo Search” issue then you will be get rid of it. If not then go through the last fix.
Uninstall Malicious Programs
The “my Google Chrome browser redirected to Yahoo Search” issue also prompt when you have malicious programs installed on your system. The ultimate solution to get rid of this problem is to uninstall those programs that are malicious. Go through the below steps to uninstall them.
- Launch the Settings app and tap on the Apps option. From the Apps section tap on the Apps and features option.
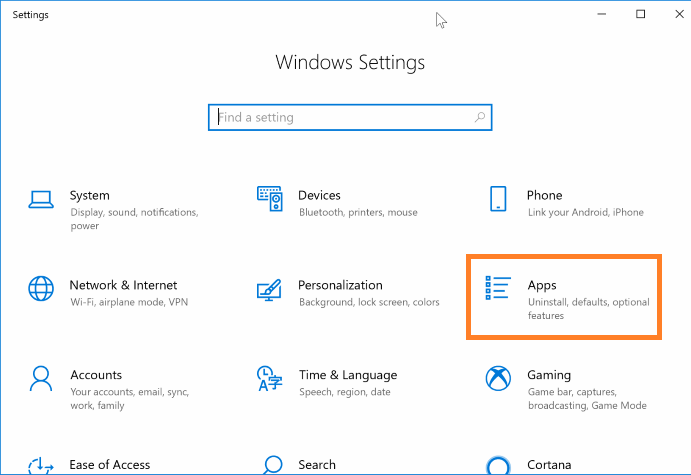
- This will open the list of installed apps on your computer and all other apps settings option. A list of installed programs on your system will be open on the right-hand side of the screen. To uninstall malicious programs go on the program and hit on the Uninstall button.
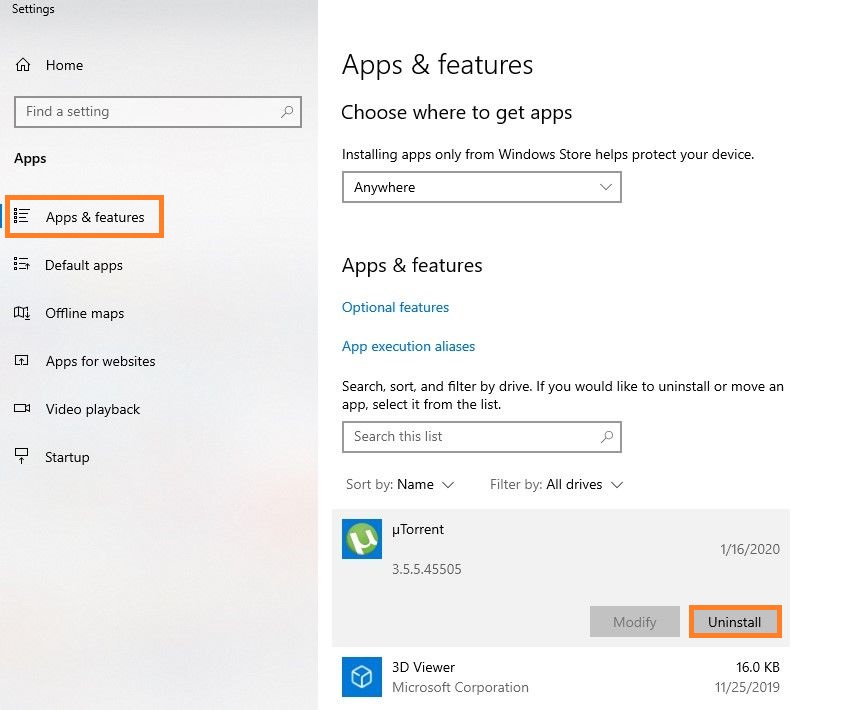
There are several programs software on the internet to scan for malicious programs on your computer. Make sure you uninstall all the doubtful malicious programs, it will also save the unwanted used resources of your system.
I hope that this blog has proved beneficial for your browser and now your browser is clean from all the forced Yahoo search engine searches. From these three fixes, one will surely remove Yahoo from Google Chrome.