As we know that on computers you can connect many external devices like USB, Hard Drive, SSD, DVD, Pen Drive or SD card. As time passes you should also format it to clean up for its smooth working. If you have some problem with the computer or in the USB flash drive then you will get the error message saying “Windows was unable to complete the format” when you try to format it. If you want to format your hard drive then refer to our tutorial on how to reformat Windows 10 hard drive. You might also face 2 extra errors on Windows 10 and 7 before this error appears. When you try to access the USB flash drive then the window will give an error message saying “You need to format the disk in drive D: before you can use it. Do you want to format it?” 
Fix “Windows was unable to complete the format” Error
Many users at that time avoid the error message then after they got one more error message saying “D:\ is not accessible. The volume does not contain a recognized file system”. At that time if you think on the error message and hit on the OK button to format the USB flash drive then lastly you will have an error message saying “Windows was unable to complete the format”. Many users are in question of what to do when this error message appears? If you are reading this article then think that you have fixed this error message because this article will provide you the workable fixes with their detailed solutions as well as causes due to which this error appears on Windows 10, 7 or any device.
Causes of the Error:
- A USB drive is used is many computers so it may be affected by malware or viruses.
- Your USB flash drive might be physically damaged.
- If your USB flash drive is having write protected then you can’t make changes and if you try to make then you will have a message saying “Remove the write-protection or use another disk“. So, to make changes you have to remove write-protected.
- There are multiple sectors in the storage drives. If some sectors from that storage place have become bad sectors then it might create the error message because it means that the particular sector is corrupted and not readable or writable.
These were the common causes or we can say reasons for the error message “Windows was unable to complete the format”. Now below are the 2 best fixes along with its detailed solutions.
These 2 fixes will surely help you out in formatting the USB flash drive as soon as possible but all you have to do is follow all the fixes in sequence without skipping a single step.
Contents
Make use of Disk Management Tool
This tool is provided by Windows to make the efficient management of partition and as well as drives of the computer. Using this you can also format the USB Pen drive, SD Card and DVD. Before going through this fix make sure you have back up the files or which are essential for you because doing this will format the whole USB flash drive or you can even share your Windows 10 files with other devices. Follow the steps to format the USB drive.
- Open the Disk Management and press the right mouse click on My Computer option.
- Tapping right will expand the menu options, select the Manage options from the list.
- Now go on the left side of the My Computer and tap on the Disk Management.
- On the prompted screen you will have USB flash drive so do right tap on it and tap on the Format option.
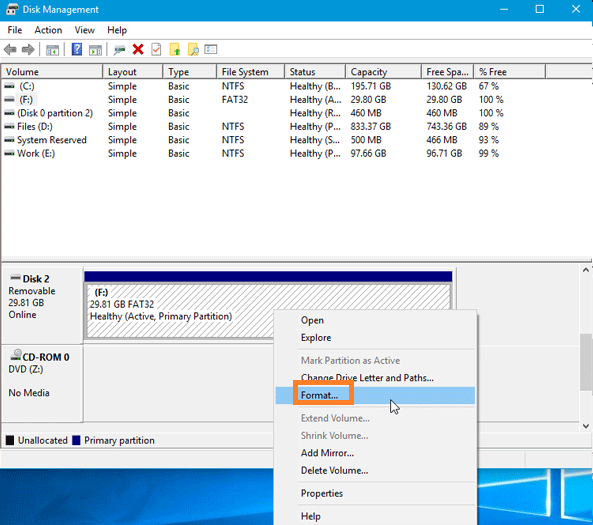
- If the above step won’t work then once again do right tap on the USB drive and tap on the New Simple Volume.
- You will have a new screen showing instructions, click the Next button to start the process.
At last, once the process is finished then your USB flash drive will be formatted. So likewise you can use the Disk Management utility to manage different drives of your computer.
Use Command Prompt
Now secondly you can do USB flash drive format by using Command prompt. In some cases, Disk Management utility is not appropriate or not workable so if you won’t get a positive output then use command prompt to do format. It is said that this method is somewhat complicated but if you go through the below steps then you will know that this method is simple to use.
- Press Windows key + R key to launch the Run dialog box. Once you have it then type cmd to launch the Command Prompt.
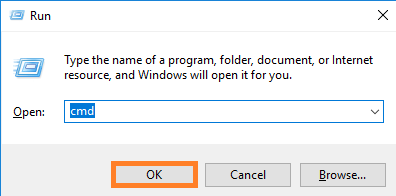
- Type diskpart in the command prompt screen and tap on the Enter button.
- You will have the disk list with the numbers. In our case, disk 4 is having a problem so we are typing disk 4 for cleaning it. Once you do this then it will be scanned and the damaged file will abolish.
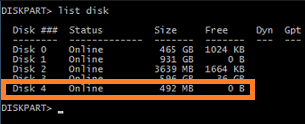
- After all, you will have a message saying your drive is cleaned successfully and you have to create a new partition. So to create partition type create primary partition and hit Enter.
- Now to do format type command as format /FS: FAT32J and hit enter. In the command, you can see J so it is a drive letter of USB flash drive. You can change it as per your drive letter.
So these were the steps to format USB flash drive by using the Command Prompt. Make sure you read and apply the command properly.
I hope that the above two solutions are beneficial and workable for you. If you are still not able to format the USB flash drive, Pen Drive, SD Card, DVD, Hard Drive, and SSD then you can also use the Windows sfc/ scannow option or try out other third-party tools like EaseUS Partition Master, PartitionGuru and AOMEI Partition Assistant. If sfc/ scannow command is showing errors then third-party tools are best to recover files and repair bad sectors. So if “Windows was unable to complete the format” error message on Windows 10 or 7 is arising due to bad sector then you can use the third-party tools to repair it.