As we know that nowadays Windows 10 is in the market touching its boom line and it is running through its boom period. As many users are using Windows 10 so they have many problems related to Windows 10 like one of the problems is which is the best file sharing option on Windows 10 inbuilt method? You do not need to worry more because file sharing on Windows 10 is as easy as running System File Checker on Windows (SFC/ SCANNOW). This blog will give you sufficient information about which is the best file sharing option on Windows 10 inbuilt method. We have also covered suggestions about the best apps or software to share files and most importantly it will also show you how to share files between Windows 10 to Windows, Windows to Mac, Windows to android and Windows to iPhone in detail.
If we talk about sharing files on Windows then you will have one name in your mind that is Homegroup which is used for computers and USB connection which is used for phones. But the problem in using Homegroup and USB connection is a traditional method which some times won’t work so at that time you just have to use the inbuilt method to share files on Windows 10.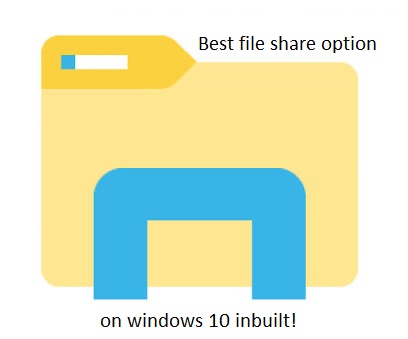
So, the best method or we can say way to share files on Wind0ws 10 is via File Explorer. I must say that this method is beneficial for sharing a file from Windows 10 to Mac, Android, and iPhone. In file explorer also there are two ways to share a file from Windows 10.
- Using Basic Settings
- Using Advanced Settings
Using Basic Settings
At first, we will see the sharing file by using file explorer and by using basic settings.
- Step 1: At first open the file explorer of your Windows 10 and find the file you want to share and do right tap on it and select properties.
- Step 2: Now you will have multiple tabs on the screen but go on the Sharing tab and hit on the share button.
- Step 3: Once you tap on it then you will have the new screen showing one drop-down button so click on it to select the receiver who you want to share the file. The receiver may be a single person or a group of people. If you want to share a file to all means group then you have to select Everyone and if you want to share a file to a single person then tap on the Everyone and hit on Remove button and then tap on the Add button and write the name of the person and then tap on the Check Names button and lastly hit on OK button.
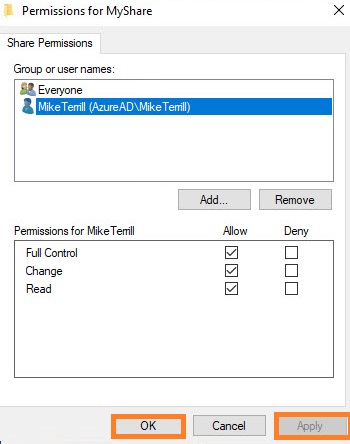
- Step 4: At this step, you have to choose the sharing type means just go the Permission level and you will have 2 option that is Read (default) if you choose this option then the receiver will only able to read it he or she can not modify it but the second option is Read/Write so if select this option then receiver will able to read it as well as he or she can modify it.
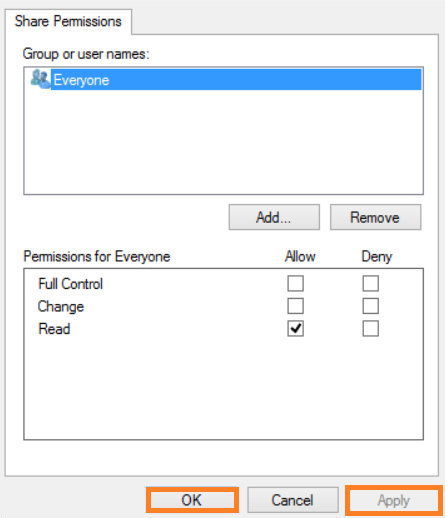
- Step 5: Once you finished with this all steps then lastly hit on the Share button.
So, this was the simple and best way to share the file from Windows 10 to mac, android, and iPhone. File explorer is a common way to transfer a file so follow the above steps properly.
Using Advanced Settings
Now below are the steps to share a file from Windows 10 by using the advanced settings. Follow the steps to do file sharing on Windows 10 using advanced steps.
- Step 1: First of all launch the file explorer on your Windows 10 and go on the file you want to share.
- Step 2: Now do right tap on it and select the Properties option.
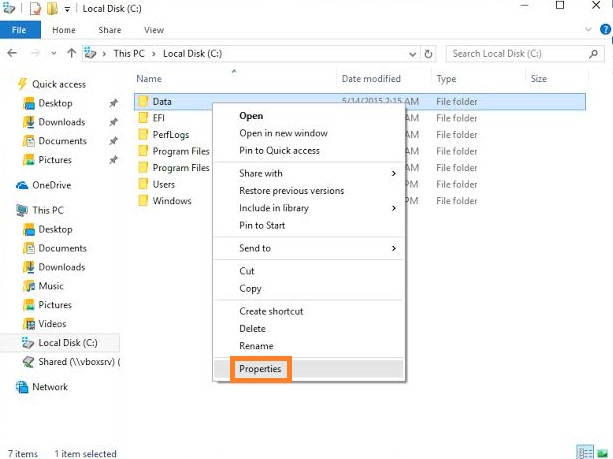
- Step 3: You will have a different tab on the screen but go on the sharing tab and tap on the Advanced Sharing button.
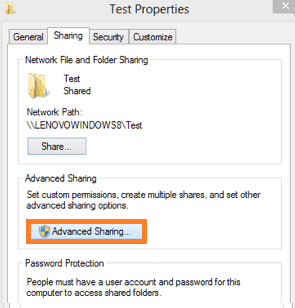
- Step 4: Once you tap on the Advanced Sharing button then you will have an Advanced Sharing screen showing Share this folder option so do tick on it and if you want a user to read and modify the file then tap on the Permission button and then tap on the Read and Change option.
- Step 5: Once you finished with this all steps then tap on the Apply button and at last hit on the OK button to save the changes you made.
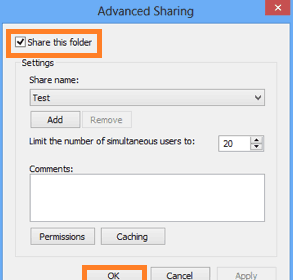
So, these were the steps to share files on Windows 10 by using advanced settings. Make sure you follow all the steps in sequence else you might face the Windows 10 Black Screen error with the cursor. No doubt there are also some app or software which is also good to use to transfer or share files from Windows 10. So, see the below paragraph in which I have given the suggestion of some apps or software which are best for file sharing from Windows 10.
There are many apps and software for sharing the file but here is some best one which is good to use in Windows 10. Like Box, Dropbox, Dropmark, Google drive, and We Transfer. To transfer the file you can use any of the apps or software which I have suggested.
I hope that this much information is enough to share your file by using the best-inbuilt method from Windows 10 to mac, android, and iPhone. And also give attention to the suggestion apps and software because it is also good to use.