Over time Microsoft has drastically improved the Windows installation procedure. All the steps to install Windows on the new device have become a lot easier. From downloading the latest Windows 10 version to making a bootable USB then finally installing it on your machine with the best customizations. Well, along with the System Requirements we must take care of the GPT or MBR partition type on our system. Else you will get the following installation error.
Windows cannot be installed on the disk. The selected disk has an MBR/GPT partition table/style.
Partitions on the Hard Disk or Storage Drive belong to MBR or GPT type. The MBR stands for Master Boot Record supports Legacy Mode on BIOS whereas GUID Partition Table (GPT) uses UEFI Mode.
Both the BIOS and UEFI boots the Operating System from the drive but the Unified Extensible Firmware Interface (UEFI) is more advanced than the traditional BIOS and has more pros than the traditional BIOS firmware. The UEFI mode is faster and more secure than the Legacy BIOS.
The MBR and GPT partition types are linked to the bootable USB, you have to select it for the appropriate partition type. If the hard disk or storage drive on the computer you will install the Windows have the MBR partition type then you have to make the bootable USB for the MBR type and if HDD belongs to the GPT then you have to create the bootable USB for the GPT type.
The bootable USB or CD created for the MBR partition type can’t be used on the GPT and vice versa. What if you are already stuck on the error screen during the installation?
You can choose to apply one solution from recreating the bootable USB for your partition type or covert your device drive to match with the bootable USB type. Well, GPT is a better partition type but you will also lose all your drive data in converting it from the MBR to GPT. It isn’t worth losing the important data just for the GPT partition. You can also backup your important data then convert it from MBR to GPT, it will be solely your choice.
Contents
Recreate Bootable USB to Match with MBR or GPT Partition Type
The Windows Installation Media does not give an option to select MBR or GPT partition type when creating a bootable USB. Its recommended to just download the ISO file from the tool then use another tool for creating the bootable USB as we have used in the below steps.
First of all, you must know the current partition type of your drive. The partition type is also listed during the Windows 10 or 7 installation process. The Windows cannot be installed error also says whether you have MBR partition table or GPT partition style.
Partition type can also be recognized from the Windows default Disk Management app. Exit the installation and restart your Windows 10 or 7. Open the RUN dialog, type diskmgmt.msc and launch the Disk Management. Now right-click on the drive you want to install the Windows and open on its Properties. Tap on the Volumes tab and MBR or GPT will be listed in the partition style.
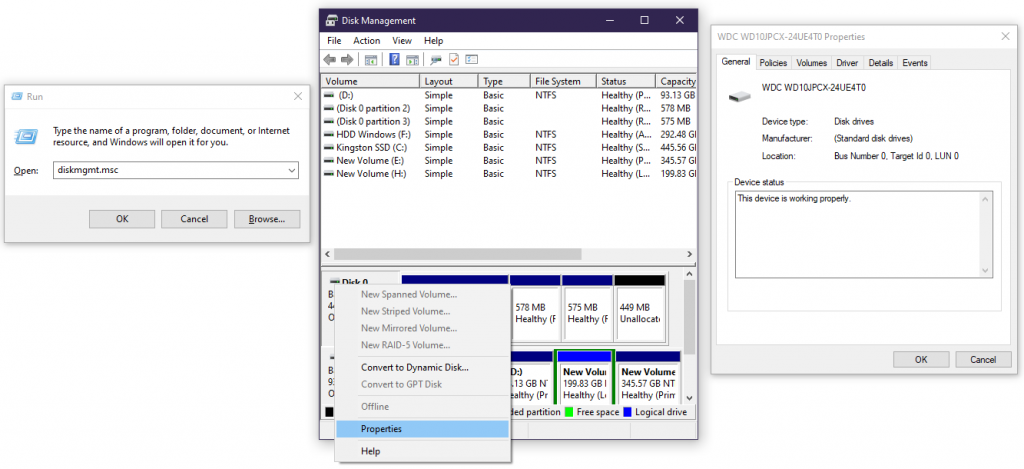
Now, the iOS file of the desired Windows version will be required to create its bootable USB drive. Download the Windows 10 iSO file of the required edition from their official site or the Windows Installation Media.
Download the RUFUS to create the bootable USB. It’s a portable software to format the USB and extract the Operating System’s ISO file to the USB. Launch the downloaded RUFUS exe file and plug your USB. Select the downloaded ISO file from the file explorer. Now comes the main part of selecting the MBR or GPT partition scheme. Make sure to select only the partition scheme of your drive which you confirmed from the disk management. Start the process and wait until your USB drive is ready. It will from 10 minutes to half an hour based on your computer speed.
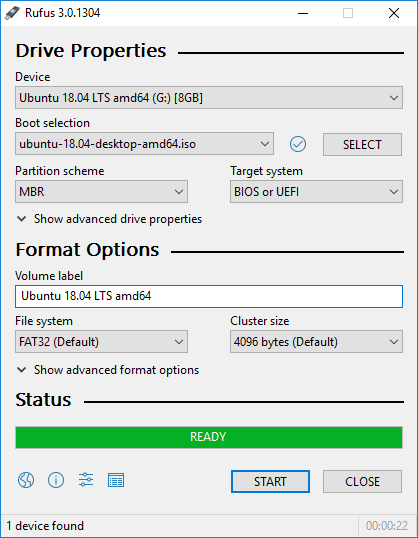
Once your bootable drive is ready, restart your PC into the boot menu, select your USB, and start the Windows Installation. Windows installation won’t stop due to MBR or GPT partition type.
Convert your Hard Drive to the GPT Partition
We have already discussed MBR vs GPT partition and Why GPT is more preferred over the MBR. You can also convert your storage drive to the MBR partition using the same method. Also, take note that it will erase all the drive data as it will format the drive and merge all its partitions during the conversion. Even the installed Windows files will be removed from the system drive.
Stay on the error screen or again start the Windows Installation. Press Shift + F10 during the Windows Setup to launch the Command Prompt. Type diskpart to start with combining all the partitions. Again type list disk to get the list of all the drives attached to your PC. Choose the disk on which you want to install the Windows by entering the select disk * (* stands for the number of the disk, 1 for the first disk). If you want to choose the first disk then enter select disk 1 command. Type clean and enter to format and delete all the data of the disk. Now, it’s the time of the main command to convert your disk to GPT or MBR type. Just enter the command to convert gpt or convert mbr then exit the command prompt to continue with the Windows Installation.
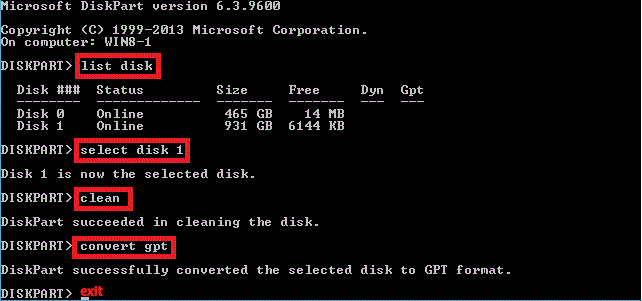
Hopefully, now your Windows 10, 8, 7, or XP installation won’t be paused due to the wrong partition scheme.