The touchpad is one of the most important devices for the HP Laptop to navigate you through the laptop functionalities. Most of the users are habitual of using touchpad in replacement of the external or wireless mouse. It requires very small efforts to slide your hand from the keyboard to the touchpad than a mouse and also reduces the extra wire and acquired USB port of the laptop. Touchpad being the better and more feasible option for some HP Laptop users, some of them are complaining about their HP Laptop Touchpad not working with Windows 10.
Before thinking worse for your HP Touchpad, make sure your Windows Laptop isn’t frozen or stuck on the screen. The touchpad even works for the stuck device. Video or media might keep playing in this scenario so you must strongly confirm this situation. You can verify it by tapping on the keyboard shortcuts such as Alt + Tab, Windows + D, or only the Windows key. If your screen doesn’t respond then your Windows is stuck on the current screen. You can forcefully shut down your HP Laptop by holding its power button for 10 seconds and again restart your PC checkout the Touchpad.
Just like other connected devices HP Laptop touchpad also requires the device drivers to work properly. So missing, out of date or corrupted touchpad driver might be causing this issue. We have to work around the touchpad driver settings in order to fix the error. So let’s get started.
Also, make sure that an external mouse is connected with your HP laptop to move around the Settings options. If you do not have an extra mouse then try playing with the keyboard shortcuts such as Windows (Start menu for searching), Windows + D (Desktop), Alt + Tab(Changing Tabs), Windows + I (for Settings), etc.
Contents
How to turn ON/Off HP Laptop Touchpad?
Sometimes, users aren’t that familiar with their laptop touchpad and only love to use their favorite mouse. For such a scenario, Windows has involved the feature to turn on and off the touchpad. Your HP Touchpad might be disabled using the Fn key shortcut or from the Settings.
The modern HP Laptop keyboard comes with a direct shortcut key to enable and disable the Touchpad. It can be from F1 to F12 keys, small Touchpad symbol will be present on the keyboard. The Fn shortcut keys might work directly or with the help of the Fn key. Suppose F6 is the shortcut key then try pressing it separately or in the combination of Fn + F6 key. Keep checking your touchpad in between.
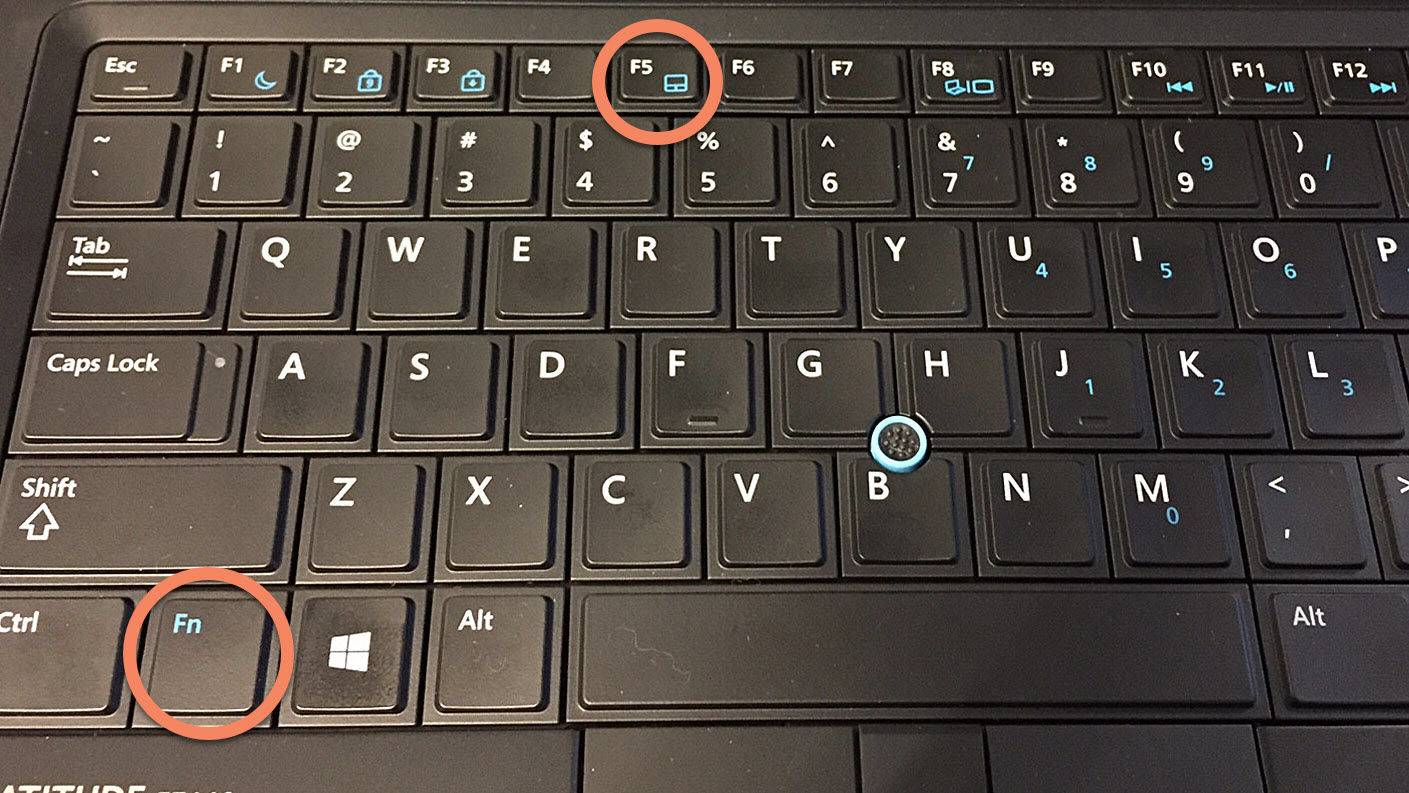
The Windows Settings also have an option to disable the Laptop Touchpad, verify it by launching the Settings, Devices, Touchpad, and check whether it is enabled on the right side screen with your desired sensitivity. If no option to enable and disable it in the Settings then checkout in the Control Panel.
- Launch the Control Panel then navigate to Devices and Printer.
- Right-tap on the Mouse icon, select Mouse Settings.
- Device Settings tab in the top menu, Touchpad device might be selected by default in the Devices list.
- It might say Yes in the Enabled column if not then tap on the Enable button and tap on Apply.
- If it was enabled by default then also try disabling and again enable and Apply the settings.
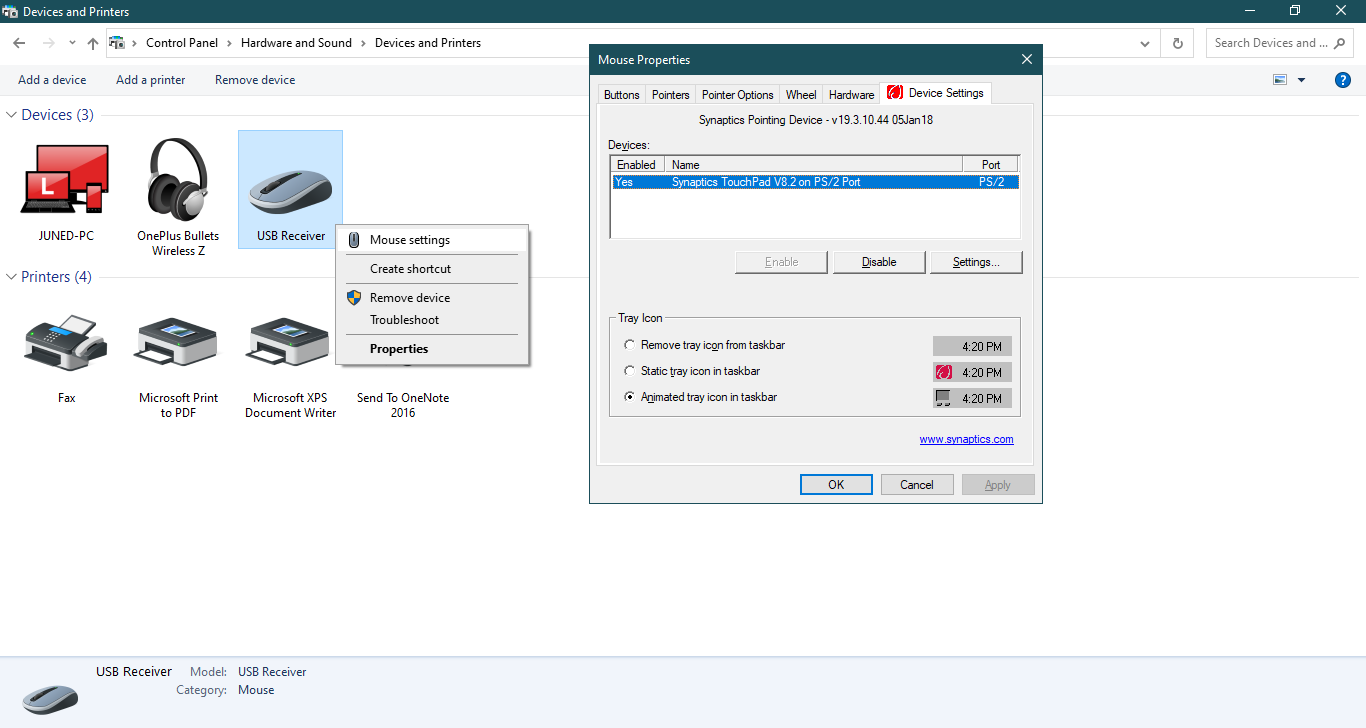
This method mostly works for the new HP Laptop or if this issue was appearing due to temporary causes. If the touchpad issue still persists then apply the driver solutions.
Troubleshoot HP Laptop Touchpad Driver
The Device Driver is a layer between the operating system and the device. It transfers data from the device to the requested application. Most of the device drivers are build and provided by the manufacturer itself and some devices are build by considering the driver available in the operating system. Both the cases are possible for the Laptops’ Touchpad Device, its driver can be built by the HP itself and the generic driver are also by default available on the Windows 10 OS.
The touchpad driver might be missing, out of date or got corrupted and will cause an intense issue with the working of the touchpad. Hence we will work around its driver settings to fix the issues.
First of all, you need to reach the Driver Menu for all the devices that are the Device Manager. All the devices with their driver will appear in the list. Just click and expand the Mouse and other pointing devices option. All the mouse and touchpad drivers will appear in the list. Now let’s try out different troubleshooting options.
Check for the Touchpad Driver Updates
Select the Touchpad device from the list of expanded devices. Mostly, a device with the Pointing in its name is the actual Touchpad device such as Synaptics Pointing Device. Just press the Right Mouse Click and tap on the updated driver and Search automatically for the driver. Wait for a minute or two to let the Windows search, download, and install the touchpad driver update on your device. If no updates found then move to the next one.

Uninstall and Reinstall Driver
The touchpad drive might be corrupted or the wrong driver might have installed. What you can do is simply right-click on the Pointing Device, Uninstall the device and Restart to let Windows automatically reinstall the driver. Now recheck your touchpad response.
HID-Compliant Mouse
This is also the mouse, touchpad, and keyboard driver to let your Keyboard and Mouse work out of the box on your device without any third-party driver. The HID-Compliant Mouse device driver can be found in the same Mice and pointing device. You can apply the same steps of Checking and Reinstalling its driver. If you didn’t found this device driver in the list then install it by downloading from the internet.
You can also install the HID-Compliant Mouse in place of the Pointing Device if you didn’t find it separately. Press the Right Mouse click on the Pointing Device, Update Driver, Browse my computer for drivers, Let me pick from a list of available drivers from my computer, Untick Show compatible driver, Scroll the model lists to find the HID-compliant mouse, tap on the Next button, and follow the on-screen instructions till end. Do restart your PC to changes to take the effect. Hopefully, your HP Laptop Touchpad will start working.
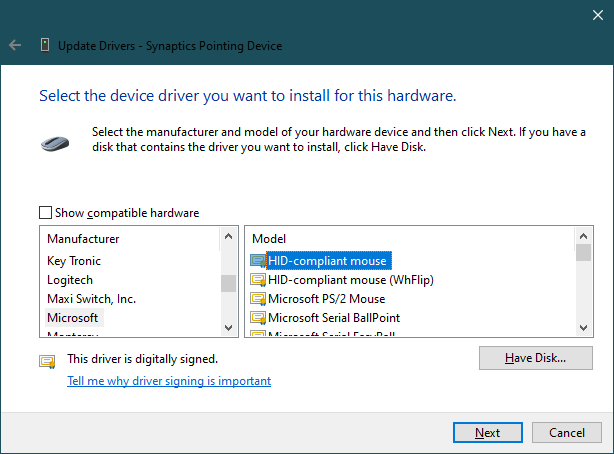
Download Touchpad Driver from HP Site
You can download your HP Laptop Touchpad driver from the official site. Visit HP Driver Download Page, enter your laptop Serial Number from the sticker on the back, click on the Driver – Keyboard, Mouse and Input Devices option, and download the Synaptics Mouse Driver. Mouse or Touchpad driver might appear with a different name for your laptop. You also have to install the downloaded file then restart the Windows.
Hopefully, these solutions will surely fix the Windows 10 Touchpad not Working on your HP Laptop. Do share your feedback on your Touchpad’s current condition and workings in the comment section.