In this recent times, Windows 10 is most widely used on laptops. The users reported that when they click on the battery icon on their Windows 10 Laptop they get an error message saying “No battery is detected”. The battery is the most important thing in a laptop. Without a battery, the laptop is of no use. When the power outlet is near Windows 10 then there is no frustration for this error message. The error message creates a problem when there is no power outlet near Windows 10 because the users have to totally depend on the battery. The most important advantage of a battery is that you can do work from anywhere and at any time. There are many reasons behind this error message which are listed below:

- If the battery is disabled automatically. For this, you have to enable battery from the device manager.
- If there is outdated BIOS. Updating BIOS will resolve it.
- If the battery is not connected properly to your laptop then it will lead to no battery is detected error message. To fix it you have to reinstall it.
- If the battery is expired. It needs to replaced with new.
- Defected power adapter.
- Outdated or corrupted battery driver. The updated battery driver will fix it.
- If the battery has dust. Cleaning dust will fix it.
After reading causes you may think that the problem is mostly related to the software rather than hardware. Once you have read that causes then go on the below fixes:
Contents
Do Power Recycling
Many users are not aware of what power cycling is. Before going on the actual content you should know what is power cycling means. In power cycling, you have to completely shut down your Windows 10, you have to disable all cables which are connected to your system, lastly, you have to drain the power of your computer. The draining of power will fix the hardware issue. Here are steps to power recycle your computer.
- First of all turn-off your computer and disconnect the power cable.
- Once you are done with this then remove the battery of your laptop. The removing method will be different depending on your model.

- Now press and hold the power button for approximately 5 to 10 seconds. Keep the laptop for 4 to 5 minutes as it is. The power will be drained automatically.
- After this plug the power cable and feat the battery and then restart your computer.
So, this is how you can do power recycling on your Windows 10 computer. If this won’t fix the battery issue then go through the below other fixes.
Enable Battery from the Device Manager
As we know that all hardware of the computer is controlled by drivers. So, the battery is also controlled by its driver. In the device manager, you can see all the drivers. By disabling the battery driver you can disable the battery itself. If the battery driver is disabled the battery will deny to detected. It will give an error message saying “No battery is detected”. This guide will enable a battery driver so a battery can be enabled.
- Launch the quick access menu by holding the Windows key and X key. Once you have it then tap on the Device Manager from the list.
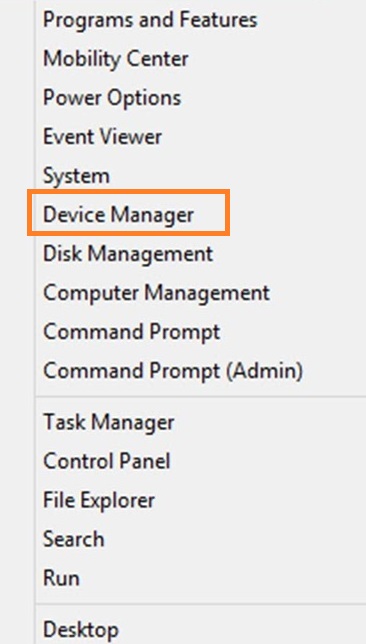
- In Device Manager expand the option name as Batteries.
- Now it’s time to do right tap on the driver and then hit on the Enable option.
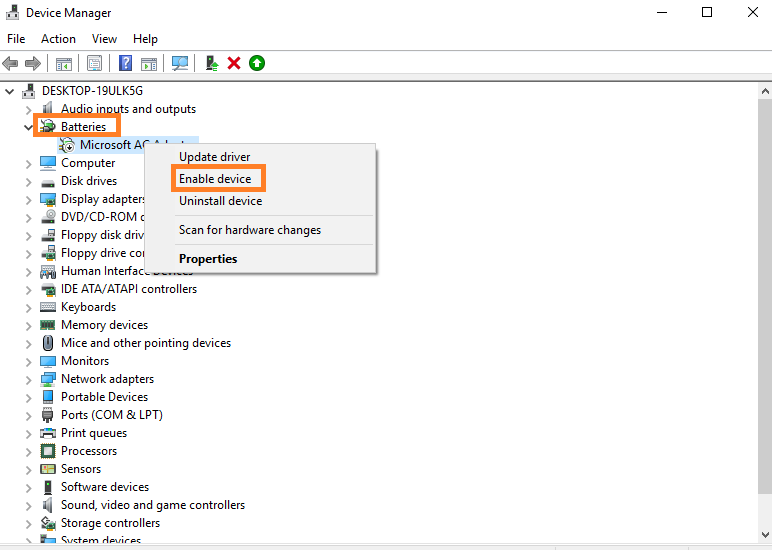
After all, do restart your Windows 10 and then check that the “No battery is detected” error message disappears or not.
Update Battery Drivers
As I have told you that drivers are controllers of hardware. For batteries, there are battery drivers that control the battery. If this driver is corrupted or outdated then it will lead to battery problems. In this guide, you will see how to update the latest battery driver on your Windows 10. Follow the steps below:
- Hold Windows key and R key to an open Run dialog box.
- Once you have it then type devmgmt.msc and hit on the Ok.
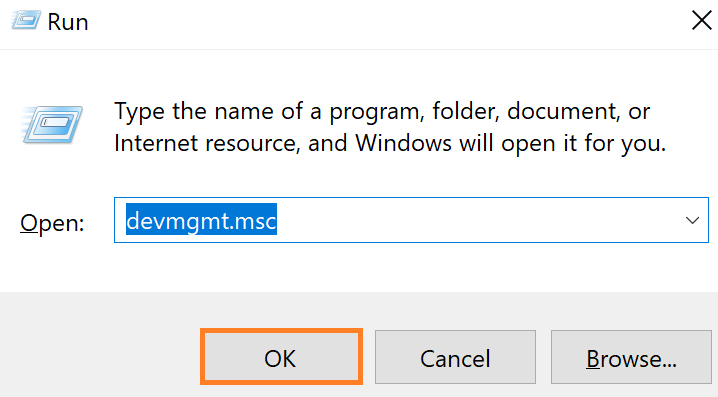
- Now you will have the Device Manager window. In it expand the Batteries option and do right tap on the driver. After this tap on the Update driver option.
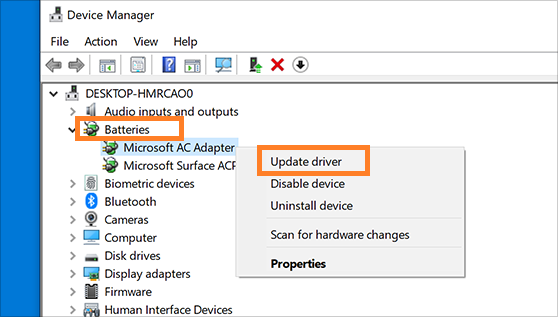
- Now you will have two options stating the methods for installing drivers. If you want to automatically update then tap on the option named “Search automatically for updated driver software”. If you want to manually download and install the driver then tap on the “Browse my computer for driver software”.
- Now you just have to follow the on-screen instructions.
Once the drivers are fully installed then do restart your Windows 10.
Run Power Troubleshooter
Well, Windows 10 provides a troubleshooter for inbuilt apps. For the power issues, it provides a power troubleshooter. With the help of it, you get rid of several power issues. If you want to run a power troubleshooter then go with the below steps.
- Launch the Settings app by holding the Windows key and I key.
- Once you have it then tap on the Update and Security option.
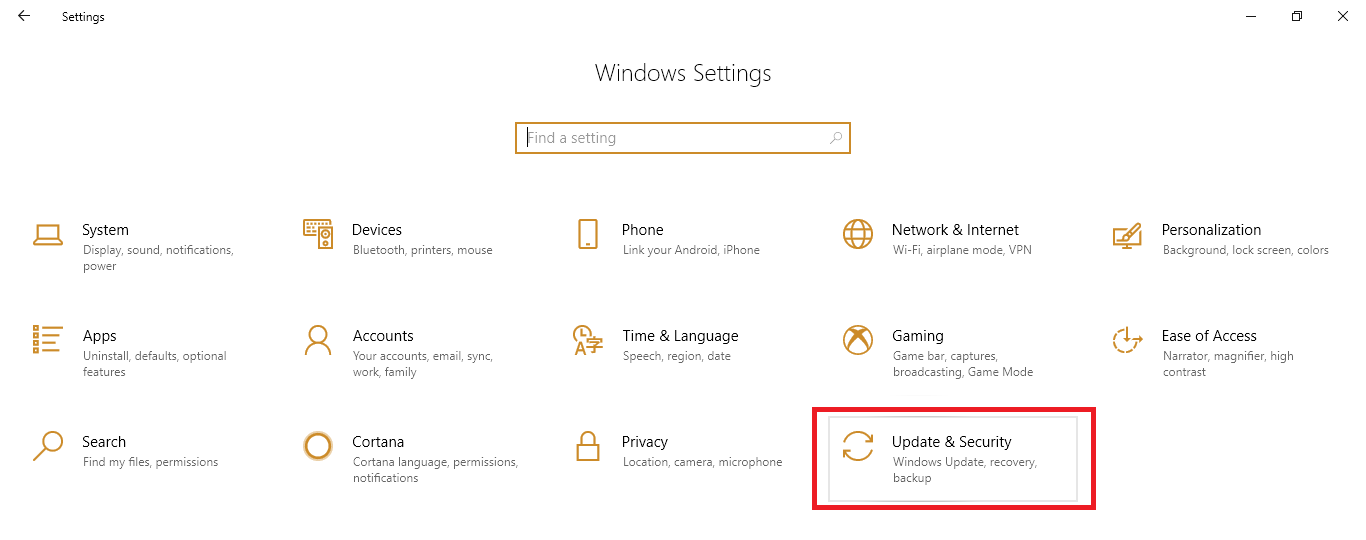
- From the left pane tap on the Troubleshoot option.
- This will be open on the right side of the screen. Go on the Power option and tap on the Run the troubleshooter button.
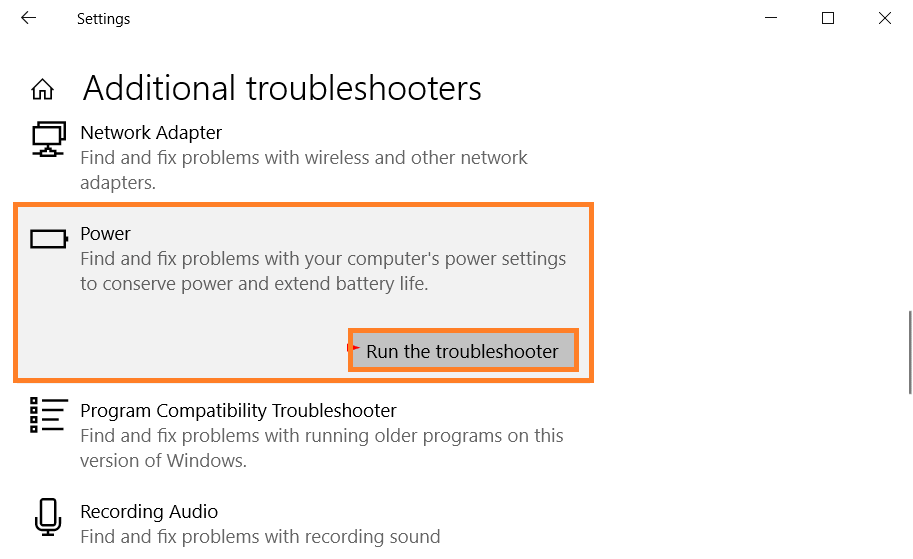
At last, do restart your Windows 10. If all fixes won’t work then go with the below fix.
Take out the battery and clean its points
In this guide, you have to take out the battery and clean its points. If there is dust in connecting points of the battery then it will be the barrier to transmitting power from the battery to the laptop. At first, turn off the Windows 10 and take out the battery as per your model. Once you have removed the battery then you will have connecting points. So, clean it with cotton. After this apply little alcohol in connecting points. It will clean deeply. Once you are done with cleaning then feat the battery back and plug the cable. Now power on the Windows 10. The “No battery is detected” error message should be fixed.
Read Also:
- Fix “No Internet, Secured” WiFi Error on Windows 10
- HP Laptop BIOS Update Windows 10 – 2020
- Fix Preparing Automatic Repair on HP Laptop
I hope reading the above article will prove beneficial for you. Make sure you read all fixes as well as the informative part.