Microsoft confirms the new Task Manager for Windows 11 with the latest Insider Preview Build 22557. The new Task Manager has been redesigned to match the Windows 11 elements. All the information under tabbed items such as Processes, Performance, App History, Startup apps, Users, Details, and Services will keep providing important data but stacked at the right side menu along with the new Settings page.
The new Settings page on the Task Manager will include a few important options like reverting back to the old version, matching with the System dark or light theme, and changing the update speed of CPU, Memory, Data, and other options.
The Task Manager will also follow the dark or light theme applied to the system. The dark mode theme matches with the whole system UI to give an exceptional look to the app. The graphs for the CPU, Memory and Other resources usage under the Performance option also matches with the themes.
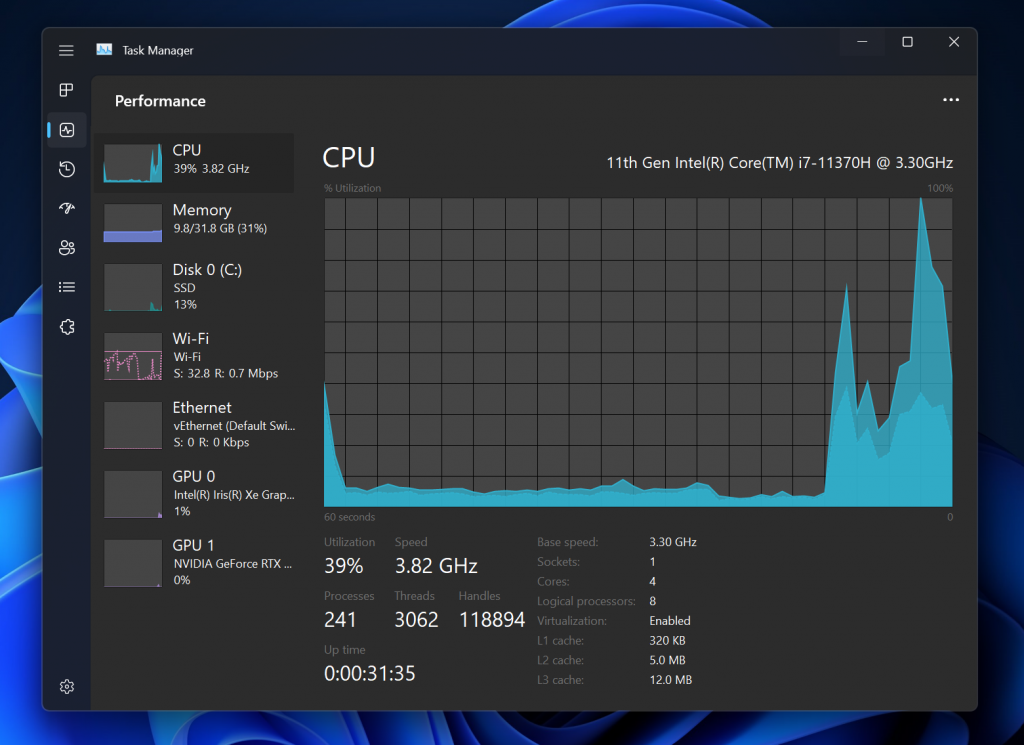
All the pages also got a new command bar to perform different actions based on the processes, apps, and services. The Processes page got a new command bar with Run new task, End task, Efficiency mode, View, and other options. Additionally, users may choose to show and hide processes columns from the Status, CPU, Memory, Disk, Network, GPU, GPU engine, Power usage, Power usage trend, Publisher, PID, Process name, and Command line. Similarly, different pages will get customized options under the command bar.
Contents
New Efficiency Mode for Processes in the Task Manager
The Task Manager is the most useful for catching the resource-heavy apps on Windows. The Efficiency Mode will liberate the system resources for the app running in the foreground by limiting its access to the selected processes.
The Efficiency mode can only be enabled for the single process and not the entire group of processes. Apply the Efficiency mode from the command bar or right-click menu. Further, the System app can’t be throttled to bring down the performance.
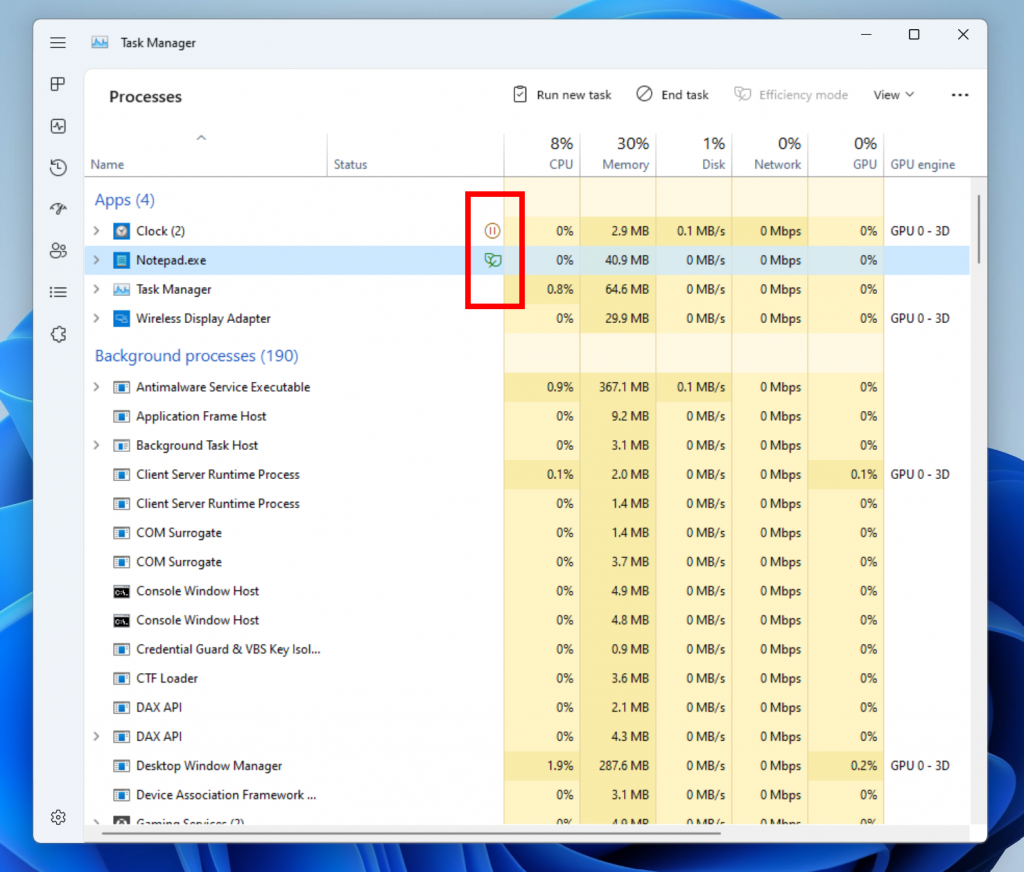
The Efficiency mode will be indicated by the green leaf icon under the Status column. The Suspended process will also show the new red pause icon.
How to get a new Task Manager on Windows 11?
As of now, Microsoft has shipped the new Task Manager changes to only a few Insiders on the Dev Channel. Later it will be available to all the users after testing it thoroughly with the Insiders. The rest of the users may enable hidden Task Manager using the ViVeTool.
Windows Insiders Preview
The user may join the Windows Insider Preview through the Dev Channel to receive the latest Windows 11 features and updates. It’s not recommended for day-to-day users due to the major unstable issues with the system.
The users on the stable or beta build can register for the Windows Insider Program with the Dev Channel option by going into the Settings > Windows Update > Windows Insider Program. Then download and install the latest Windows 11 Insider Preview 22557 build update to get a new Task Manager along with lots of new features.
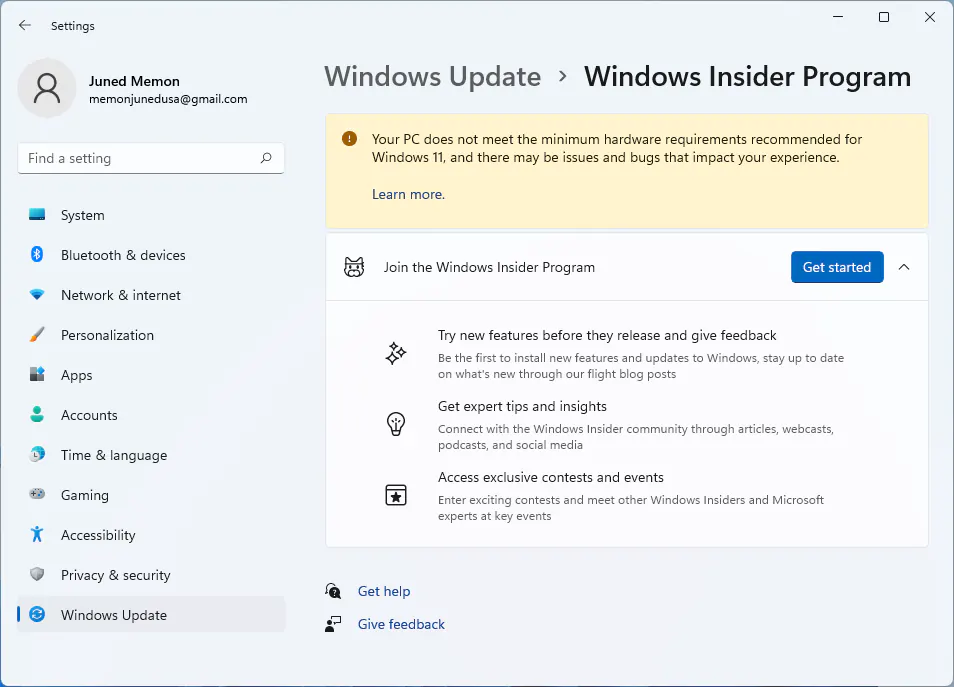
ViVeTool may help out all the Windows 11 users to use the hidden Task Manager API on their system. The ViVeTool is free to download and install from GitHub.
-
- Download the latest ViVeTool-vx.x.x.zip from the GitHub website.
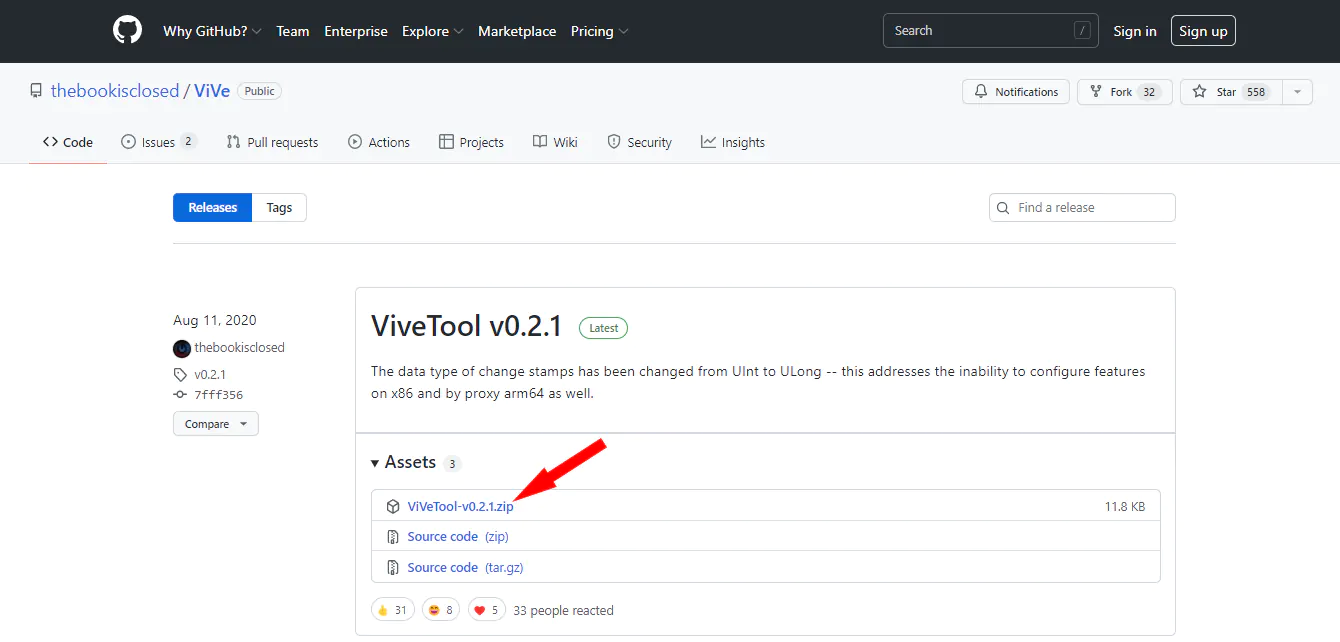
- Extract the zip file with WinRAR, 7Zip, or inbuilt extractor and copy the folder path.
- Run the cmd with the administrator option from the Start Menu.
- Enter the following cd and ViVeTool commands to get a new Task Manager on Windows.
- cd C:\FOLDER\ViVeTool-v0.2.1
- vivetool addconfig 35908098 2
- vivetool addconfig 37204171 2
- vivetool addconfig 36898195 2
- vivetool addconfig 36898195 2
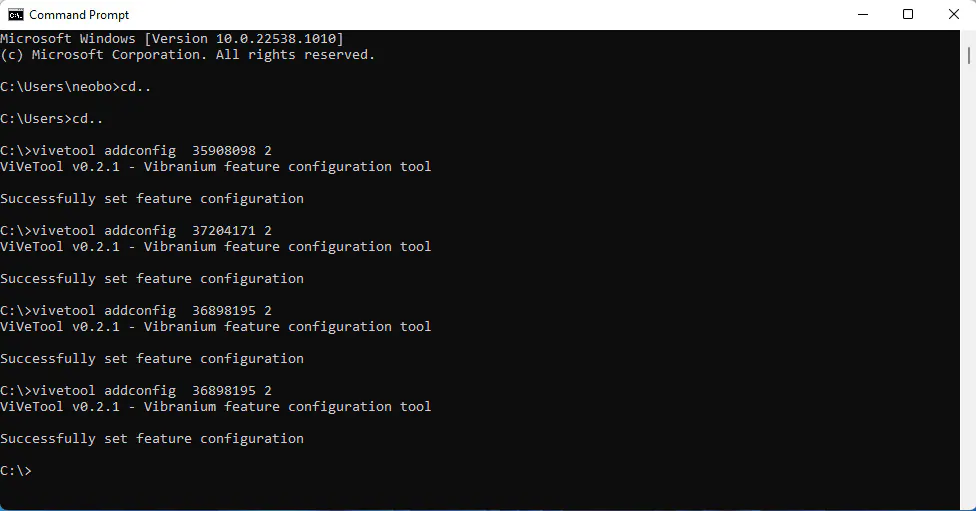
- Download the latest ViVeTool-vx.x.x.zip from the GitHub website.
- Restart your PC to apply the changes.
You may revert back by replacing the addconfig command with vivetool delconfig 35908098 2 while applying the same steps.
How to open Task Manager on Windows 11?
I used to open the Task Manager from the right-click menu on the taskbar but Microsoft vanished it from Windows 11. Then Ctrl + Shift + Esc remains the easiest keyboard shortcut to access amongst multiple options.
- Keyboard Shortcut: Windows + Shift + Esc
- Quick Access Menu: Right-click on the Windows Start button in the taskbar or press Windows + X keys and select the Task Manager from the Quick Access Menu.
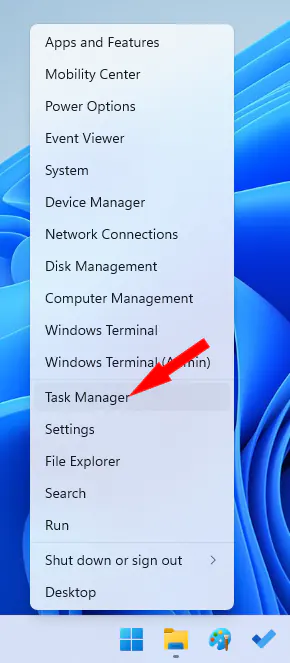
- RUN Dialog: Hold Windows + R keys to type taskmgr and hit on OK button.
- Start Menu Search: Find the Task Manager from the Start Menu.
- Open the Command Prompt and enter taskmgr command.
- Press Ctrl + Alt + Del combination and select the last Task Manager option.
That’s everything about the new Task Manager on Windows 11.