Microsoft just released the latest Windows 11 Build to the Insiders. This build is only made available to only the Windows Insiders who meet the Windows 11 requirements. What if your PC doesn’t meet the requirements and still you want to upgrade to Windows 11.
Microsoft has also set a few norms for the Windows Insider program. Some users are able to get the Windows 11 Insider Preview in the Windows Updates and some will only receive the Windows 10 Preview Builds.
We’ve covered all the possible fixes to Windows 11 64 bit download on any PC.
Contents
Register to Windows Insider Program through Dev Channel
Currently, Microsoft is releasing Windows 11 Insider Preview through the Dev Channel and Beta Channel. So, you also have to register as Dev Channel to receive this update. First make sure you have registered for the Windows Insider Program, if not then follow the below steps.
- Open Windows Settings and go to Update and Security.
- Tap on the last Windows Insider Program in the left side menu.
- Click on the Get Started button to join the program.
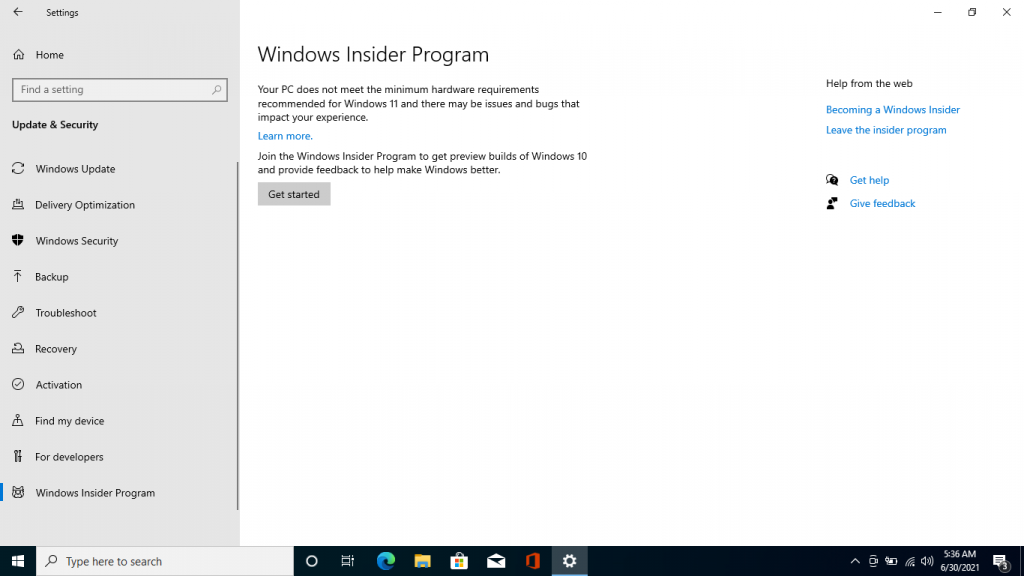
- Pick and link your account, choose the logged-in account or add the new account.
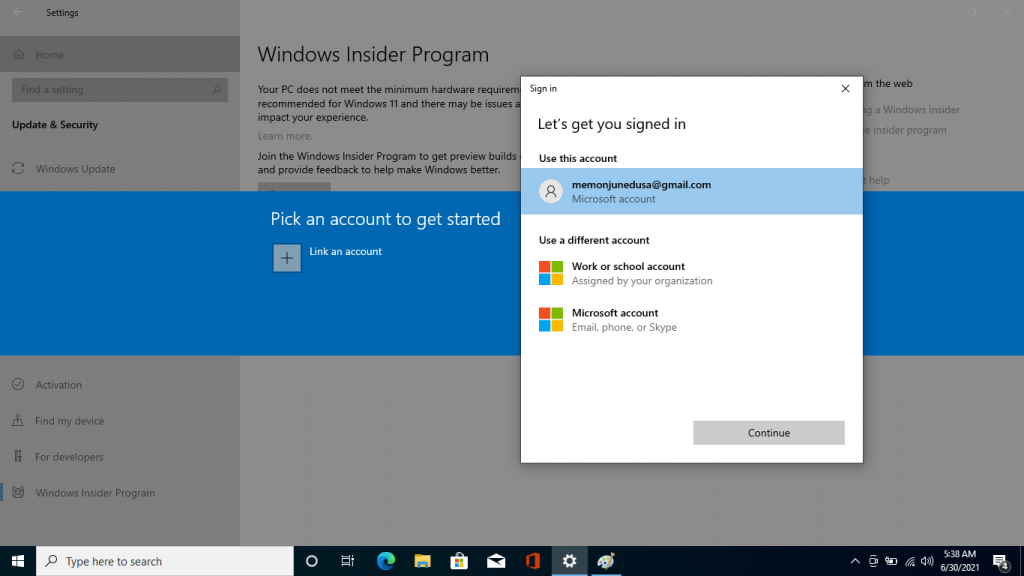
- Register for the Insider Program by Accepting the agreements.
- You will be asked to pick the channel, tap on the Dev Channel. If Dev and Beta Channel didn’t appeared then go with the available Release Preview Channel.
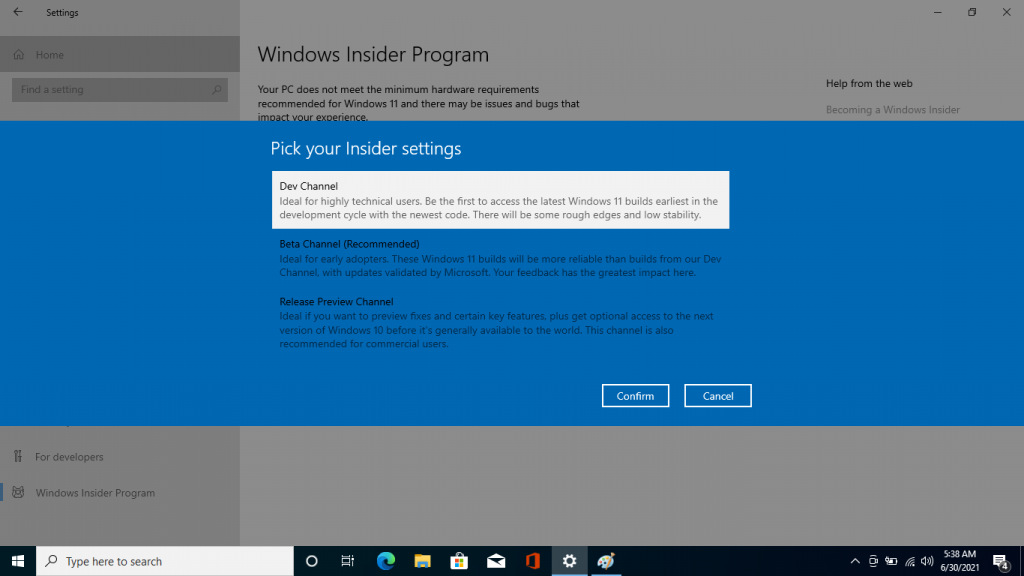
Forcefully change Release Preview Channel to Dev Channel
If no Dev or Beta channel appeared in the Windows Insider settings then we will enable it from the Registry Editor. Search for the Registry Editor in the Start Menu to go with the first option. Navigate to the
HKEY_LOCAL_MACHINE > SOFTWARE > Microsoft > WindowsSelfHost > UI > Selection path. Double click on the UIBranch file to change its key from Mainline to Dev. Again navigate back to the WindowsSelfHost and tap on the Applicability folder. Change to BranchName file key to the Dev and close the Registry Editor.
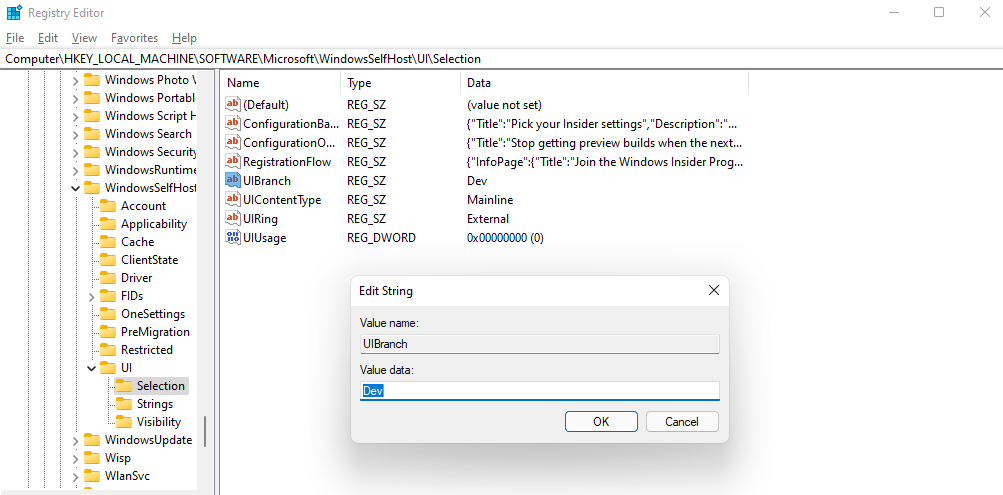
Head back to the Windows Insider settings and change it to the Dev Channel. Congrats now you will start receiving the Windows 11 Insider Preview on your PC.
Fix Errors with the Windows 11 Installations
If you were able to select or switch the Windows Insider channel and fetch the Windows 11 Insider preview but are stuck on This PC can’t run Windows 11 error page then we have also covered all the possible solutions. The TPM 2.0 and Secure Boot requirements are mostly blocking you from running the installation.
The TPM 2.0 and Secure Boot functionality must be present on your PC but they are disabled from the BIOS. Also, make sure your PC is running on the UEFI Boot Mode.
Check the UEFI mode from the System Information, search for it from the Start Menu. The BIOS Mode must be the UEFI and not the Legacy Mode, also the Secure Boot State must be On and not Unsupported.
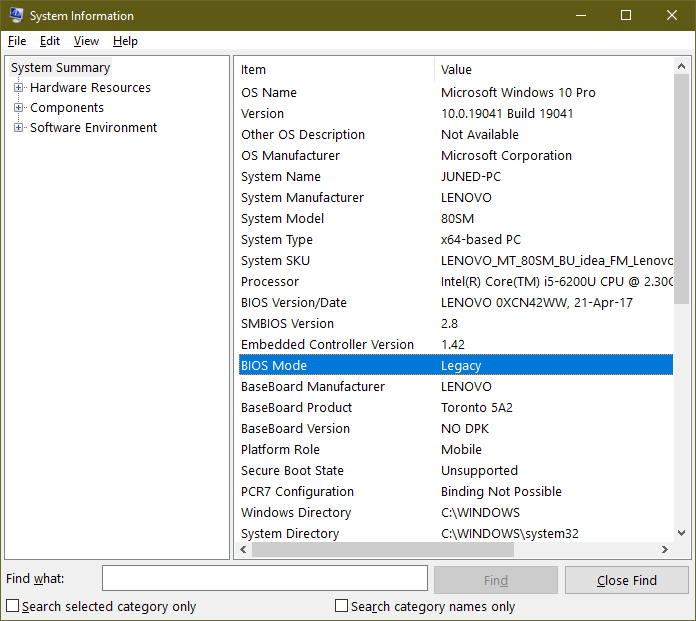
To switch from the Legacy Mode to the UEFI, first convert your system partition to the GPT type from the MBR type. Check the partition type by going into Create and format hard disk partitions, right-click on the System disk, tap on its Properties, navigate to Volumes tab, and Partition style will be listed as GPT or MBR the fourth disk information. If it’s GPT then it’s all okay for the UEFI and Secure Boot Mode. If it’s MBR then convert it to GPT.
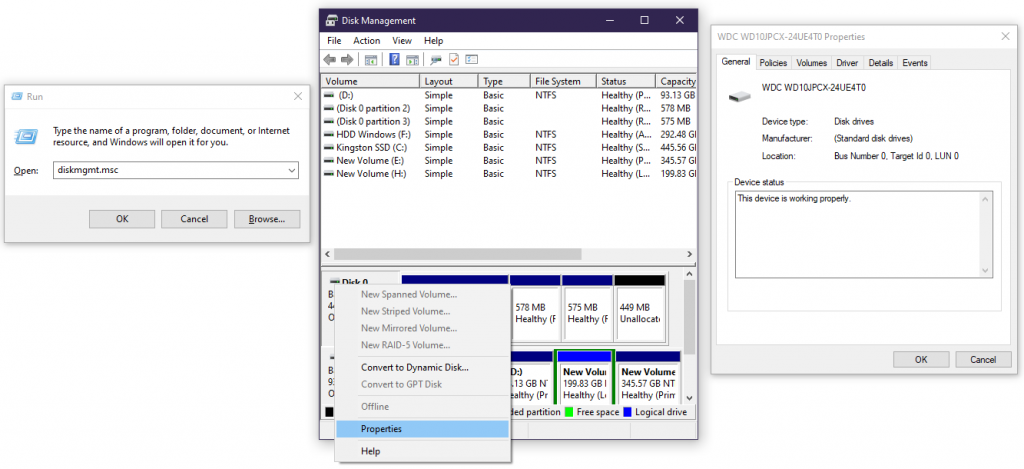
Use the mbr2gpt command to convert a disk to GPT without losing the data. Restart PC by holding the Shift key to boot the Recovery Environment. Go to the Command Prompt to enter the following commands.
- mbr2gpt /validate: to validate the process
- mbr2gpt /convert: to convert the disk from MBR to GPT

Once converted, boot to the UEFI or BIOS settings. Turn ON the UEFI Mode and Enable the Secure Boot option.
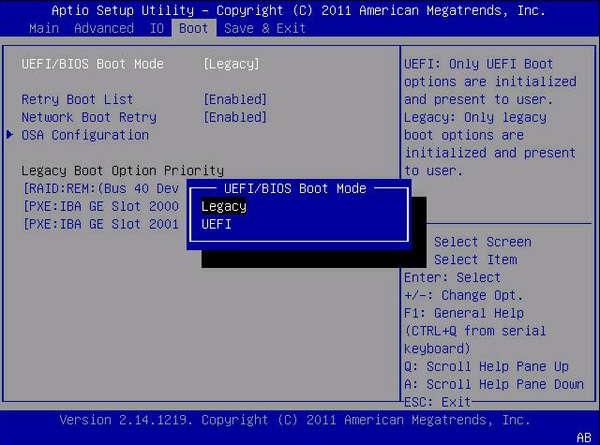
Also, enable the TPM 2.0 from the BIOS itself. Save and Exit settings to normally boot to Windows 10. Hopefully, your PC is able to boot properly and now it has both required features.
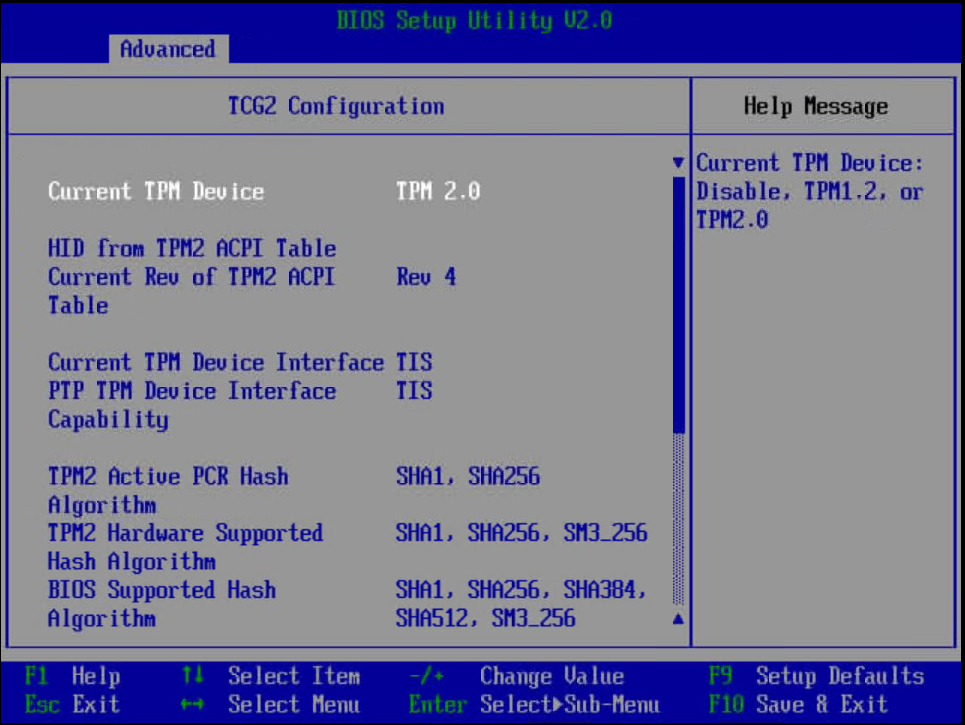
Download and Install Windows 11 Insider Preview
Restart your PC once it is all set and have successfully registered for the Insider Program. Head to the Windows Insider Program from the Settings and it must look like the below screenshot.
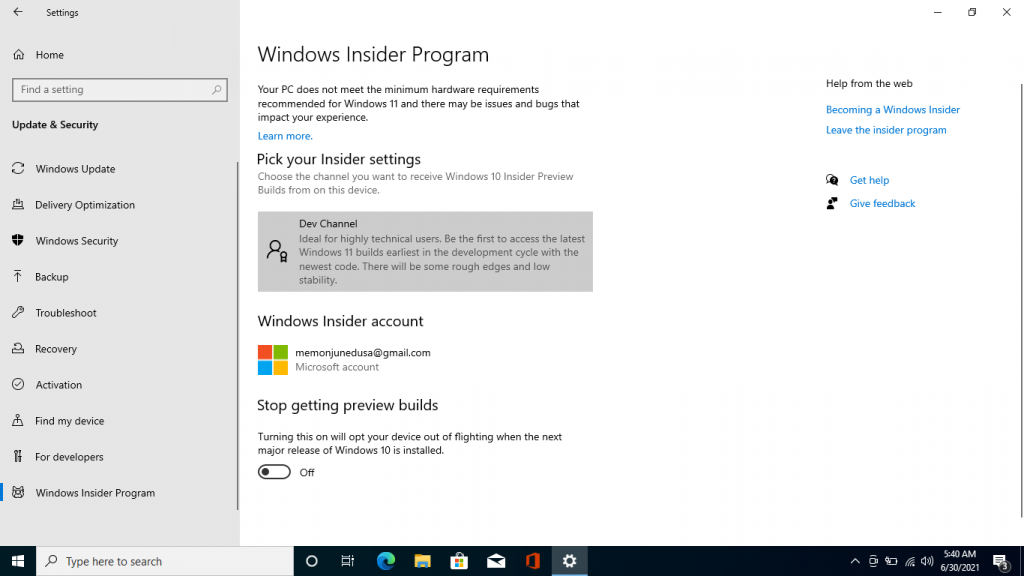
Your PC does not meet the minimum hardware requirements recommended for Windows 11 and there may be issues and bugs that impact your experience.
Then go to the Windows Update and Check for updates, you will also receive a notification of Windows 11 is coming with a new Start menu, new ways to connect with people, news, games, and content you love.
Now it will automatically start downloading the Windows 11 Build. It will take an hour based on your internet speed. Its update size is around 3.5 GB to update from the Windows 10 21H1. No need to worry about other updates downloading and installing at the same time.
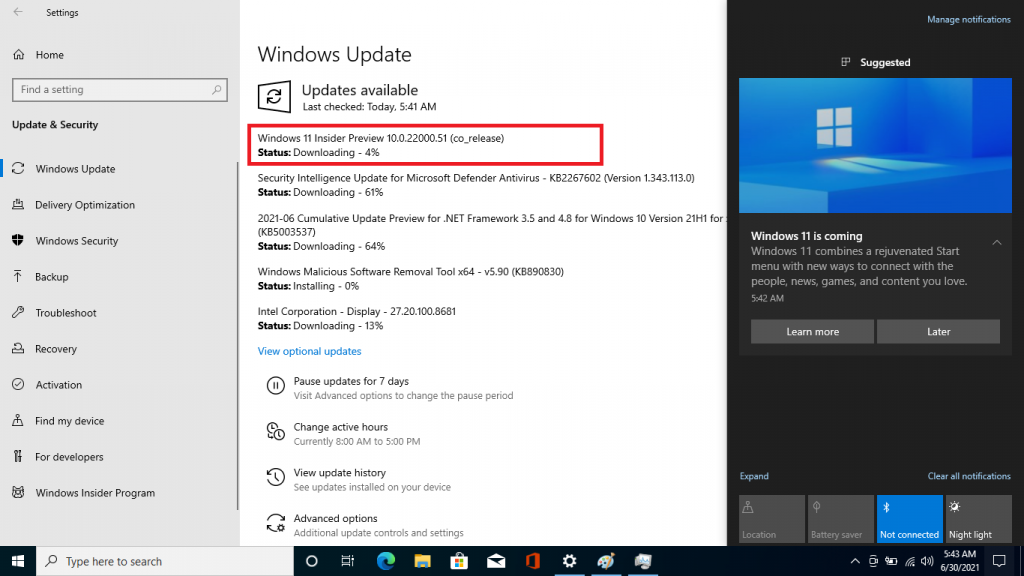
Once downloaded, it will also start installing from the Settings itself, without launching the new Installer. Again its installation will take more time and even won’t stop you to discontinue your work.
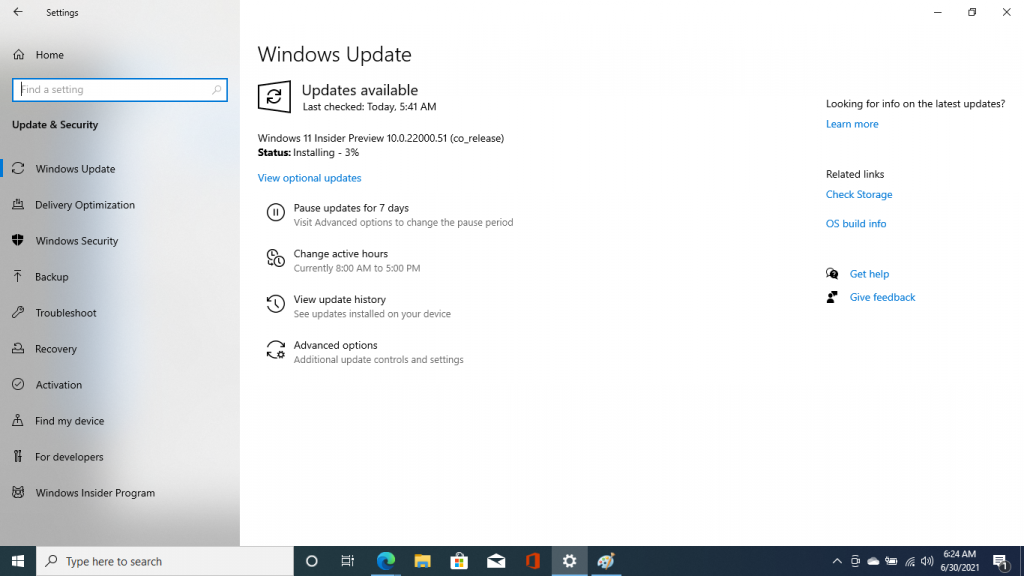
Once it has finished the installation process to 100 percent then you have to Restart to start applying the Windows 11 Update. Again it is going to take an hour to do its work so please be patient and do not turn off your computer or anything stupid during the process.
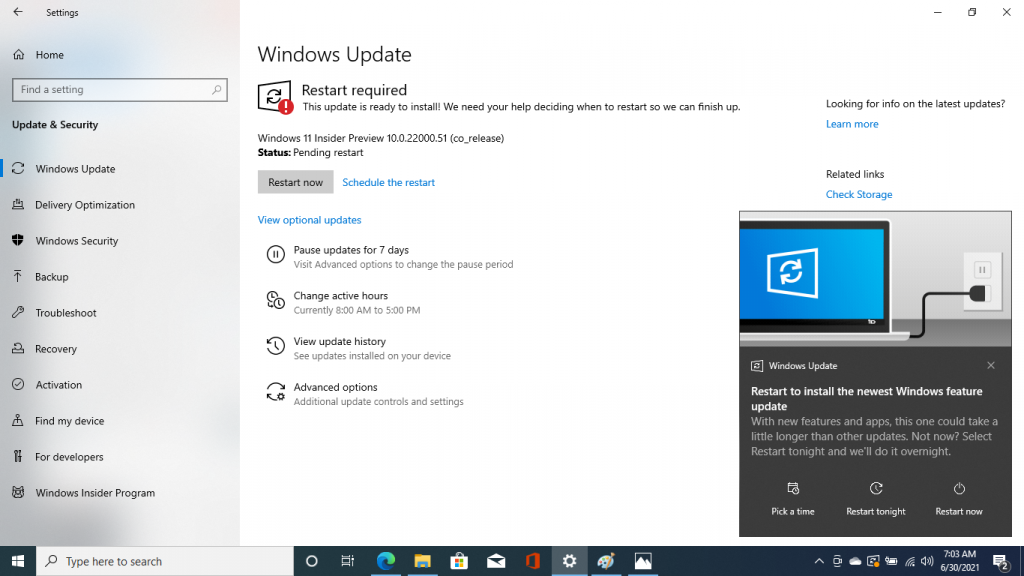
A blue screen with the “Updates are underway. Please keep your computer on.” message will appear. Your computer will also restart a few times just keep it plugged into the power source.
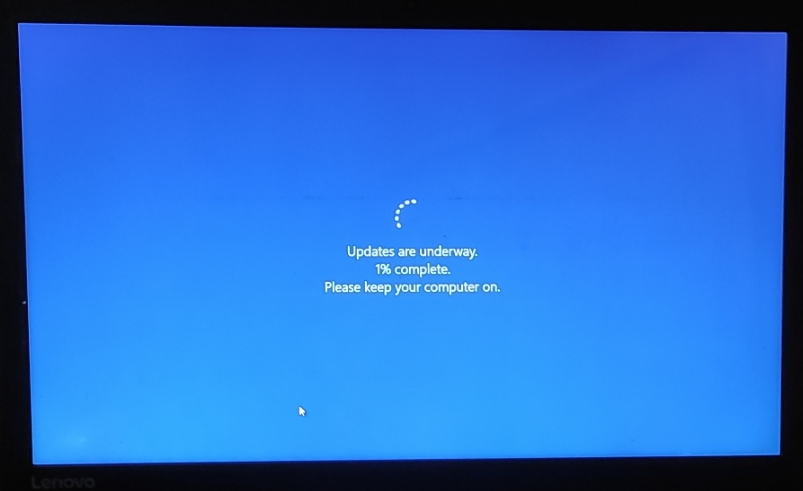
Once the process is complete to 100 percent then a beautiful lock screen with a bold time and date and pin to enter will appear.
Enter your PIN and hold yourself tight to see the new desktop with the new Windows 11.
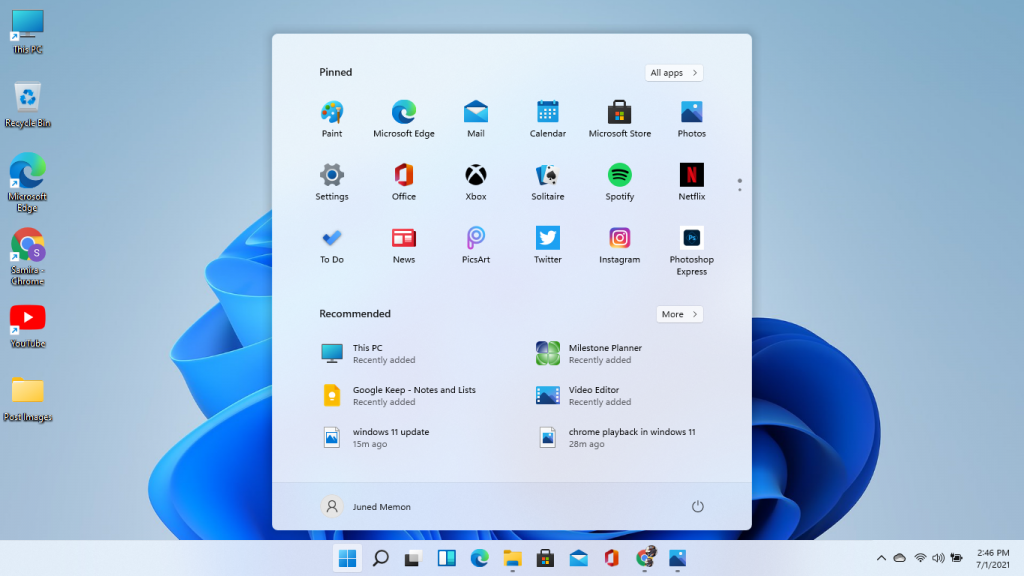
I also waited for a long time to get my hands on the first official release just by watching the Windows 11 leak videos. I also wanted to share it with you as my reader, do share your views on the new Windows 11 on your PC. How’s the look, feel, and design of the new OS by Microsoft?